I file nella cartella Download tendono ad accumularsi nel tempo. Lo stesso si può dire per varie altre posizioni, ad esempio in cui si salvano gli screenshot. Se non puoi essere disturbato a pulire manualmente i vecchi file, puoi utilizzare Automator per trovare ed eliminare i file più vecchi di X giorni su macOS.
Elimina i file più vecchi di X giorni
Utilizzeremo un flusso di lavoro di Automator per trovare ed eliminare i file più vecchi. Il flusso di lavoro può essere impostato per essere eseguito automaticamente ogni giorno, tuttavia, sarà necessario selezionare tutti i file per i quali è necessario verificare la durata. Il flusso di lavoro può essere applicato a un tipo specifico di file, ad esempio immagini o documenti, e può essere applicato a formati di file specifici, ad esempio PNG o JPEG.
Apri Automator e fai clic su Nuovo documento. Crea un nuovo tipo di documento Azioni cartella.
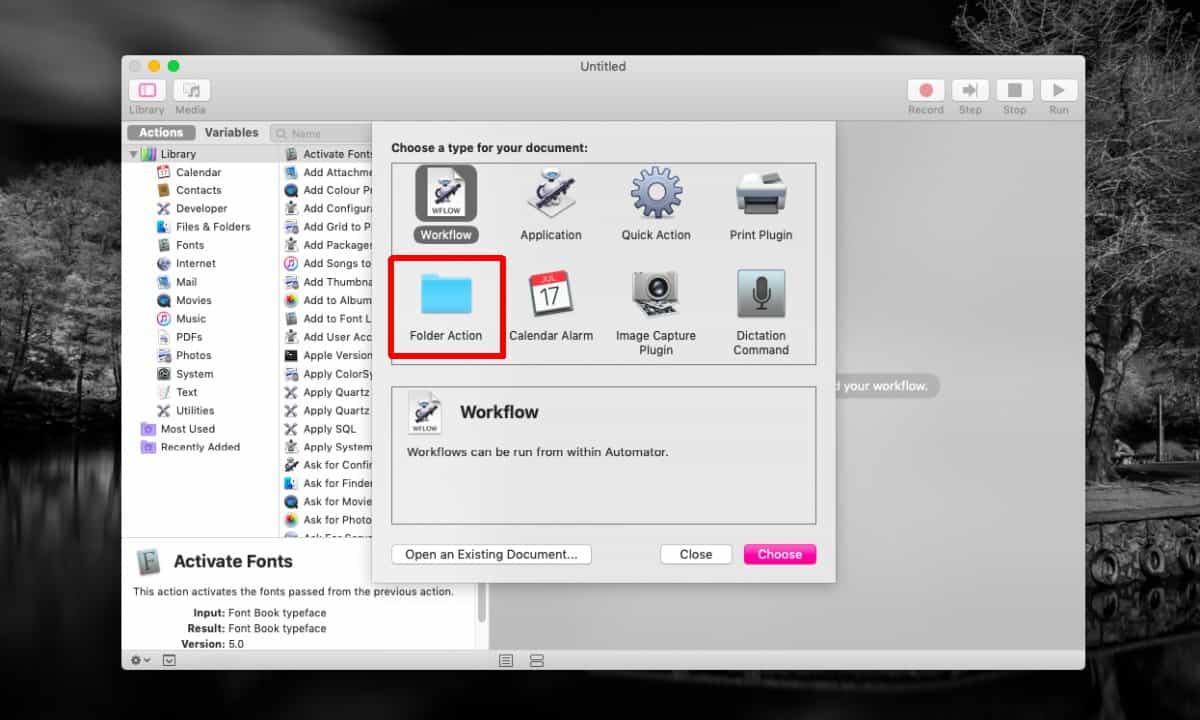
Aggiungeremo diverse azioni dalla libreria a questo flusso di lavoro. La prima azione che desideri aggiungere è l’azione Richiedi elementi del Finder. Trascinalo e rilascialo nel riquadro di destra. Apri il menu a discesa “Inizia da” e seleziona la cartella in cui desideri eseguire il flusso di lavoro. Dovresti anche abilitare l’opzione “Consenti selezione multipla”.

Quindi, cerca l’azione “Imposta valore della variabile” nella libreria e aggiungila al riquadro di destra. Puoi cambiare il suo nome in qualcosa che ti dice a cosa serve.
È ora di aggiungere una terza azione. Cerca un’azione chiamata “Filtra elementi del Finder” e aggiungila al riquadro di destra. Qui è dove imposterai i criteri di eliminazione per i file che desideri eliminare. L’ho impostato in modo che eliminasse le immagini vecchie di dieci giorni da una cartella.
A tal fine, impostare la condizione su “Tutte” le seguenti condizioni sono vere. Apri il menu a discesa accanto a “Tipo” e seleziona il tipo di file che desideri eliminare, ad esempio Immagini. Quindi, fai clic sul pulsante più per aggiungere una seconda condizione. Questa volta, seleziona Data di creazione. Puoi anche selezionare la data di modifica o un altro tipo di data.
Questo flusso di lavoro eliminerà i file che sono stati creati più di dieci giorni fa, quindi seleziona “Non è negli ultimi”, “10” e “Giorni”.

L’ultima azione da aggiungere è “Sposta gli elementi del Finder nel cestino”. Salva il flusso di lavoro ed eseguilo. Eliminerà tutti i file che sono stati creati dieci giorni fa. Quando lo esegui, vedrai Finder aperto nella cartella in cui è impostato il flusso di lavoro. Usa la scorciatoia da tastiera Comando + A per selezionare tutti i file e lasciare che il flusso di lavoro faccia il resto.
Per eseguirlo automaticamente, crea un evento in Calendar e impostalo come trigger.

