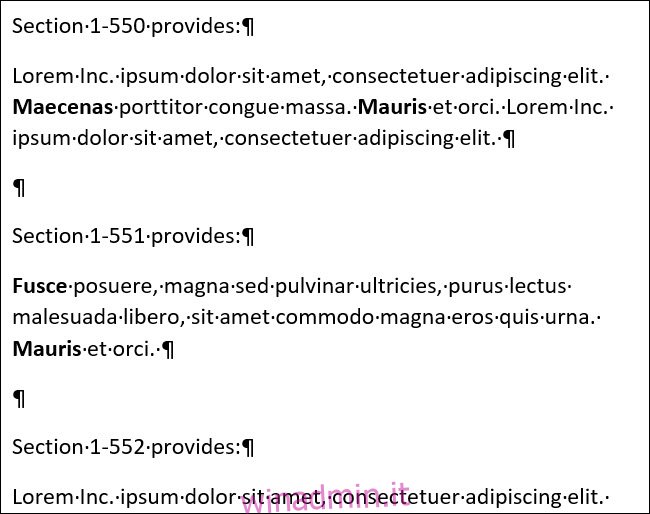Oltre a cercare e sostituire il testo, Word consente di cercare caratteri speciali (tabulazioni, rientri, segni di paragrafo e così via) e di sostituirli con altri caratteri speciali. Questo può essere utile per modifiche rapide e semplici che in genere richiedono un po ‘più di tempo per eseguire manualmente.
Sommario:
Quando è utile la ricerca e la sostituzione di caratteri speciali?
Per capire quando la ricerca e la sostituzione di caratteri speciali può essere utile, diamo un’occhiata ad alcuni esempi.
Supponiamo che ci sia un lungo documento legale che devi modificare. Ti è stato chiesto di sostituire la parola “sezione” con il simbolo della sezione. Il simbolo di sezione è una coppia di caratteri “S” sovrapposti ed è spesso utilizzato nei documenti legali per fare riferimento a una sezione numerata in un documento. Il tuo documento è più di 50 pagine e ci sono numerosi riferimenti a varie sezioni in tutto. Puoi sostituire facilmente la parola “sezione” con il simbolo della sezione utilizzando la funzione di ricerca e sostituzione.
Hai appena finito di scrivere una bozza del tuo primo romanzo e include una varietà di parole con trattino. È necessario mantenere unite le parole con trattino sostituendo il trattino regolare con un trattino unificatore. Inizi a sostituire il simbolo manualmente ma ti fermi dopo alcuni tentativi. Sai che deve esserci un modo più semplice. C’è! Basta usare Trova e sostituisci per fare il lavoro per te.
Un collega si è dimesso e ti è stato assegnato il compito di modificare un rapporto su cui il collega ha lavorato prima di partire. Il rapporto è scritto bene, ma la spaziatura tra i paragrafi è incoerente. Dopo aver fatto clic su Mostra / Nascondi, scopri che in alcuni casi ci sono due segni di paragrafo invece di uno. Un modo per correggere la spaziatura tra i paragrafi consiste nel premere il tasto Canc ogni volta che viene visualizzato un segno di paragrafo aggiuntivo. Ma c’è un modo più veloce: basta cercare ogni occorrenza di due segni di paragrafo e sostituirla con un segno di paragrafo.
Ci sono troppi caratteri speciali per dettagliarli tutti, ma diamo un’occhiata ad alcuni esempi generali di come funziona la ricerca e la sostituzione di quei caratteri.
Esempio uno: sostituire il testo con un carattere speciale
Supponiamo che il tuo documento abbia un aspetto simile a questo:
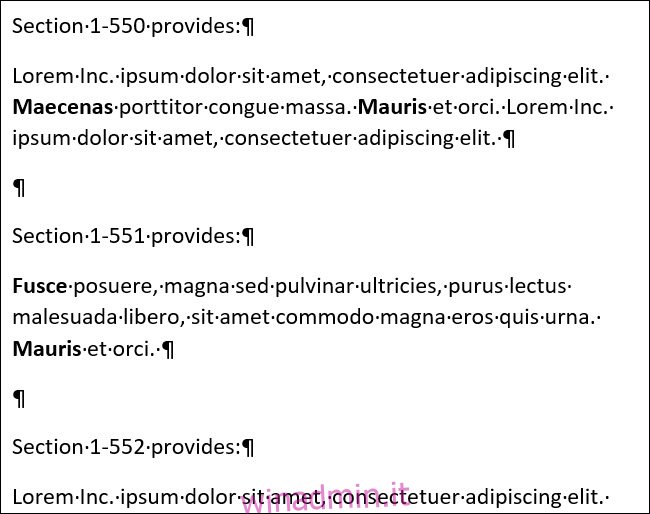
Nota: se non vedi i caratteri speciali nel documento, puoi attivarli facendo clic sul pulsante Mostra / Nascondi sulla barra multifunzione. La sua icona assomiglia al simbolo del paragrafo.
È necessario sostituire ogni occorrenza della parola “Sezione” con un simbolo di sezione. Passa alla scheda “Home” sulla barra multifunzione di Word e fai clic su “Sostituisci”. In alternativa, puoi premere Ctrl + H.
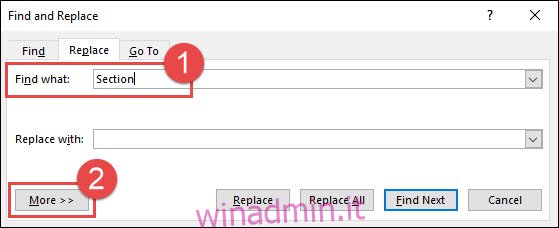
Digita la parola “Sezione” nella casella “Trova”, quindi fai clic sul pulsante “Altro >>” per espandere le opzioni Trova e sostituisci.
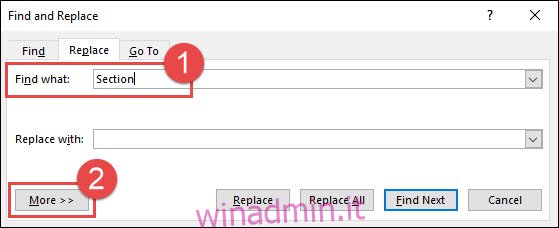
Fare clic nella casella “Sostituisci con” per posizionare il punto di inserimento lì e quindi fare clic sul pulsante “Speciale”.
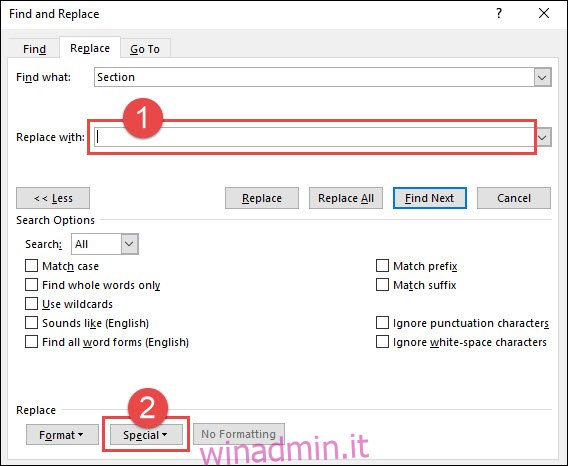
Fare clic su “Carattere sezione” dall’elenco a discesa.
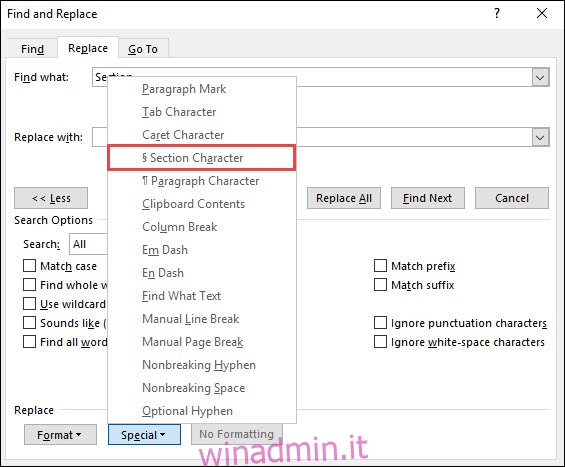
Si noti che la casella “Sostituisci con” ora contiene il testo “^%” – questo è il codice di Word per quel simbolo di sezione. Fare clic sul pulsante “Sostituisci tutto”. In questo esempio, sono state effettuate 16 sostituzioni. Fare clic sul pulsante “OK” e quindi chiudere la finestra Trova e sostituisci.
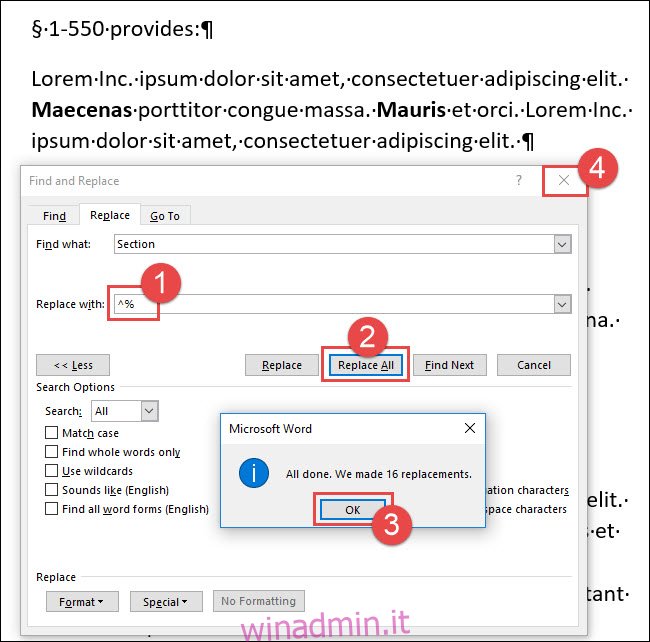
Tutte le occorrenze della parola “Sezione” sono state ora sostituite con il carattere di sezione.
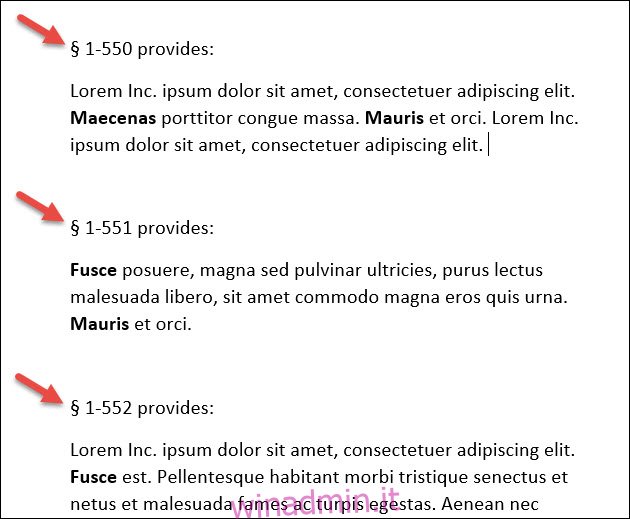
Esempio due: sostituire un trattino normale con un trattino unificatore
Per il prossimo esempio, nota che ci sono alcune parole con trattino nel nostro paragrafo di esempio, incluse tre occorrenze in cui le parole con trattino sono separate su righe diverse. Sostituiamo tutti i trattini regolari con trattini unificatori in modo che non avvenga.
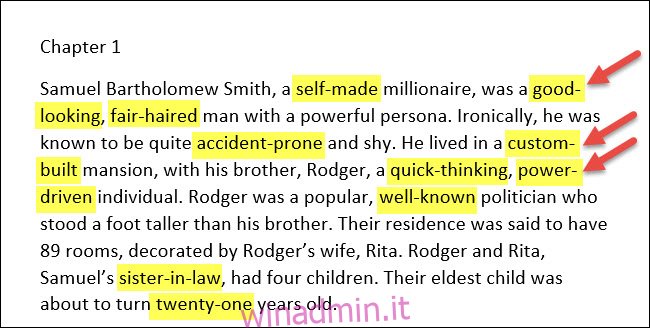
Nella scheda “Home”, fai clic su “Sostituisci” o premi semplicemente Ctrl + H.
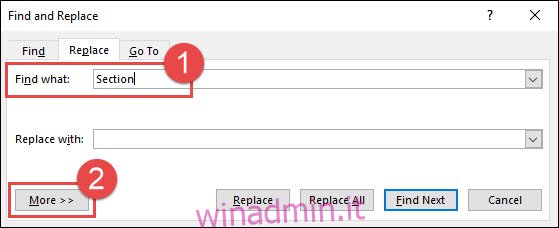
Nella casella “Trova”, elimina il testo o i caratteri esistenti, quindi digita un singolo trattino. Fare clic sul pulsante “Altro >>”, se necessario, per espandere le opzioni Trova e sostituisci.
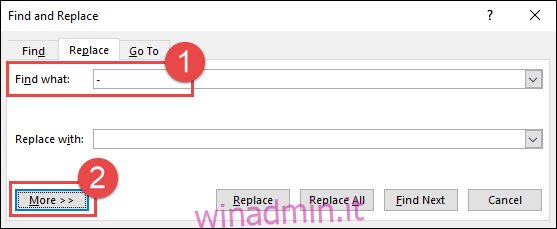
Fare clic nella casella “Sostituisci con” per posizionare il punto di inserimento lì. Elimina qualsiasi testo o carattere esistente e fai clic sul pulsante “Speciale”.
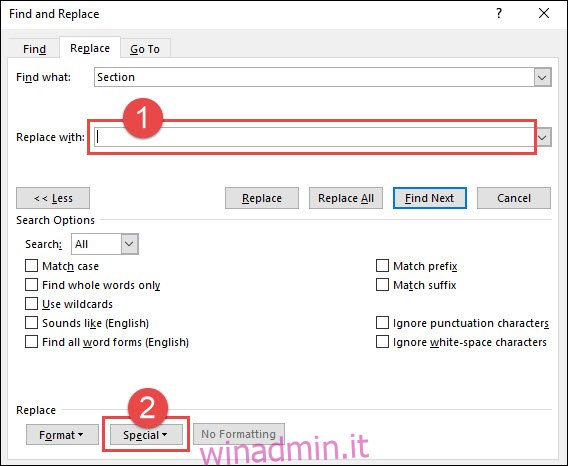
Fare clic su “Trattino unificatore” dall’elenco a discesa.
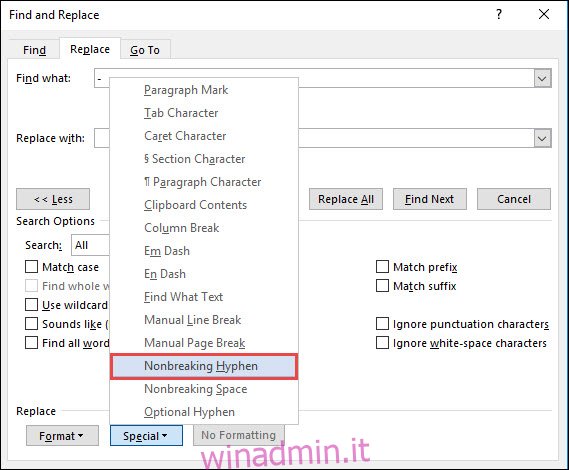
Si noti che il codice di Word per il trattino unificatore – “^ ~” – è stato ora aggiunto alla casella “Sostituisci con”. Fare clic sul pulsante “Sostituisci tutto”. In questo esempio, sono state effettuate 11 sostituzioni. Fare clic sul pulsante “OK” e quindi chiudere la finestra Trova e sostituisci.
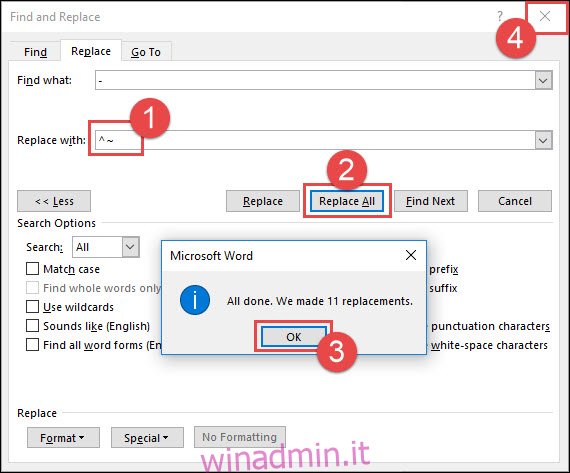
Word ha sostituito tutti i trattini con trattini unificatori. Notare che le parole con trattino sul margine destro non sono più separate.
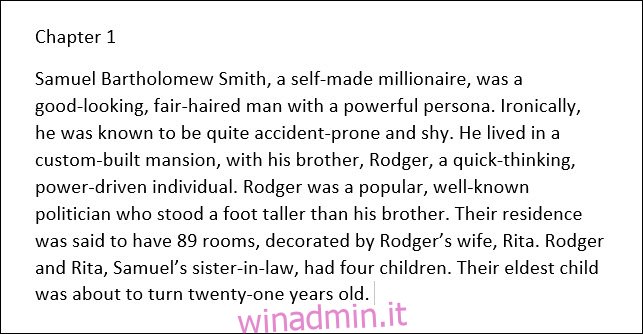
Esempio tre: sostituzione di due segni di paragrafo con un segno di paragrafo
In questo esempio, vogliamo sostituire eventuali segni di doppio paragrafo con un unico segno di paragrafo, rimuovendo la spaziatura extra tra i paragrafi.
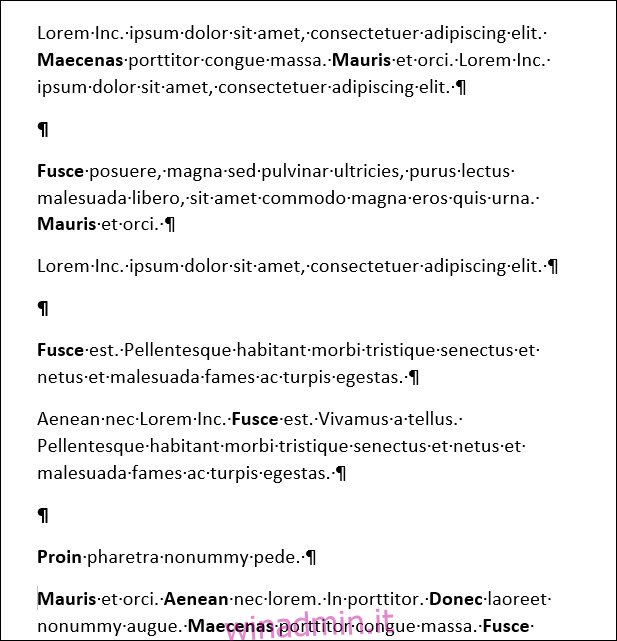
Nella scheda “Home”, fare clic sul pulsante “Sostituisci”. In alternativa, puoi premere Ctrl + H.
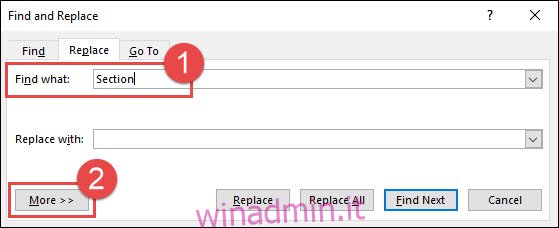
Fare clic nella casella “Trova” e quindi eliminare il testo o i caratteri esistenti. Fare clic sul pulsante “Altro >>” per aprire le opzioni aggiuntive, fare clic sul pulsante “Speciale”, quindi fare clic sull’opzione “Segno di paragrafo” dall’elenco a discesa.
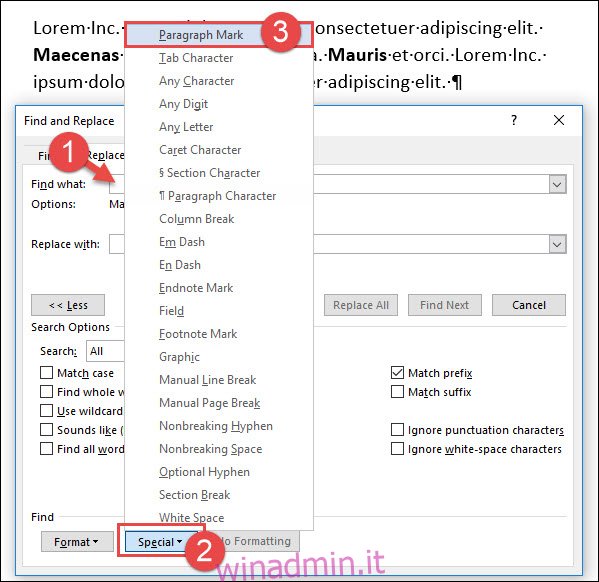
Si noti che il codice di Word per un segno di paragrafo (“^ v”) è stato inserito nella casella “Trova”. Fare nuovamente clic sul pulsante “Speciale” e quindi fare nuovamente clic su “Segno di paragrafo” dall’elenco a discesa per inserire un secondo segno di paragrafo. (Nota che potresti anche digitare “^ v ^ v” nella casella da solo se hai già familiarità con i codici.)
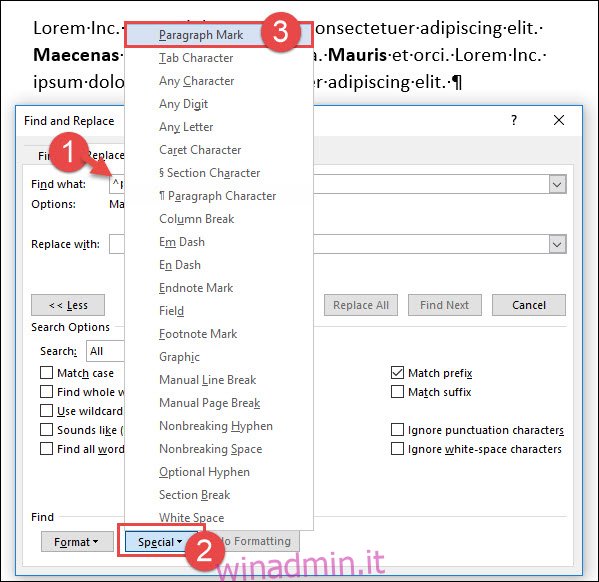
Ora sono presenti due segni di paragrafo nella casella Trova. Fare clic nella casella “Sostituisci con”, eliminare il testo o i caratteri esistenti, quindi fare clic sul pulsante “Speciale”. Nel menu a discesa, scegli “Segno di paragrafo”.
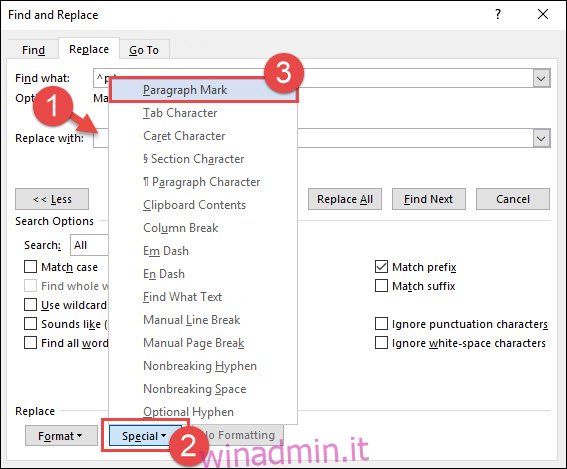
Per il passaggio finale, fare clic sul pulsante “Sostituisci tutto”. In questo esempio, Word ha apportato otto sostituzioni. Fare clic sul pulsante “OK” e quindi chiudere la finestra Trova e sostituisci.
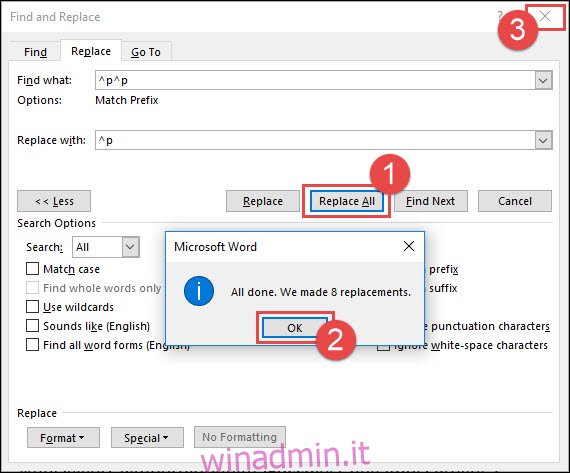
Tutte le occorrenze di due segni di paragrafo sono state sostituite con un segno di paragrafo.
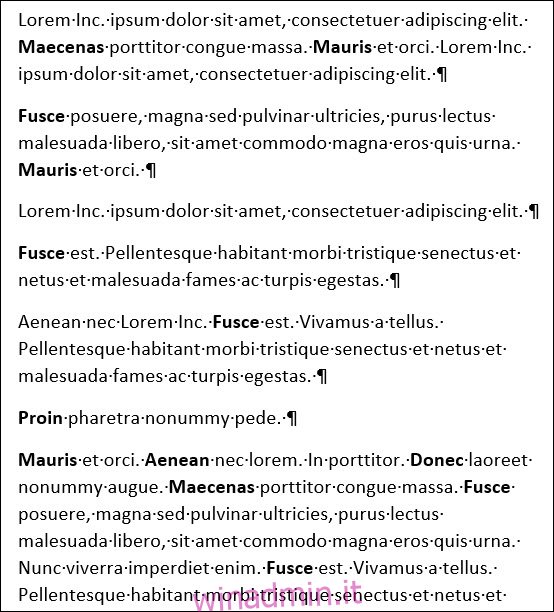
Come puoi vedere, l’uso di Trova e sostituisci può farti risparmiare molto tempo quando sostituisci caratteri speciali nei tuoi documenti. E qui abbiamo appena scalfito la superficie. Ci sono più caratteri speciali in attesa di esplorazione in quel menu.