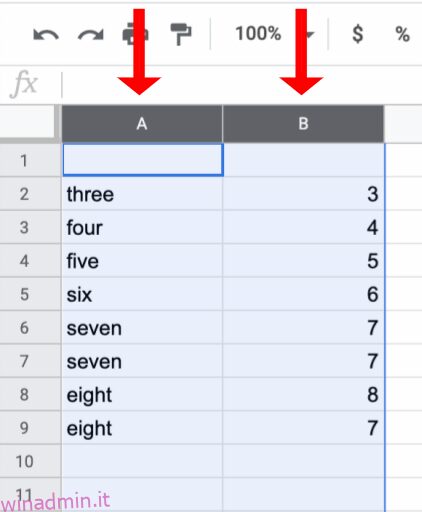Se sei un normale utente di Fogli Google, probabilmente hai riscontrato un problema in cui hai aggiunto accidentalmente voci duplicate nel tuo foglio di lavoro. Questa situazione può eliminare il set di dati che hai lavorato così duramente per mettere insieme. Potresti non sapere che l’istanza si è verificata, specialmente quando il tuo PC va in tilt o quando colpisci il trackpad sul tuo laptop.
È fin troppo facile perdere qualcosa quando c’è un’enorme quantità di dati nel tuo foglio di calcolo. I risultati tipici includono errori di calcolo e celle duplicate difficili da identificare durante la ricerca dell’origine del problema.
Fortunatamente, sono disponibili diversi metodi per evidenziare i duplicati all’interno dei fogli di calcolo.
- Usa la funzione Rimuovi duplicati incorporata.
- Usa l’evidenziazione per trovare i duplicati.
- Copia celle uniche e spostale su un nuovo foglio.
- Usa un cercatore di duplicati di terze parti.
- Crea una tabella pivot che conteggi i duplicati su base individuale.
I processi di cui sopra rendono più facile trovare quelle voci duplicate in modo da poterle eliminare o ignorarle se necessario. Ecco le tue opzioni.
Sommario:
Usa la funzione di rimozione dei duplicati di Fogli Google
Sia che tu stia cercando di trovare duplicati in una colonna, due colonne o un intero foglio di lavoro, la funzione Rimuovi duplicati rimuove accuratamente le celle con gli stessi dati. Tuttavia, tieni presente che rimuove tutti i duplicati, anche se non sono associati agli stessi dati.
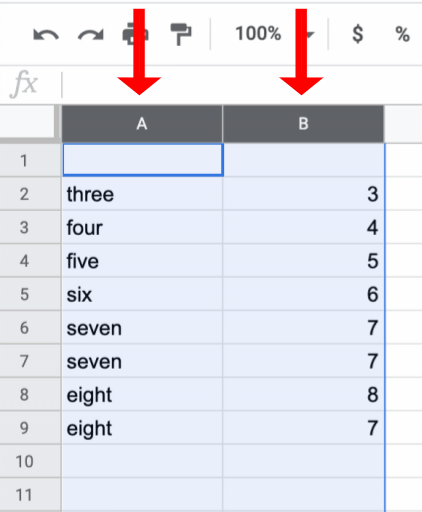
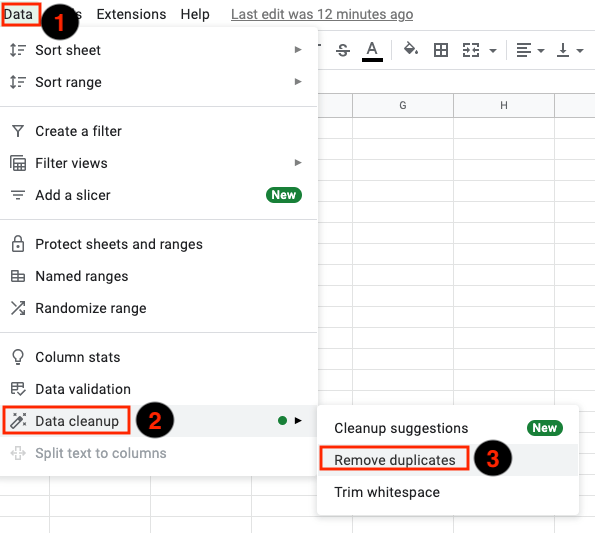
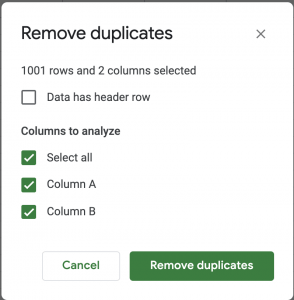
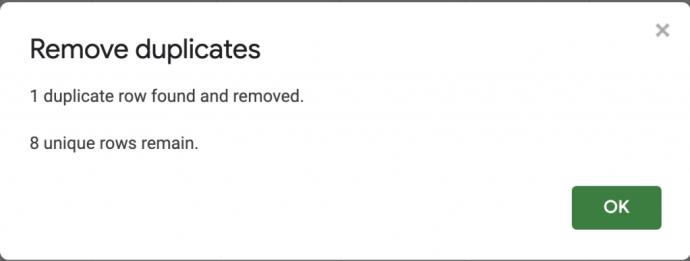
L’utilizzo della funzione integrata “Trova e rimuovi duplicati” di Fogli Google è il modo più semplice per eliminare i duplicati, ma a volte potresti voler rivedere le copie prima di rimuoverle. Un ottimo modo per farlo è con l’evidenziazione del colore.
Evidenzia i duplicati usando i colori per una facile rimozione
Quando si tratta di identificare gli errori nei fogli di lavoro, utilizzare i punti salienti per evidenziare eventuali informazioni errate è un altro buon modo per procedere.
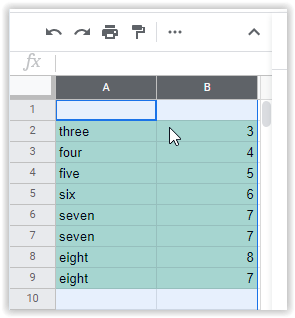
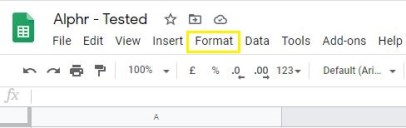
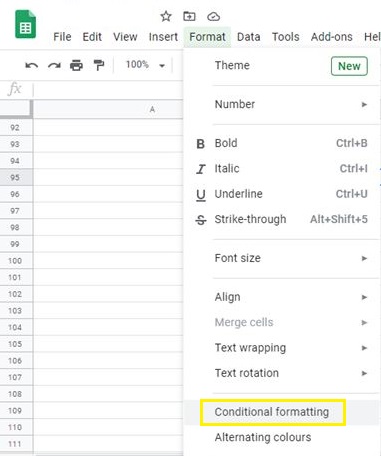
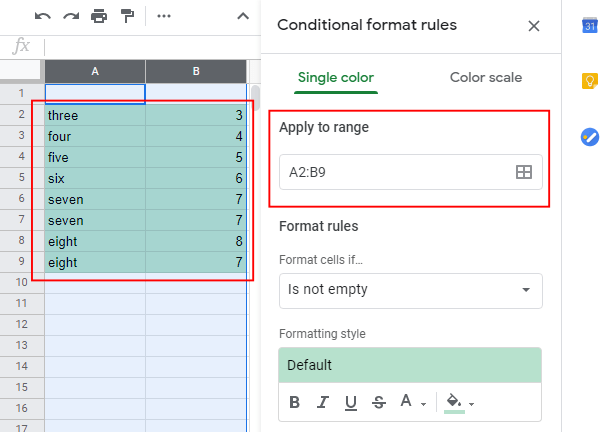
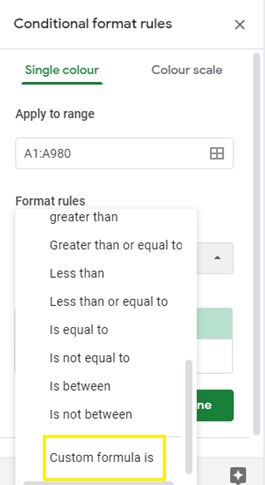
=conteggio(LA:LA,LA1)>1.
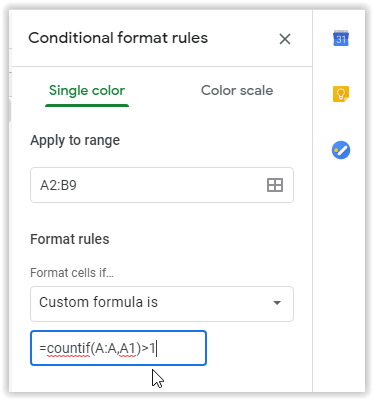
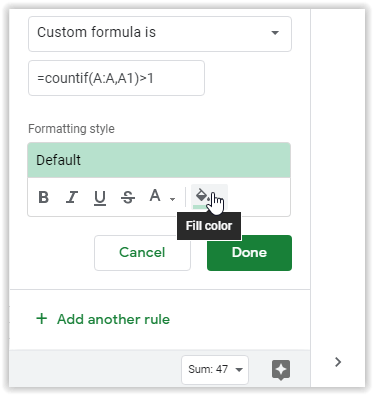
Il tuo foglio di calcolo ora evidenzierà le tue celle duplicate nel colore che hai scelto e puoi scansionare la selezione per eventuali duplicati.
Nota: è meglio evidenziare le celle di una colonna che iniziano con la riga 1 anziché scegliere le celle nel mezzo. Alla formula non piace usare la riga 2 come prima colonna. Ha perso un paio di duplicati nel campo selezionato (A2:B9). Una volta aggiunta la riga 1 (A1:B9), ha trovato tutte le copie. Vedi le due immagini qui sotto.
Immagine n. 1: mostra i duplicati persi quando si selezionano le celle della riga 2 come prime celle (A2 e B2):
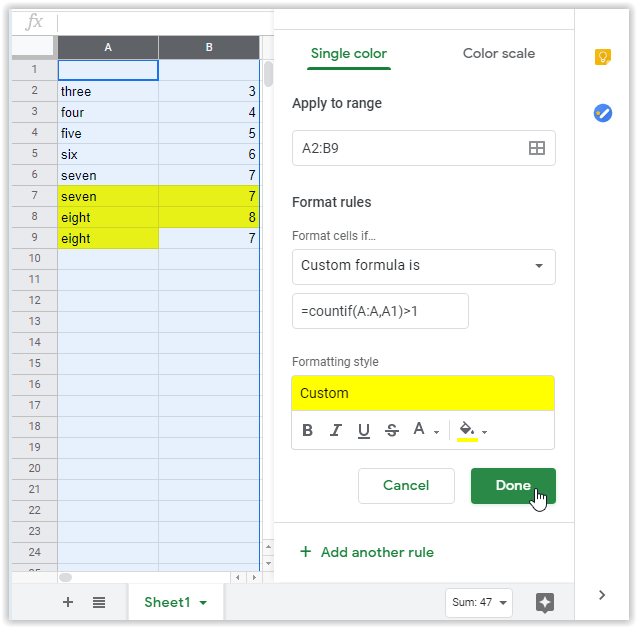
Immagine n. 2: mostra tutti i duplicati durante la selezione delle celle della riga 1 come prime celle (A1 e B1):
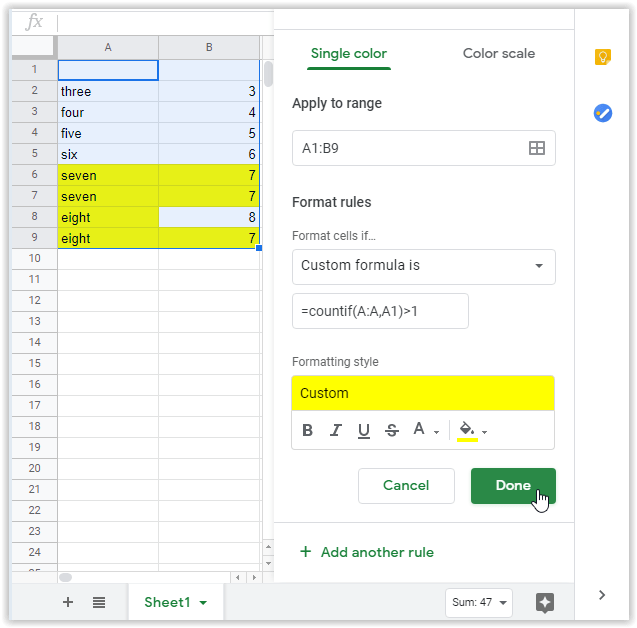
Assicurati che tutti i duplicati esistenti siano corretti, poiché alcune copie non sono affatto duplicati. Possono essere lo stesso numero per due diversi account, utenti, dipendenti, ecc. Dopo aver confermato le celle copycat che non ti servono, eliminale. Infine, puoi chiudere il menu di formattazione e ripristinare il colore standard nelle tue celle.
Copia celle univoche in Fogli Google per una facile rimozione dei duplicati
Se preferisci ordinare automaticamente i dati grezzi, è meglio copiare tutte le celle univoche anziché i duplicati. Questo processo offre un ordinamento e un filtraggio più rapidi. Se sei sicuro che le tue informazioni siano corrette e preferisci invece rimuovere i duplicati, prova il metodo seguente.
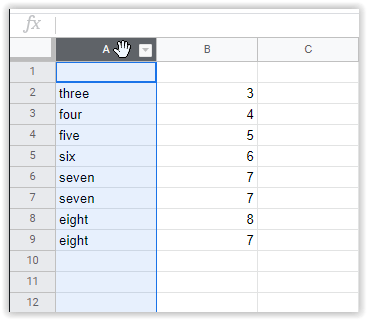
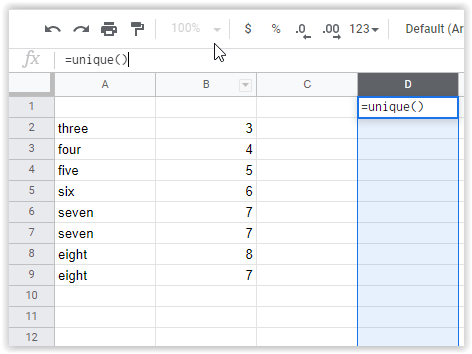
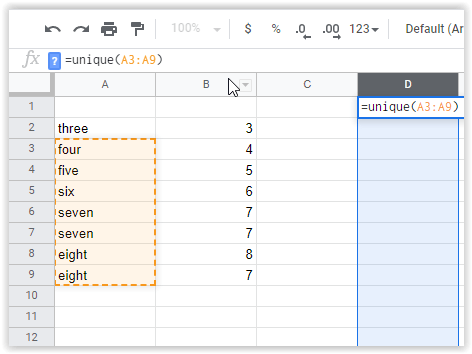
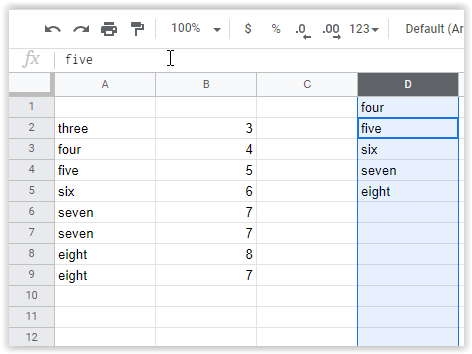
Una volta completato, puoi controllare le voci manualmente o importare i tuoi dati nel tuo foglio di lavoro di lavoro.
Usa un componente aggiuntivo di terze parti per trovare e rimuovere i duplicati nei fogli
Sono disponibili plug-in online da utilizzare con Fogli Google. Troverai i componenti aggiuntivi in Google Workspace Marketplace, inclusi gli strumenti per rimuovere automaticamente le voci duplicate.
Rimuovi duplicati da Ablebits
Uno strumento adatto noto come Rimuovi duplicati da Ablebits ti consente di trovare rapidamente duplicati in un intero foglio di informazioni o cercando fino a due colonne.
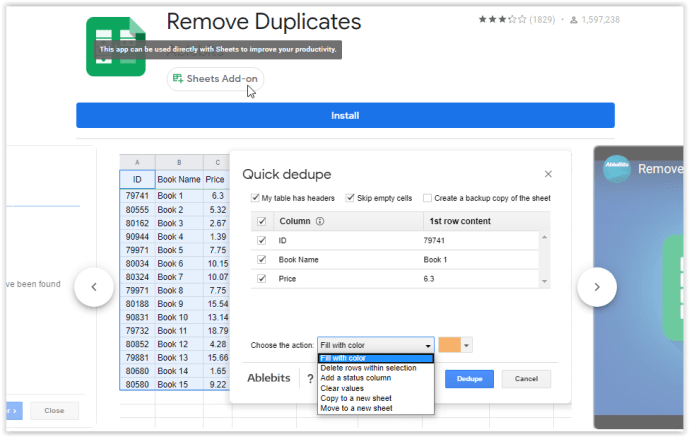
Puoi spostare, eliminare ed evidenziare i risultati. Lo strumento include due impostazioni della procedura guidata: trova ed elimina i duplicati e trova celle o qualità uniche all’interno del documento. Queste due opzioni semplificano il tracciamento delle informazioni mentre procedi.
Nel complesso, l’utilizzo di uno strumento di procedura guidata per trovare le tue informazioni potrebbe valerne la pena a lungo termine. Questa opzione è principalmente per gli utenti che cercano continuamente duplicati nei loro fogli di calcolo e che preferiscono dedicare tempo a fare qualcos’altro.
Utilizzare una tabella pivot per trovare righe duplicate nei fogli
Una tabella pivot è uno strumento utile per esaminare più da vicino i dati. Una tabella pivot non elimina automaticamente le celle o le righe duplicate; fornisce un’analisi di quali colonne hanno duplicati in modo da poter guardare manualmente i dati e vedere cosa, se non altro, è necessario rimuovere.
La creazione di una tabella pivot è più complicata rispetto agli altri metodi illustrati in questo articolo. È necessario aggiungere una tabella pivot per ogni colonna per garantire che i risultati siano uniformi e che identifichino accuratamente i duplicati.
Nota: se non disponi di nomi di colonna nel foglio di lavoro, le tabelle pivot non funzioneranno in modo accurato per trovare i duplicati. Prova ad aggiungere temporaneamente una nuova riga, quindi assegna un nome alle colonne utilizzando quella nuova riga.
Di seguito sono riportati i passaggi per utilizzare una tabella pivot per identificare celle o righe duplicate.
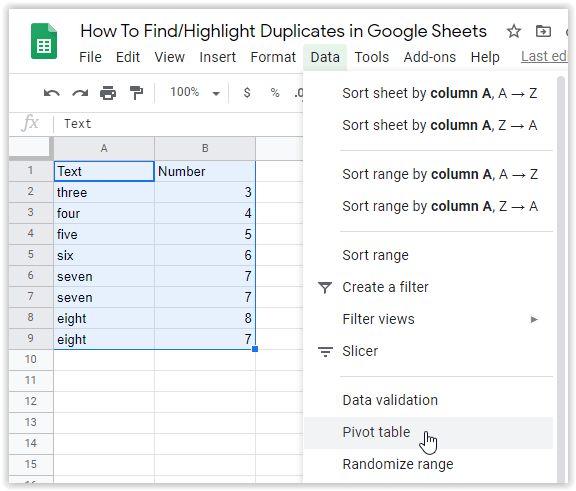
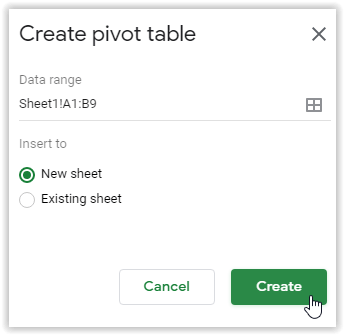
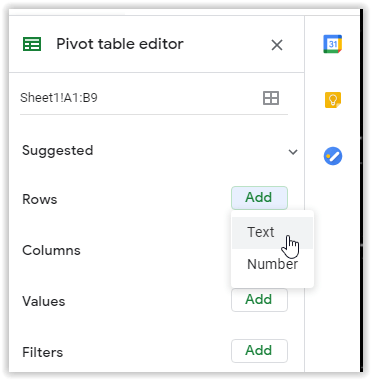
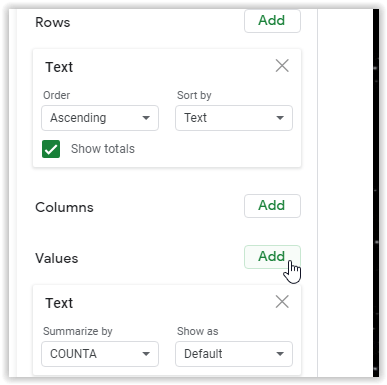
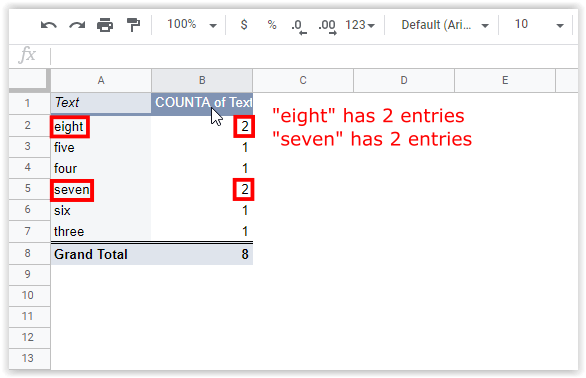
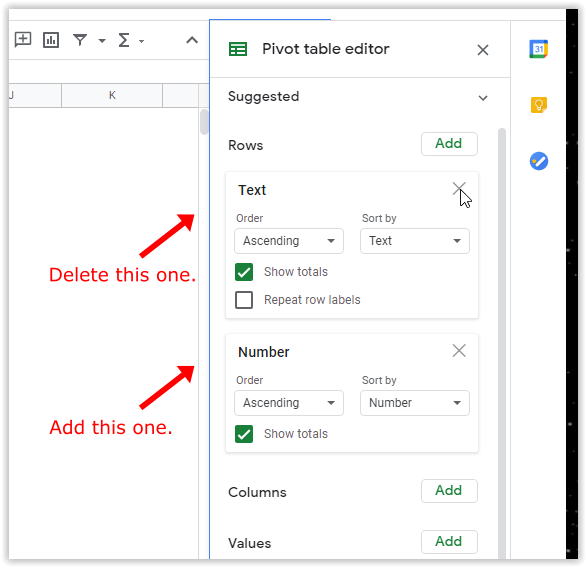
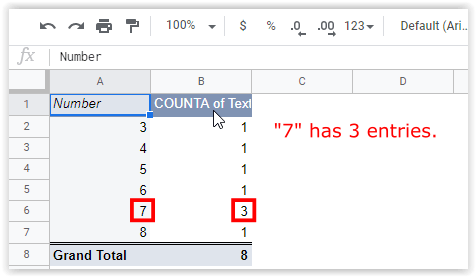
Come accennato in precedenza, il metodo della tabella pivot è un po’ più complicato. Tuttavia, ti fornisce un rapporto specifico sulle posizioni delle voci duplicate, che può essere utile per l’analisi dei dati. Per ulteriori informazioni sulle tabelle pivot, consulta il tutorial di Alphr sulla creazione, la modifica e l’aggiornamento delle tabelle pivot in Fogli Google.
Nel complesso, una cella duplicata in Fogli Google può causare problemi con i tuoi dati se non stai attento, soprattutto quando ordini le informazioni finanziarie in un utile foglio di lavoro.
Le cause più comuni di duplicati sono:
- Diverse persone hanno aggiunto lo stesso cliente, fattura, categoria, articolo, ecc.
- Le importazioni di dati vengono aggiunte ai dati già presenti una seconda volta.
- Le azioni di copia/incolla hanno aggiunto voci duplicate.
Fortunatamente, identificare, rimuovere ed eliminare celle di dati identiche è sorprendentemente facile in Fogli Google, il che è positivo se hai continuamente a che fare con fogli di lavoro nel tuo flusso di lavoro quotidiano. Se stai cercando qualcosa per ordinare i contenuti più velocemente, puoi sempre utilizzare un componente aggiuntivo come Remove Duplicates by Ablebits per assicurarti che le tue informazioni siano ben ordinate e organizzate.
Hai qualche esperienza, suggerimenti o domande sull’utilizzo di uno dei metodi menzionati in questo articolo? Facci sapere nella sezione commenti qui sotto.