Quando lavori con molti dati in Apple Numbers sul tuo Mac, potresti imbatterti in una situazione in cui hai duplicati. Potrebbero essere nomi, indirizzi e-mail, prodotti, colori o qualcos’altro.
Trovare e rimuovere i duplicati può essere difficile se il tuo foglio di calcolo contiene molti dati. Dopotutto, Numbers non ha un pulsante “rimuovi duplicati”.
Qui ti mostreremo alcuni metodi diversi che puoi utilizzare per trovare duplicati e poi contrassegnarli o eliminarli, se lo desideri.
Sommario:
Trova duplicati nei numeri con l’ordinamento
Se non hai molti dati nel tuo foglio di calcolo, puoi ordinarli e verificare manualmente la presenza di duplicati. Questo metodo è più veloce che esaminare le celle di Numbers una per una, ma solo se non hai migliaia di righe nel foglio.
Ordina per una colonna
Se devi ordinare solo una singola colonna nel foglio di calcolo per trovare i duplicati, procedi nel seguente modo:
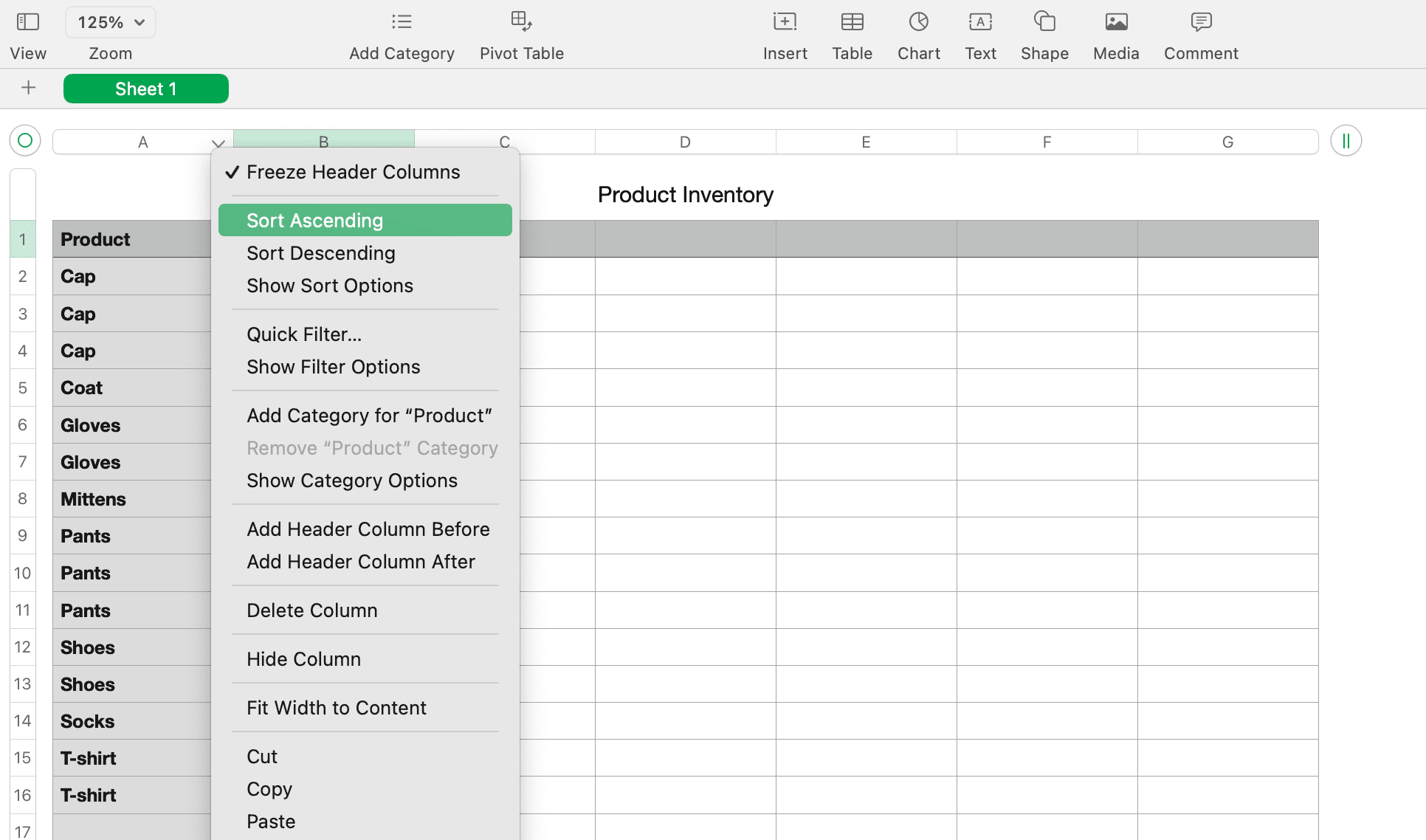
Ordina per più colonne
Se devi ordinare in base a più colonne per trovare duplicati nel tuo foglio di lavoro, utilizza invece queste istruzioni:
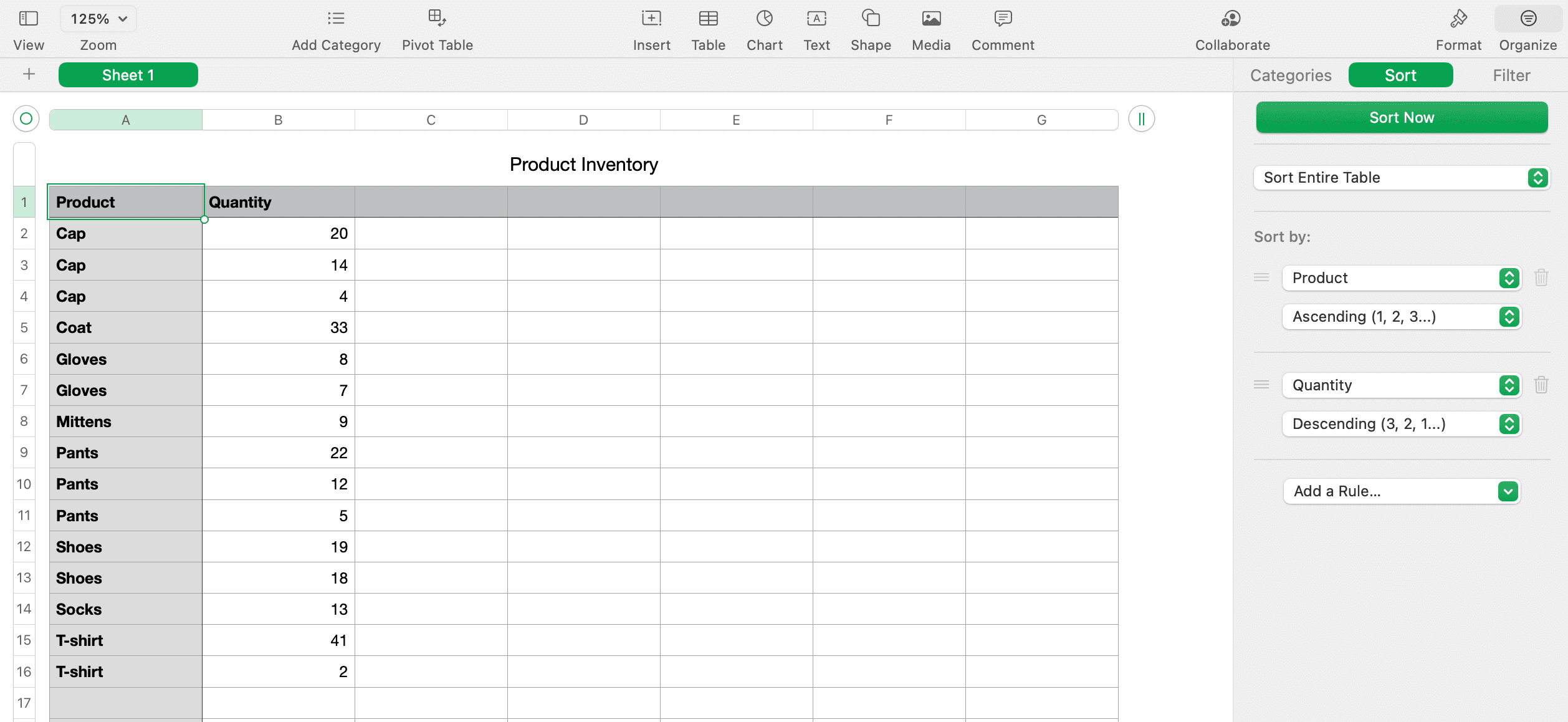
Una volta ordinati i dati, dovresti essere in grado di individuare più facilmente i duplicati e contrassegnarli o rimuoverli secondo necessità.
Trova duplicati nei numeri con funzioni
Esistono due funzioni integrate in Apple Numbers che puoi utilizzare per trovare duplicati. Queste sono le funzioni SE e CONTA.SE. Proprio come le funzioni SE e CONTA.SE in Excel, SE può visualizzare i duplicati come Vero o Falso o una parola assegnata e CONTA.SE mostrerà quante volte un elemento appare per indicare i duplicati.
Trova duplicati con la funzione SE
Per illustrare come funziona la funzione, i nostri dati di esempio mostreranno i nomi dei prodotti nella colonna A e la nostra tabella ha le intestazioni delle colonne nella riga 1. Affinché funzioni, è necessario che i dati siano stati ordinati secondo i metodi sopra indicati. Segui semplicemente questi passaggi per il tuo foglio di calcolo:
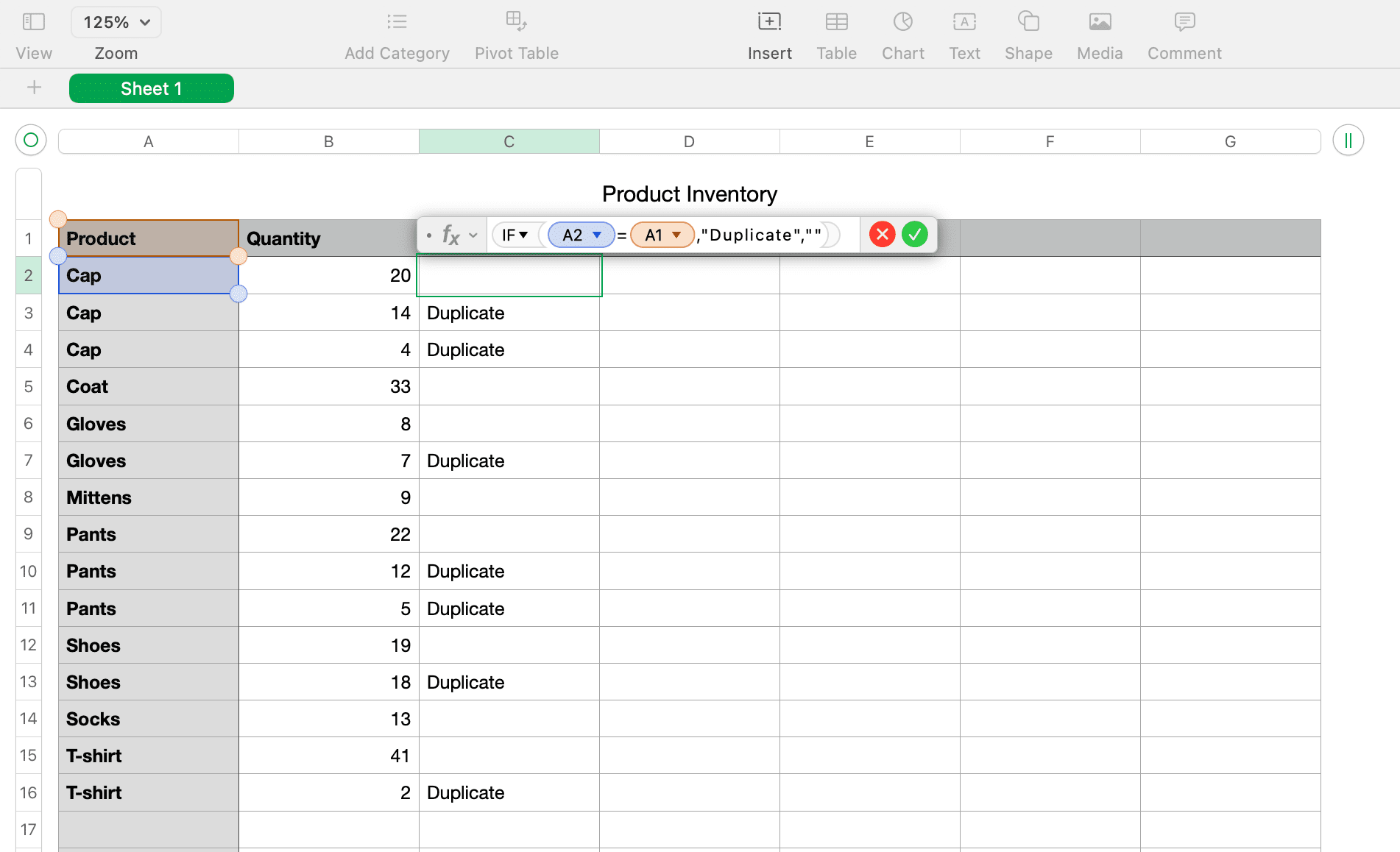
Vuoi che le celle “duplicate” risaltino ancora di più? Prova a personalizzare le celle della tua tabella in Apple Numbers per dargli un colore diverso in modo da sapere quali righe eliminare.
Se preferisci non utilizzare una parola tua e visualizzare semplicemente Vero per i duplicati e Falso per i non duplicati, puoi semplicemente inserire (A2=A1) nell’editor. Funziona senza aggiungere IF prima.
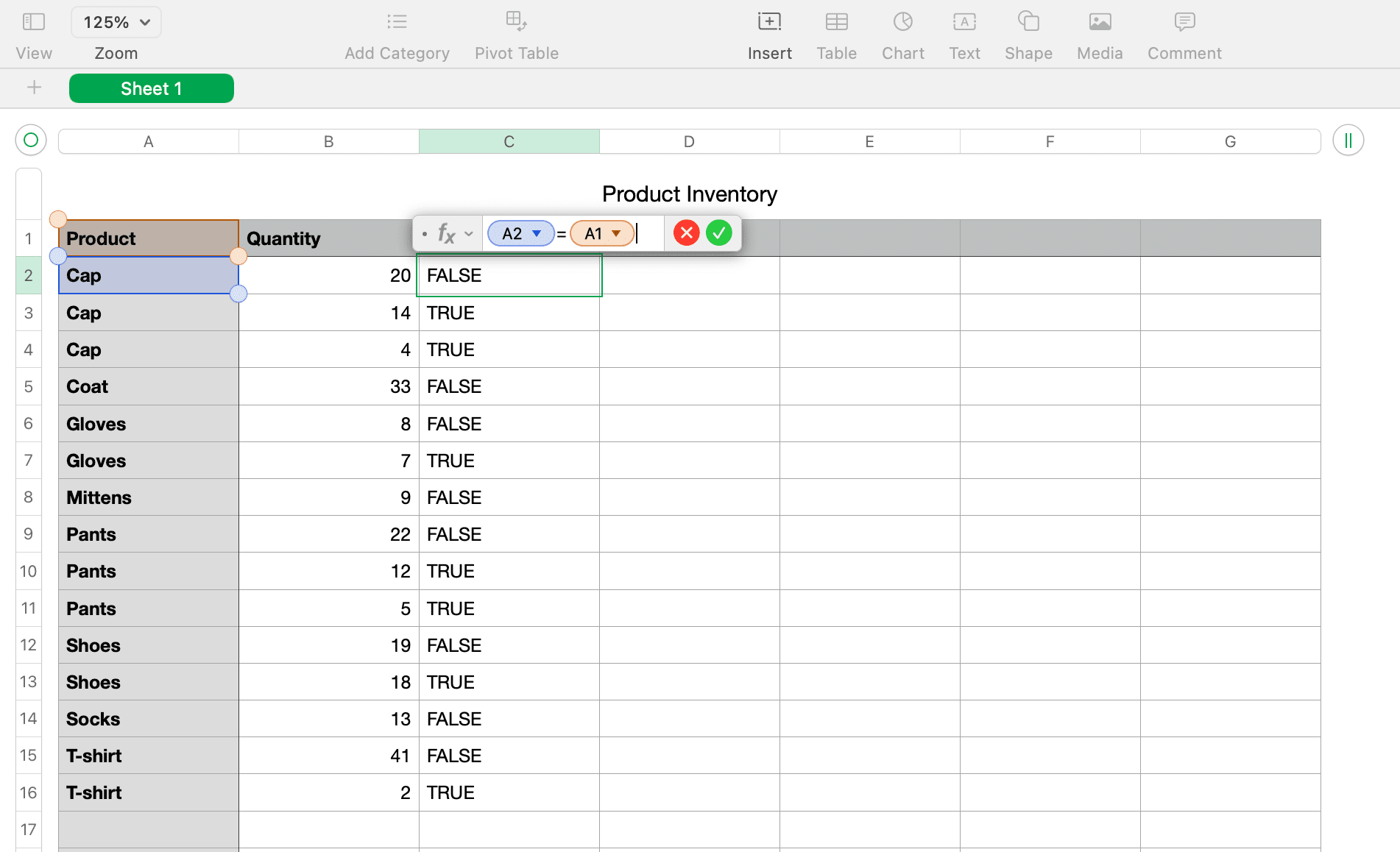
Trova duplicati con la funzione CONTA.SE
Utilizzeremo gli stessi dati di esempio preordinati di cui sopra utilizzando la colonna A e le nostre intestazioni di colonna. Ecco come utilizzare la funzione CONTA.SE per trovare duplicati:
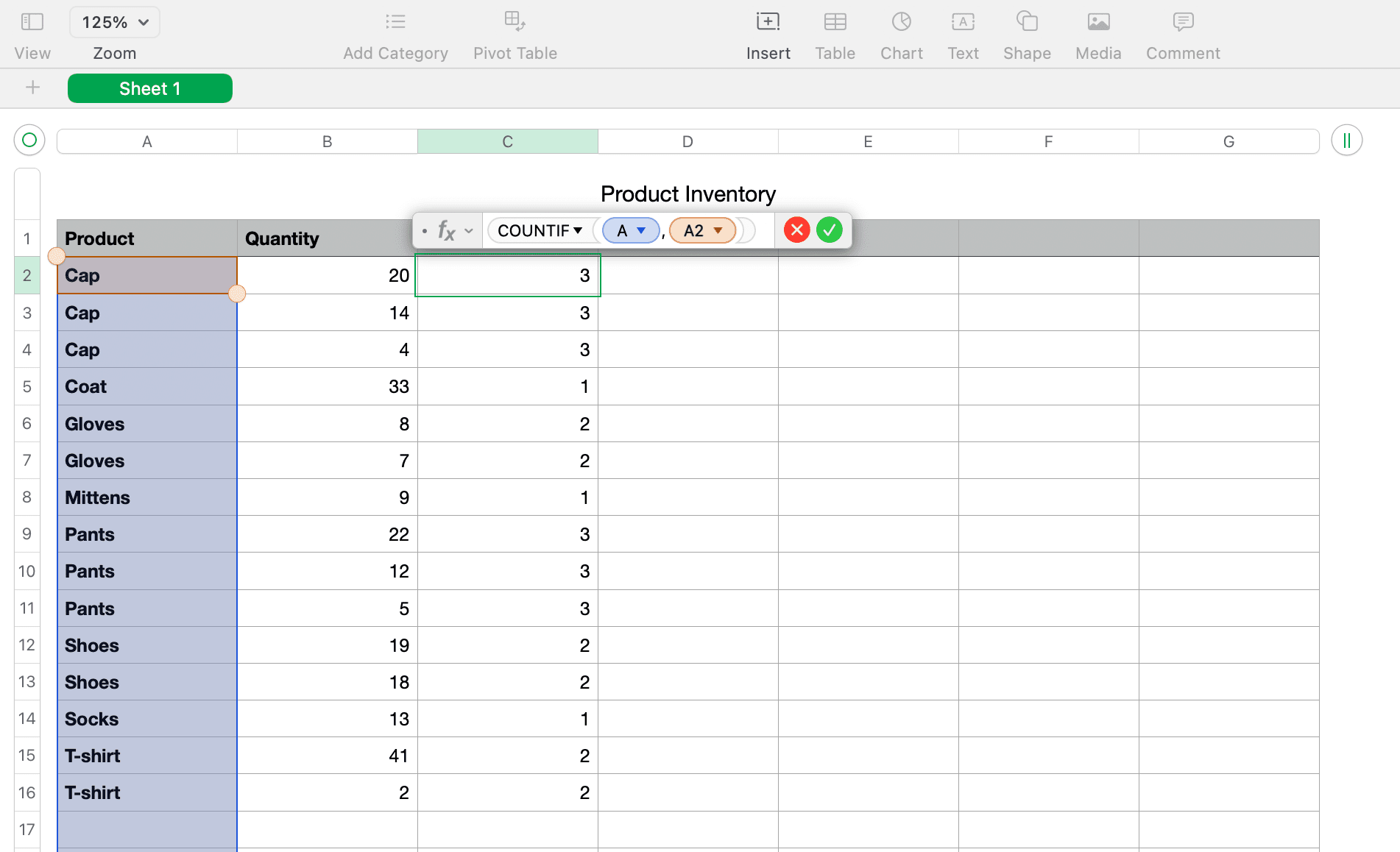
Ora dovresti vedere i numeri in quella nuova colonna che mostrano quante volte appare l’elemento nella colonna duplicata. Per il nostro esempio nello screenshot qui sopra, puoi vedere che il berretto appare tre volte, il cappotto una volta e i guanti due volte.
Rimuovi duplicati dai numeri
Puoi rimuovere manualmente i duplicati utilizzando la funzione SE o CONTA SE, trovando ogni cella che dice Duplicato, Vero o qualsiasi numero superiore a 1 ed eliminandole una per una. Tuttavia, l’ordinamento della colonna formula ti consente di rimuovere i duplicati molto più velocemente, ma devi fare attenzione a non eliminare gli originali insieme ai duplicati.
Unisci ed elimina duplicati dai numeri Apple
Forse vuoi rimuovere i duplicati, ma non vuoi nemmeno perdere alcun dato. Ad esempio, potresti avere dati di inventario per i prodotti, come nel nostro esempio. Quindi vuoi sommare tali importi prima di eliminare i duplicati. Per fare ciò, dovrai prima unire i dati. Per questa attività utilizzerai sia una formula che una funzione in Numbers per Mac.
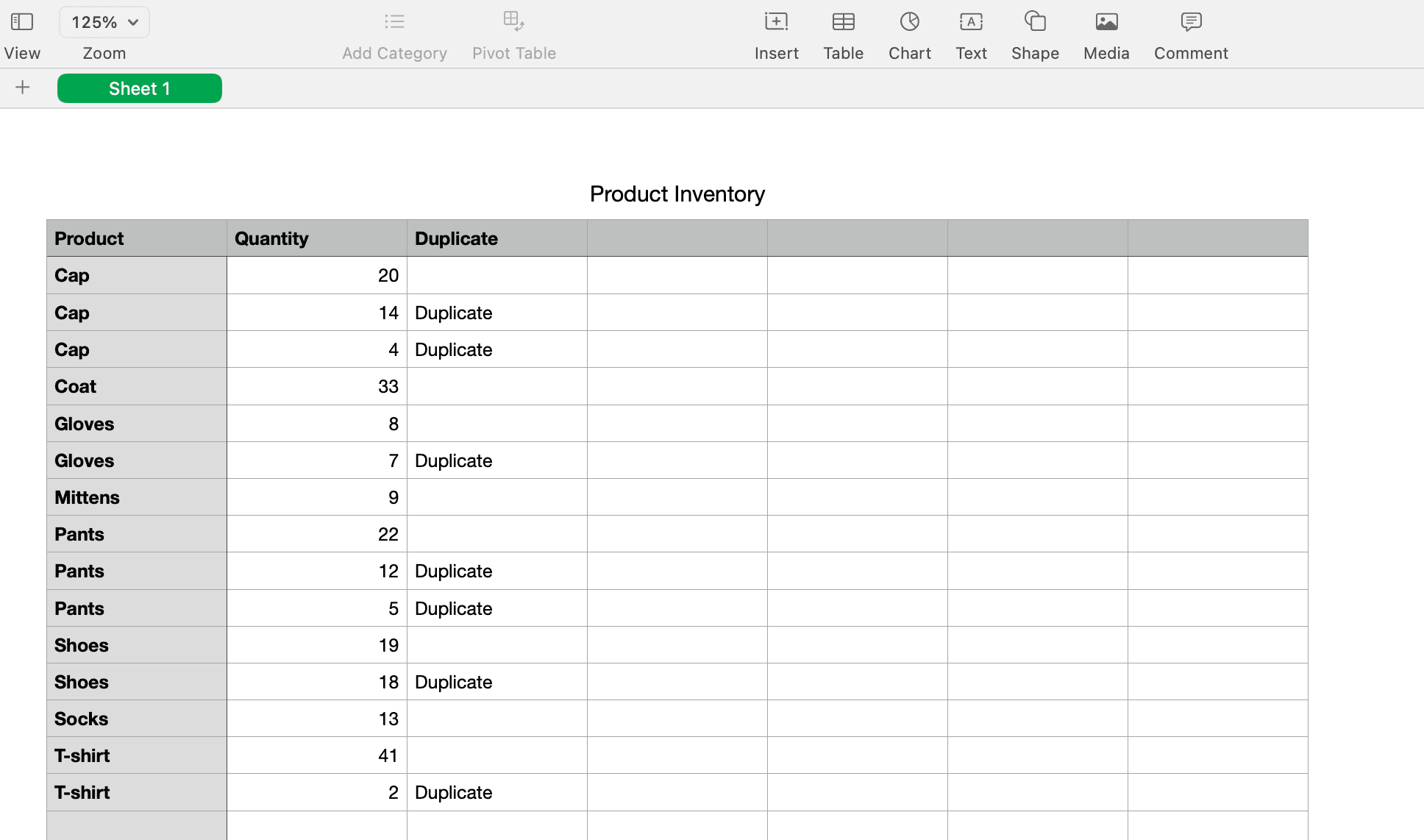
Unisci i dati
Per il nostro esempio, lasceremo la colonna dell’indicatore Duplicato che abbiamo utilizzato con la funzione SE perché ne avremo bisogno in seguito. Quindi aggiungeremo un’altra colonna a destra per i nostri totali.
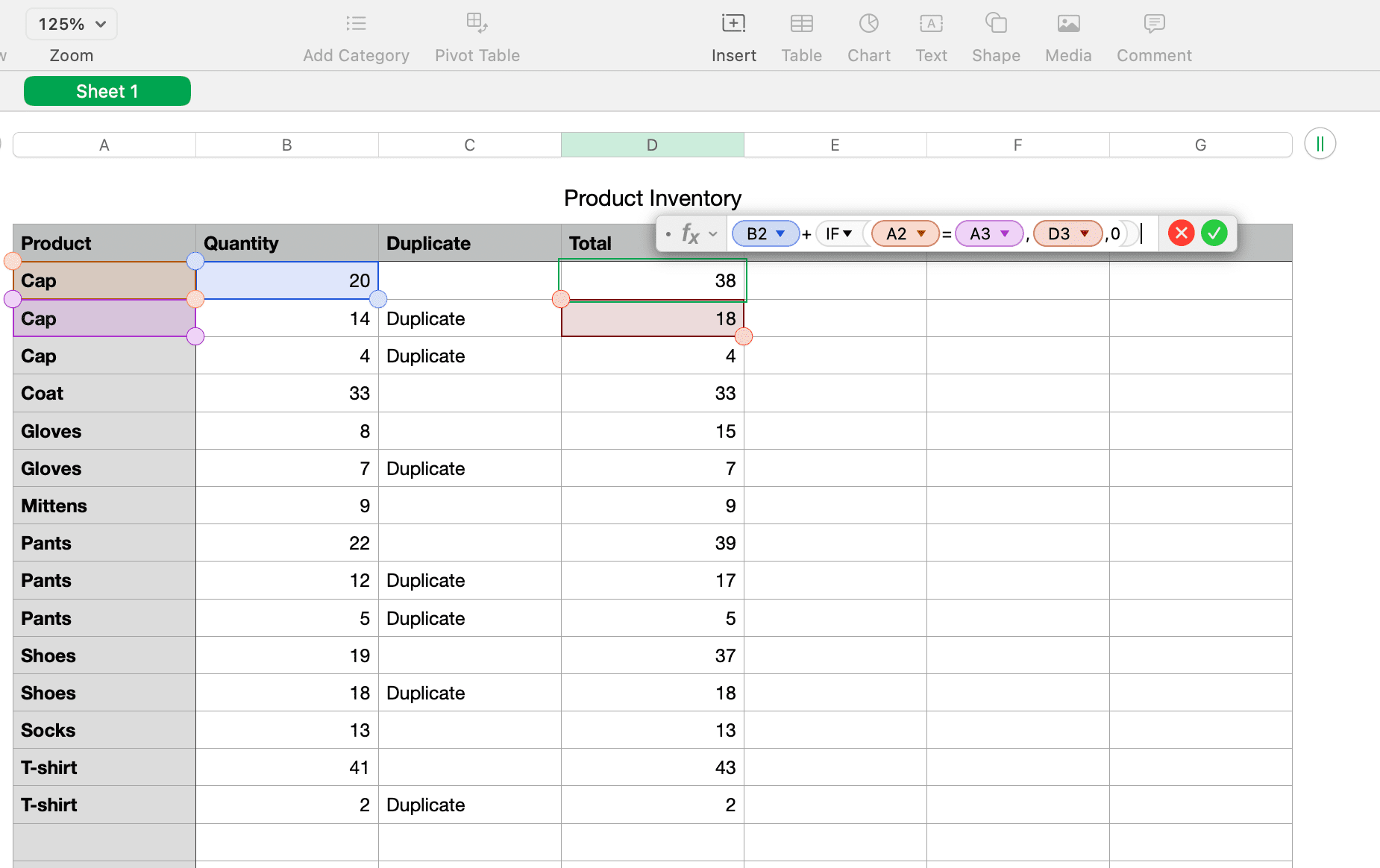
Ecco la ripartizione della formula:
- (B2) è la cella contenente la nostra prima quantità.
- + aggiungerà quella quantità a quanto segue.
- SE(A2=A3 controlla la presenza di un duplicato tra le due celle.
- D3 è dove verrà visualizzato il risultato della quantità totale.
- 0 verrà aggiunto se non sono presenti duplicati.
Una volta terminata l’unione dei dati, è importante ricontrollare per essere sicuri che tutto venga sommato correttamente.
Elimina i duplicati
Per rimuovere i duplicati dal foglio Mac Numbers dopo aver unito i dati, utilizzerai nuovamente l’azione di ordinamento. Ma prima devi creare nuove colonne per copiare e incollare i risultati dei dati come valori in modo che non siano più formule.
Utilizzando lo stesso esempio, copieremo e incolleremo le colonne Duplicato e Totale:
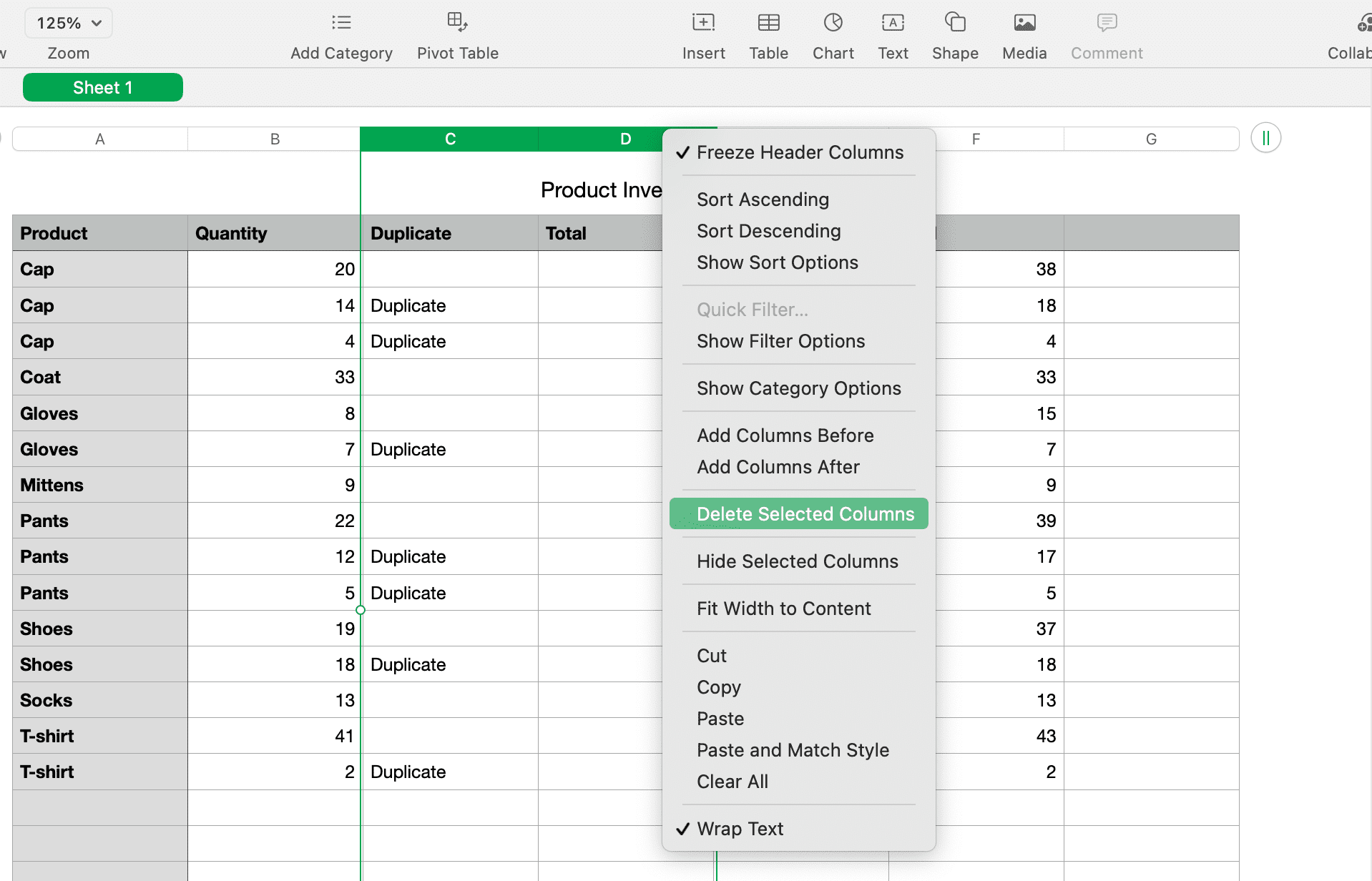
Ora puoi ordinare in base alla restante colonna dell’indicatore Duplicato utilizzando le istruzioni di ordinamento all’inizio di questo tutorial. Dovresti vedere tutti i tuoi duplicati raggruppati insieme in modo da poter eliminare quelle righe.
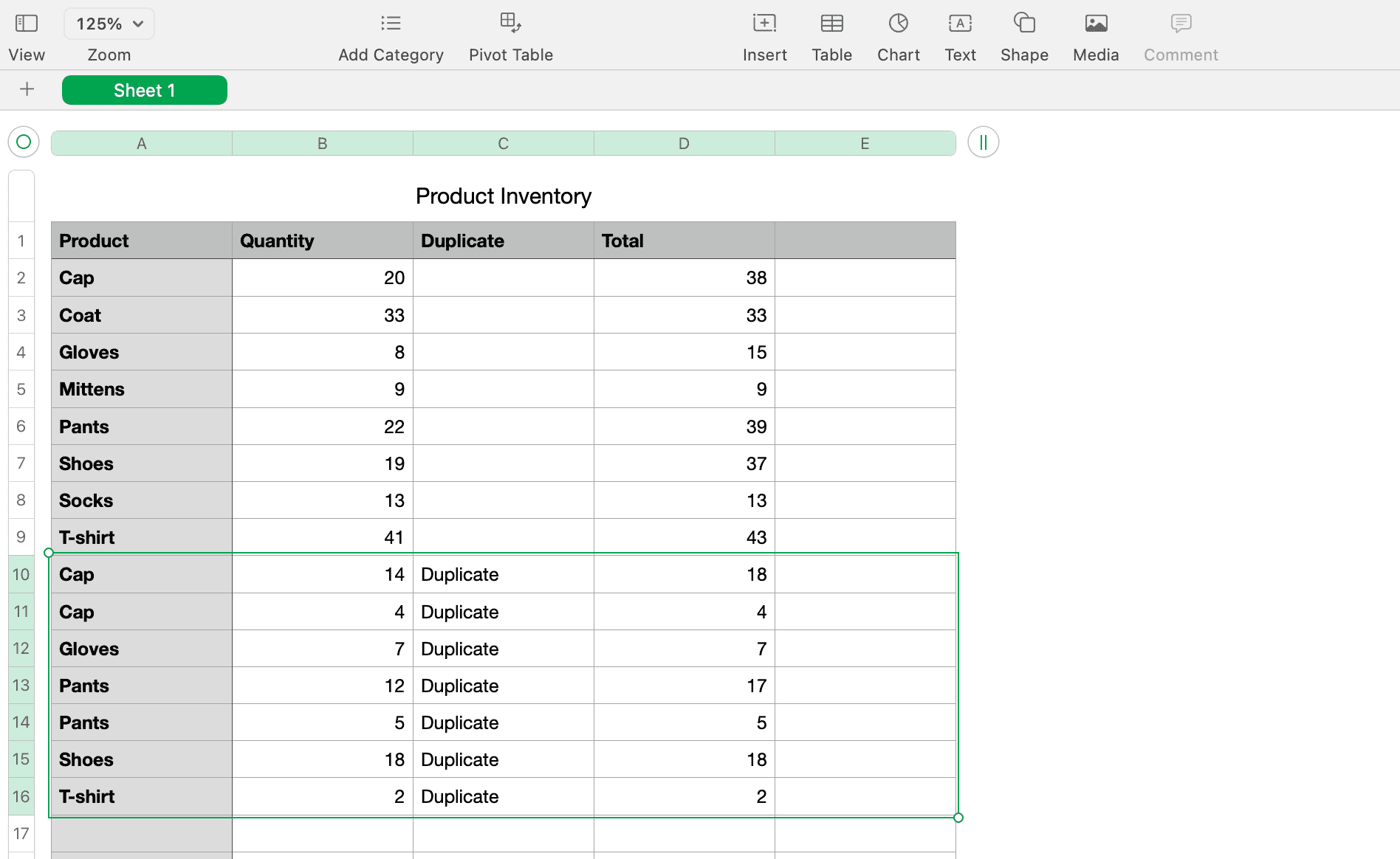
Puoi anche rimuovere le colonne Quantità e Duplicato originali utilizzate per le funzioni e le formule. Questo ti lascerà senza duplicati e dati uniti.
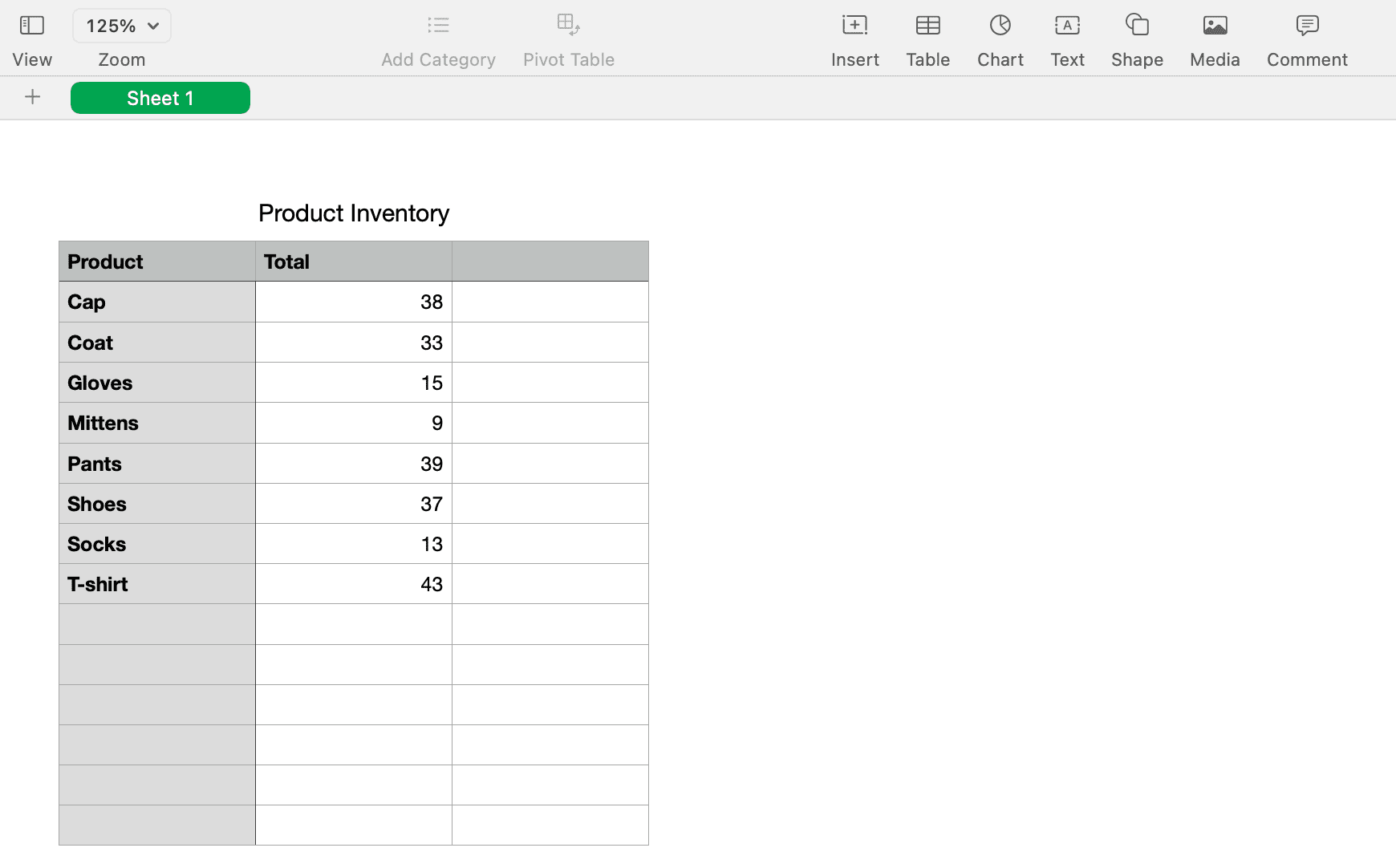
Puoi anche filtrare la colonna Duplicato in modo da visualizzare solo i dati non duplicati senza eliminare nulla:
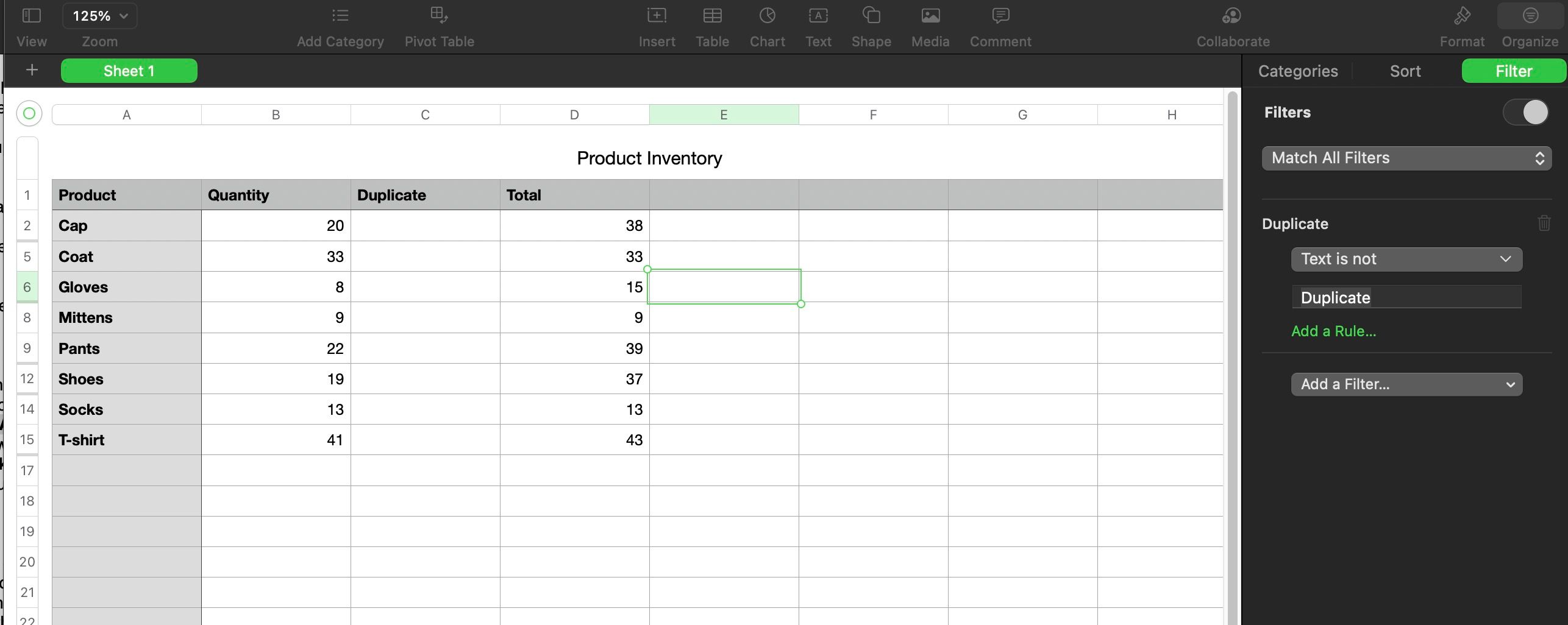
Ricorda, prima di eliminare colonne, righe o altri dati dal foglio di calcolo di Apple Numbers, assicurati che tutto sia corretto e che non ti serva più.
Gestire i duplicati nei numeri
È facile avere duplicati nei tuoi fogli di calcolo Numbers, qualunque cosa tu stia calcolando. Speriamo che i passaggi che abbiamo delineato sopra ti aiutino a identificare rapidamente eventuali duplicati, unire i dati rilevanti su di essi e rimuoverli per creare un foglio pulito.
Ci auguriamo inoltre che questa conoscenza ti incoraggi a utilizzare Numbers più spesso. È un’ottima app Mac integrata che può fare molto se ti prendi il tempo per impararla.
