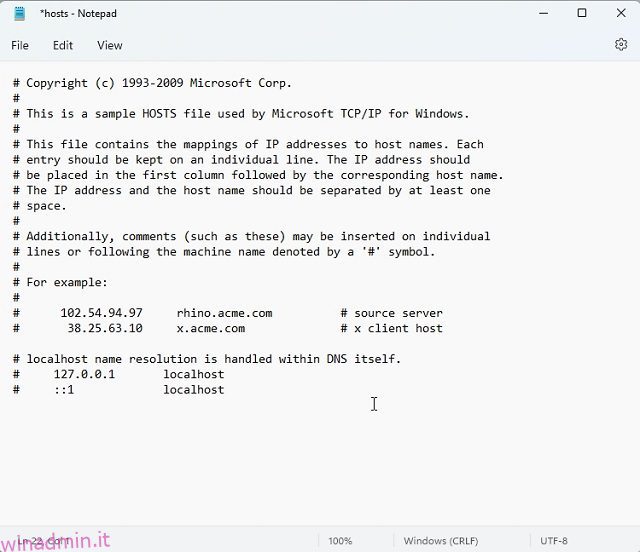Esistono numerosi modi per trovare l’indirizzo IP in Windows 11, ma cosa succede se si desidera trovare e modificare il file hosts in Windows 11? Il file hosts è un metodo potente per limitare o consentire un determinato sito Web sul tuo PC. Ti consente di aggiungere un indirizzo IP per un determinato dominio e il browser punterà a quell’indirizzo specifico. Quindi abbiamo messo insieme una guida ingegnosa su come trovare e modificare il file hosts in Windows 11. Inoltre, abbiamo incluso una spiegazione di ciò che fa il file hosts in Windows 11, in modo da poter cogliere il concetto in termini semplici. In quella nota, passiamo ai passaggi che devi seguire.
Sommario:
Trova e modifica file host in Windows 11 (2022)
Abbiamo menzionato la posizione del file hosts in Windows 11 in questa guida, quindi puoi modificarlo facilmente. Inoltre, abbiamo anche spiegato cos’è il file hosts e qual è il suo utilizzo sul tuo PC Windows 11.
Che cos’è il file Hosts in Windows 11?
Quando apri un sito web sul tuo PC, il browser cerca l’indirizzo IP del nome di dominio da un server DNS. Tuttavia, prima di ciò, va prima al file “hosts” sul tuo PC Windows per scoprire se l’utente ha specificato un indirizzo IP per un particolare dominio. Se hai specificato un sito Web su un IP inesistente (come 0.0.0.0), il sito Web non si aprirà e verrà effettivamente bloccato. In sostanza, il file hosts mantiene un elenco di tutti i siti Web che hai bloccato sul tuo PC.
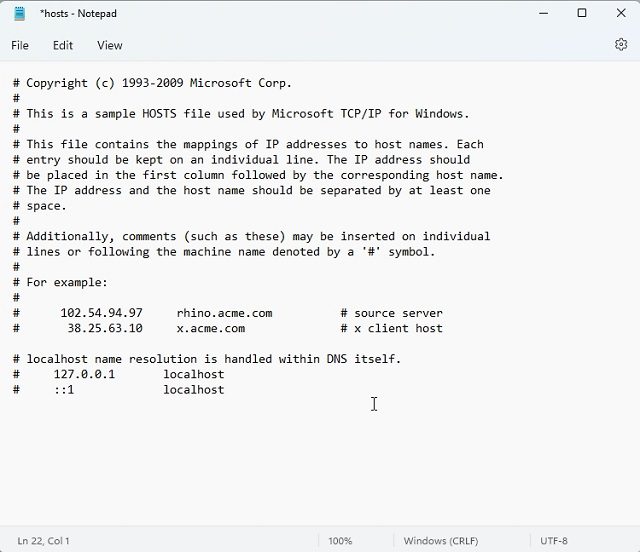
Detto questo, se stai utilizzando uno dei più diffusi server DNS nel tuo browser, il browser ignorerà il file hosts. Andrà direttamente al server DNS o alla cache DNS per recuperare l’indirizzo IP del sito Web (nome di dominio) che visiti. Per evitare questa situazione, ti suggeriamo di abilitare DNS su HTTPS (DoH) su Windows 11 dalle impostazioni di sistema. Ti assicurerà di ottenere tutta la protezione crittografata di DoH tenendo conto anche del file hosts. In questo scenario, i siti Web menzionati nel file hosts verranno bloccati e riceverai anche comunicazioni DNS crittografate.
Quindi, per riassumere, il file hosts in Windows 11 ti consente di bloccare i siti Web puntandoli a un indirizzo IP inventato. È una soluzione semplice ed efficace per gli utenti che desiderano limitare determinati siti Web sul proprio PC, da tutti i browser.
Come trovare il file host in Windows 11
1. Innanzitutto, premi la scorciatoia da tastiera di Windows 11 “Windows + E” per aprire Esplora file. Qui, fai doppio clic per aprire l’unità “C”.
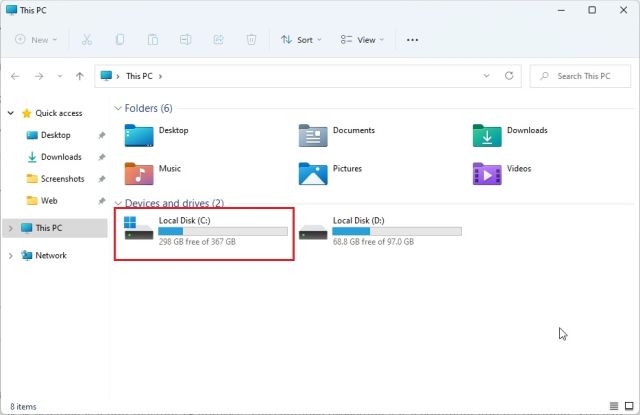
2. Quindi, spostati nella cartella “Windows”.
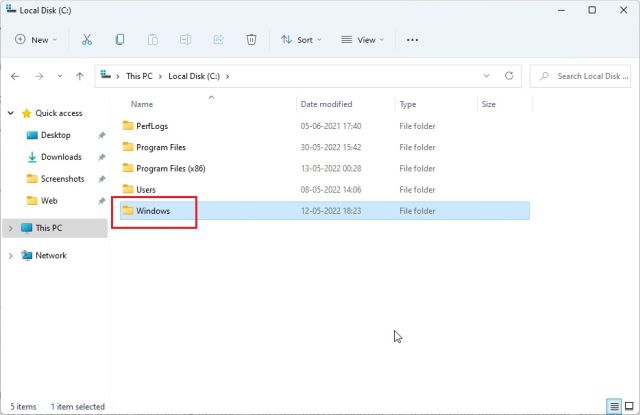
3. Successivamente, vai alla cartella system32 -> driver -> etc. Qui troverai il file “hosts” che dobbiamo modificare. Sarà un tipo “File” e non “Calendario”.
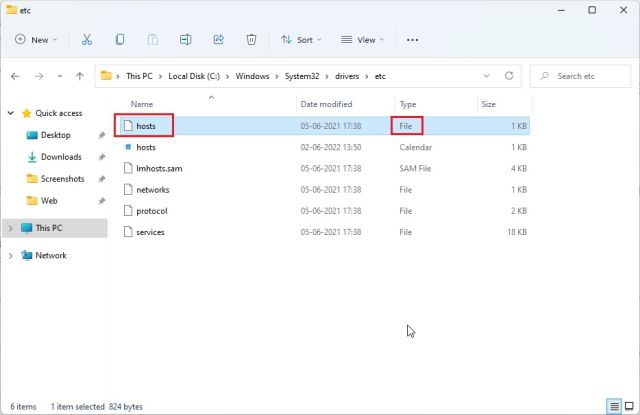
4. Se non vedi il file “hosts” in questa cartella, fai clic su “Visualizza” nel menu in alto e fai clic su “Mostra”. Ora scegli “Oggetti nascosti”. Questo mostrerà tutti gli elementi nascosti, incluso il file “hosts”.
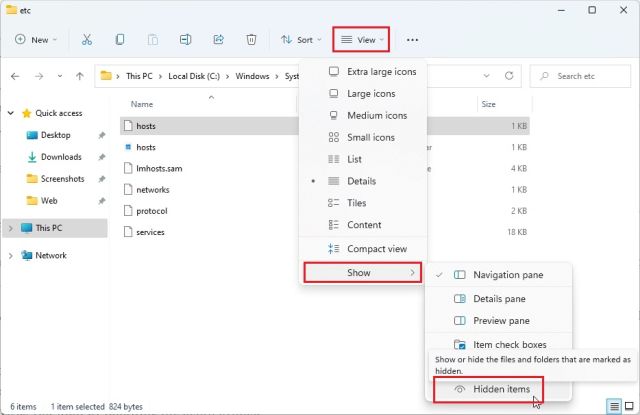
Posizione del file host di Windows 11
Puoi accedere al seguente indirizzo – “C: Windowssystem32driversetc” per trovare il file hosts su Windows 10 e 11. Sebbene siano necessarie le autorizzazioni di amministratore per modificare il file hosts nella sua posizione originale, qui prenderemo un percorso leggermente diverso. Quindi continua a leggere.
Come modificare il file host in Windows 11
1. Innanzitutto, fai una copia del file “hosts” in una posizione diversa, come il desktop. Ti consentirà di modificare il file Hosts in Windows 11 con facilità e senza privilegi di amministratore.
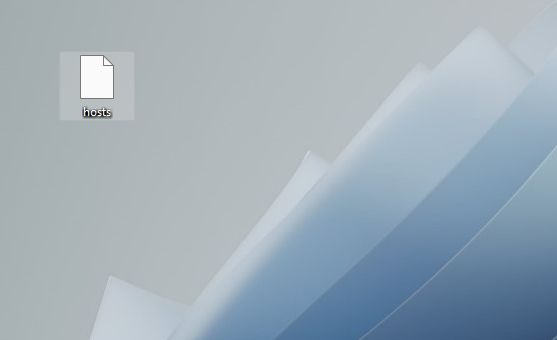
2. Ora vai al file hosts copiato, fai clic con il tasto destro su di esso e scegli “Apri con”. Qui, seleziona “Blocco note”.
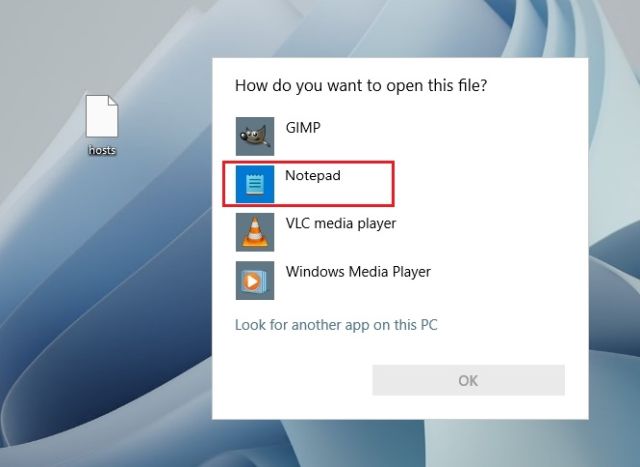
3. Per bloccare i siti Web utilizzando il file “hosts” in Windows 11, aggiungi una riga in basso seguendo la sintassi seguente. Qui stai puntando twitter.com a 0.0.0.0, che è un indirizzo IP inesistente. La frase dopo # è un commento ed è facoltativa. Puoi aggiungere tutti i siti Web che desideri al file hosts utilizzando la sintassi seguente.
0.0.0.0 twitter.com #Your PC will block twitter.com
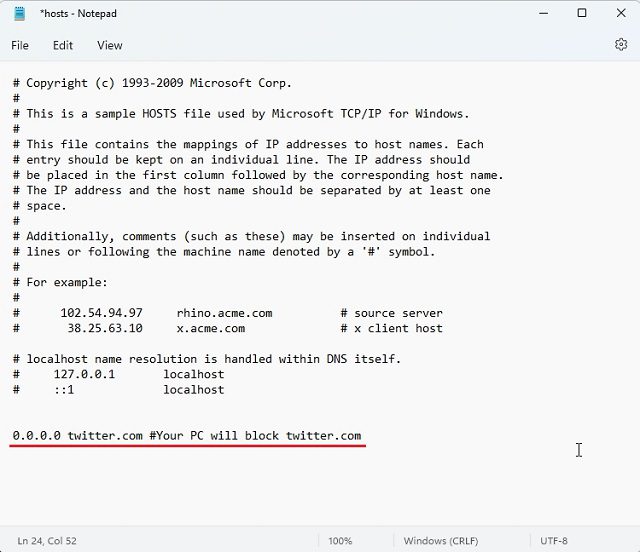
4. Ora, fai clic su “File” nel menu in alto e scegli “Salva”.
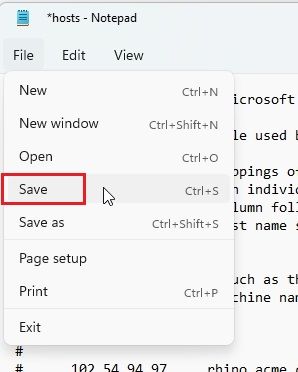
5. Successivamente, copia e sposta il file “hosts” modificato nella cartella “etc” per sostituirlo. Richiederà il permesso di amministratore e dovrai fare clic su “Continua”.
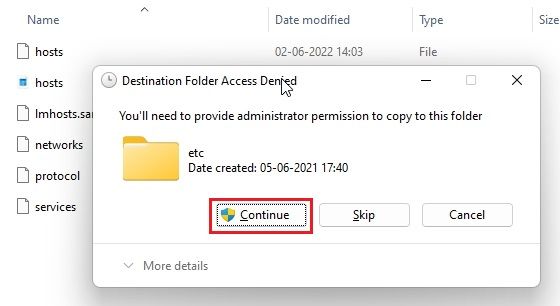
6. Infine, vai avanti e apri twitter.com e non si aprirà sul tuo PC Windows 11 poiché l’indirizzo IP di questo sito Web è mappato su un indirizzo IP inesistente. Ecco come puoi trovare e modificare il file hosts in Windows 11 per bloccare i siti Web.
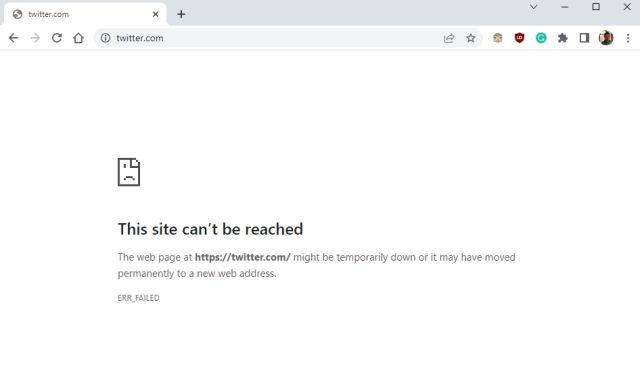
7. Nel caso in cui desideri sbloccare il sito Web, rimuovi semplicemente la riga che hai aggiunto nel file hosts o aggiungi # all’inizio della riga per trasformare l’intero testo in un commento. Questo renderà il comando inefficace. Ora, sposta nuovamente il file hosts modificato nella cartella “etc” per rendere effettive le modifiche.
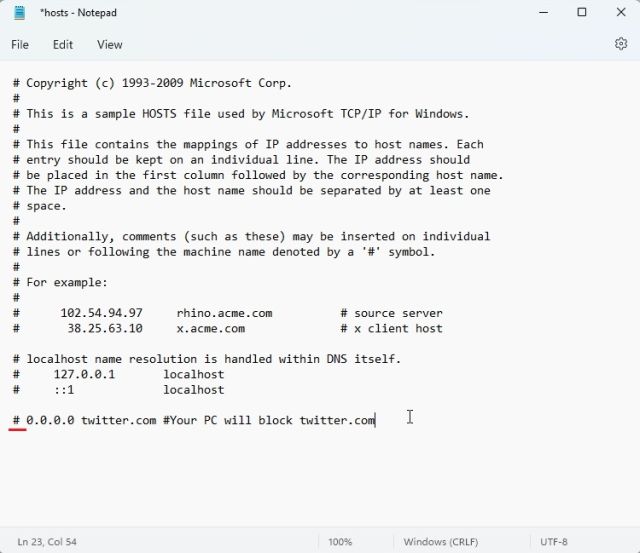
Domande frequenti (FAQ)
Che cos’è il file Hosts in Windows 11?
Il file hosts contiene essenzialmente un elenco di siti Web che desideri bloccare sul tuo PC. Puoi anche utilizzare il file hosts in Windows 11 per puntare un nome di dominio a un particolare indirizzo IP.
Dove trovare il file Hosts in Windows 11?
Il file hosts in Windows 11 si trova in C:WindowsSystem32driversetc .
Qual è l’uso del file Hosts in Windows 11?
Puoi utilizzare il file hosts in Windows 11 per bloccare i siti Web sul tuo PC indirizzandoli a un indirizzo IP non funzionante.
Possiamo abilitare DNS su HTTPS con un file Hosts modificato?
Sì, puoi utilizzare DNS su HTTPS e instradare il traffico al file ghosts allo stesso tempo. Tuttavia, è necessario abilitare DNS su HTTPS dalle Impostazioni di Windows e non tramite il browser.
Modifica il file host per bloccare i siti Web in Windows 11
Quindi è così che puoi individuare e modificare i file host in Windows 11. Ripetendo ancora, se vuoi che il tuo PC cerchi host bloccati sul tuo PC Windows, dovrai disabilitare DNS su HTTPS dal tuo browser. E se hai abilitato DNS su HTTPS dalle impostazioni del PC, non devi fare nulla. Windows 11 terrà conto del file hosts. Comunque, questo è tutto da noi. Se vuoi trovare la cartella di avvio di Windows 11 in Windows 11, usa la nostra guida collegata. E per trovare il tuo indirizzo MAC in Windows 11, abbiamo anche una guida pratica per questo. Infine, se hai domande, faccelo sapere nella sezione commenti qui sotto.