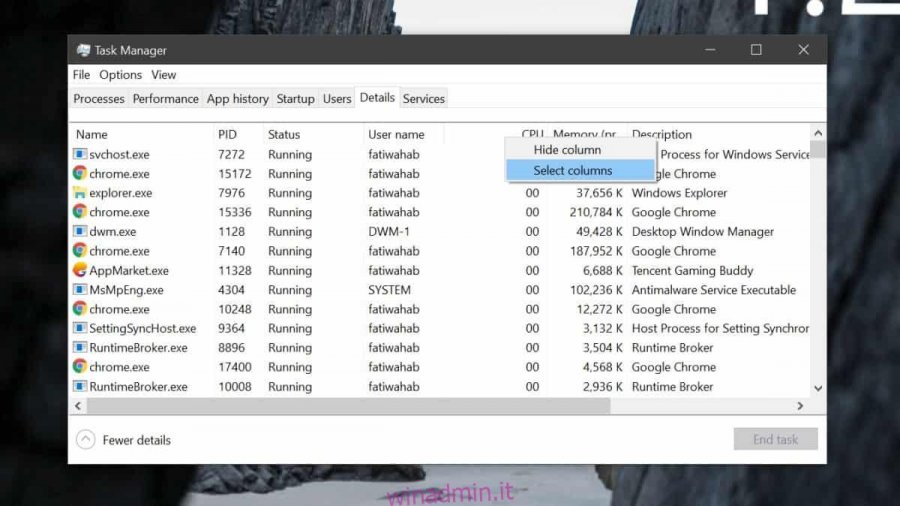Le app accedono al tuo disco rigido quando devono aprire un file e quando apporti modifiche a un file. Ad esempio, quando apri Blocco note o Microsoft Word e crei un documento, entrambe le app stanno scrivendo sul tuo disco. Allo stesso tempo, stanno anche leggendo dal disco per accedere alla versione corrente del documento. Questo è perfettamente normale, tuttavia, se un’app legge o scrive costantemente su un disco quando non dovrebbe, il tuo disco girerà costantemente e potrebbe anche indicare un’app problematica. Ecco come puoi scoprire quali app stanno leggendo e scrivendo su disco.
AVVISO SPOILER: scorri verso il basso e guarda il video tutorial alla fine di questo articolo.
Lettura o scrittura su disco
Puoi controllare quali app stanno leggendo o scrivendo su disco dal Task Manager. Non hai bisogno di app aggiuntive per farlo. Apri il Task Manager e vai alla scheda Dettagli. Fare clic con il pulsante destro del mouse su uno dei titoli delle colonne e dal menu di scelta rapida fare clic su Seleziona colonne.
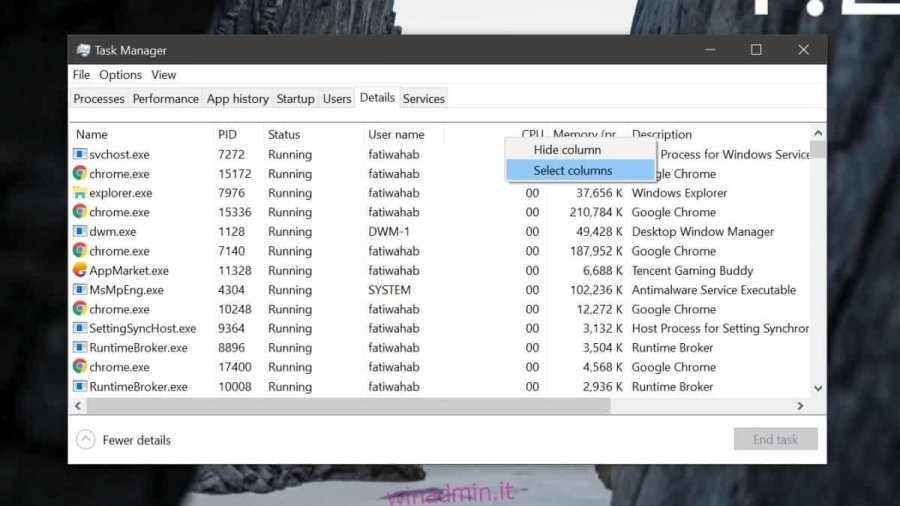
Si aprirà una nuova piccola finestra con un elenco di colonne che puoi abilitare. Dall’elenco, abilitare sia la colonna di scrittura I / O che quella di lettura I / O e chiudere la piccola finestra.
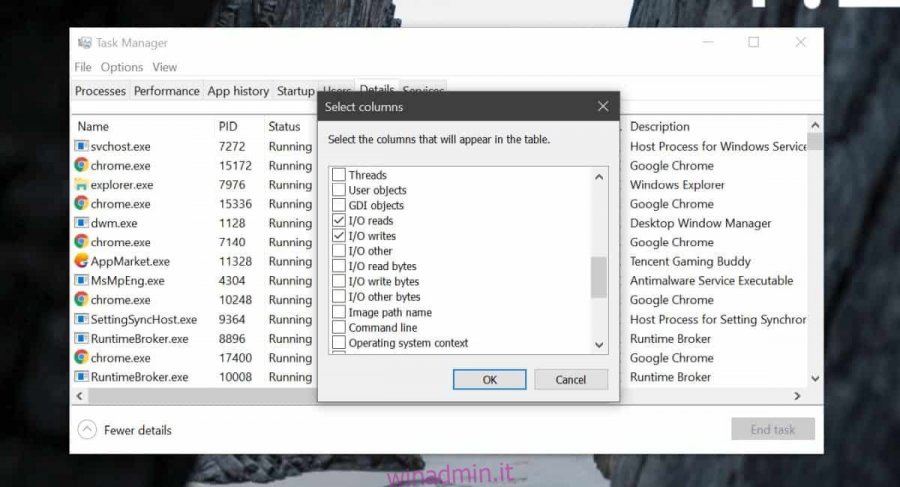
Torna al Task Manager e vedrai le due nuove colonne che hai abilitato. In Task Manager, puoi ordinare tutto in base a una colonna, quindi devi ordinarlo leggendo o scrivendo attività. Fare clic sul titolo di una colonna per ordinare le app in ordine crescente o decrescente e osservare le colonne. Si aggiorneranno in tempo reale per mostrarti quali app stanno attivamente leggendo e scrivendo su disco. Se vedi un’app che accede al tuo disco quando non è in esecuzione, potresti voler indagare.
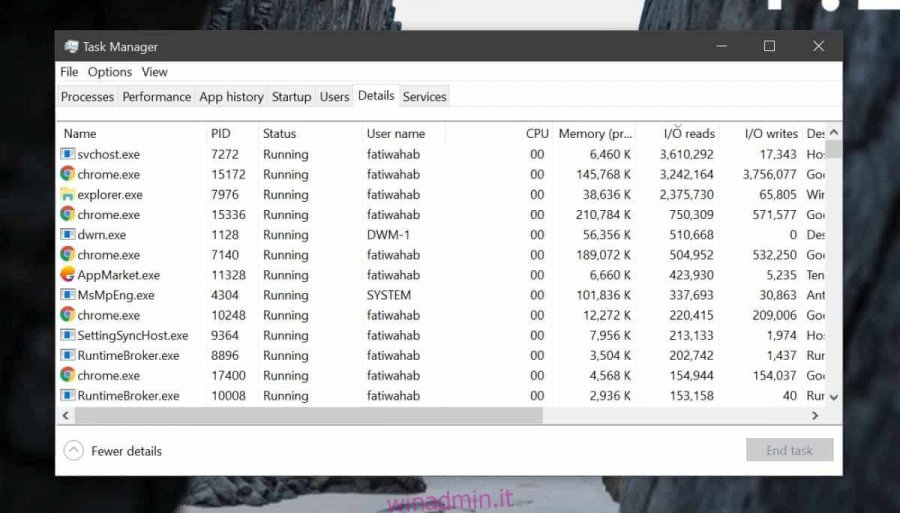
Alcune app dispongono di servizi che vengono eseguiti in background, quindi potrebbero essere visualizzati anche in queste colonne. Controlla se l’app che sta scrivendo su disco dispone di servizi o processi in background in esecuzione. Puoi cercare su Google il nome del servizio e vedere se dovrebbe essere in esecuzione o meno.
Se tutto il resto fallisce e il disco gira inutilmente, puoi sempre provare a eseguire il sistema in modalità provvisoria. In modalità provvisoria, controlla se il processo è ancora in esecuzione. In modalità provvisoria ottieni solo i servizi di sistema essenziali, quindi se il processo non è presente, sai che probabilmente è un’app che sta trascinando il disco verso il basso.
Se un’app funziona, potresti doverla disinstallare e trovare un’alternativa. In alternativa, controlla se l’app ha un bug noto e se ci sono soluzioni per esso.