Se lavori con lingue diverse, ma le tue abilità linguistiche sono un po ‘arrugginite, potresti cercare uno strumento di traduzione rapida. Microsoft Office fa per te: puoi tradurre facilmente un documento all’interno di Word stesso. Ecco come.
Queste istruzioni sono state realizzate tenendo presente l’ultima versione di Word. Per le versioni precedenti di Word, le istruzioni e i passaggi possono variare leggermente, ma dovresti essere in grado di tradurre sezioni di testo e interi documenti di Word in modo simile.
Tradurre sezioni di testo in Word
Puoi tradurre rapidamente piccoli frammenti di parole e frasi così come intere sezioni di testo da una lingua all’altra in Microsoft Word. Word tenterà automaticamente di determinare la lingua, ma puoi impostarla manualmente se necessario.
Per iniziare, apri un documento di Word e seleziona il testo che desideri tradurre. Quando sei pronto, fai clic sulla scheda “Revisione” sulla barra multifunzione e quindi seleziona il pulsante “Traduci”.
Nel menu a discesa delle opzioni “Traduci”, fai clic sull’opzione “Traduci selezione”.
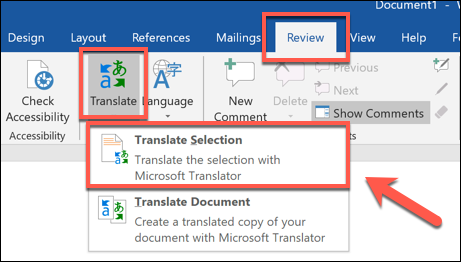
La sezione “A” di seguito mostrerà il testo tradotto nella lingua preferita.
Word proverà anche a indovinare in quale lingua preferiresti tradurre, ma puoi cambiarla in una lingua a tua scelta selezionando una nuova lingua utilizzando il menu a discesa “A”.
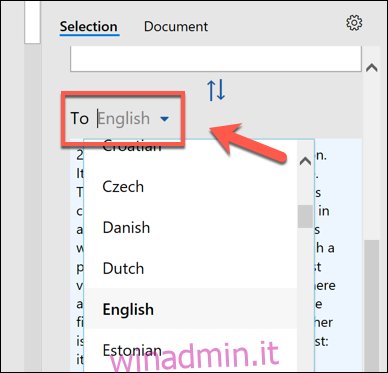
È possibile visualizzare una rapida anteprima della traduzione una volta selezionate le opzioni.
Se sei soddisfatto della traduzione e desideri sostituire il testo selezionato in Word con la traduzione, seleziona il pulsante “Inserisci”.
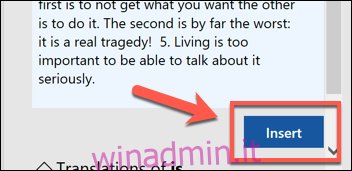
Word sostituirà il testo originale con la traduzione. Se vuoi tornare all’originale, premi Ctrl + Z (o Cmd + Z su Mac) o il pulsante Annulla in alto a sinistra.
Tradurre un intero documento di Word
Se il testo nel documento di Word è in una lingua completamente diversa, puoi tradurlo senza sostituire il documento originale. Una volta tradotto, Word aprirà un nuovo documento per inserire la traduzione, che potrai quindi salvare separatamente.
Per fare ciò, apri il documento di Word e seleziona Revisione> Traduci> Traduci documento.
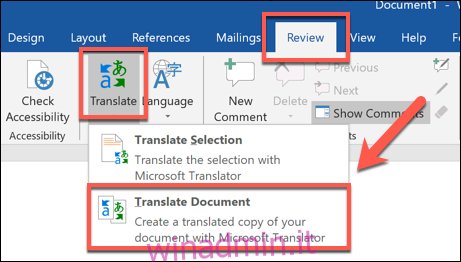
Una volta che Word ha terminato la traduzione, lo aprirà come un nuovo documento. È quindi possibile salvare questo documento tradotto premendo File> Salva o premendo l’icona “Salva” in alto a sinistra.

