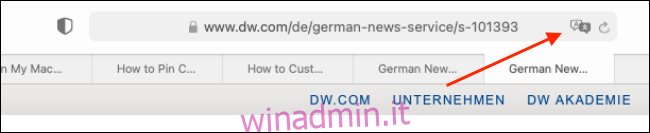Ti trovi spesso su siti web con testo in lingua straniera? Se utilizzi Safari, non è necessario accedere a Google Traduttore. Puoi tradurre pagine web tra sette lingue direttamente in Safari su Mac.
A partire da Safari 14.0, Apple ha incluso una funzione di traduzione direttamente nel browser. Al momento della stesura di questo documento, la funzionalità è in beta, ma completamente funzionante. Se il tuo Mac esegue l’ultima versione di macOS Mojave, Catalina, Big Sur o una versione più recente, puoi accedere alla funzione di traduzione.
La funzionalità di traduzione funziona tra le seguenti lingue: inglese, spagnolo, italiano, cinese, francese, tedesco, russo e portoghese brasiliano.
Per impostazione predefinita, puoi tradurre in inglese una qualsiasi delle suddette lingue. Puoi anche aggiungere più lingue al mix (ne parleremo più avanti).
Per iniziare, apri una pagina web in una delle lingue supportate. Safari riconoscerà automaticamente quella lingua e vedrai “Traduzione disponibile” nella barra degli URL, insieme a un pulsante di traduzione; cliccalo.
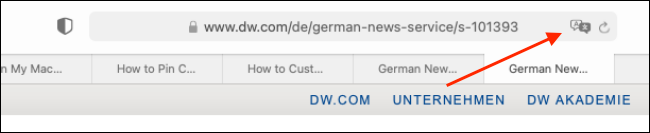
Se è la prima volta che utilizzi la funzione, verrà visualizzato un popup. Fare clic su “Abilita traduzione” per attivare la funzione.
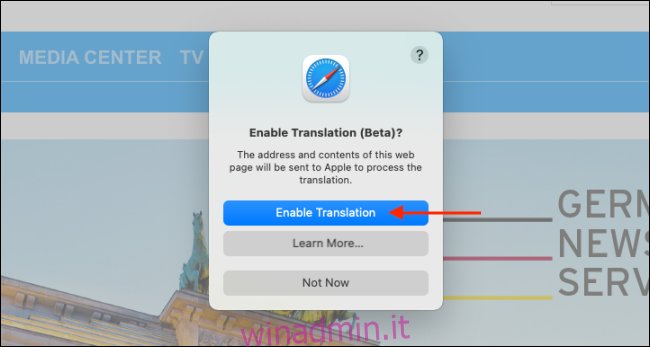
Nel menu di traduzione, seleziona “Traduci in inglese”.
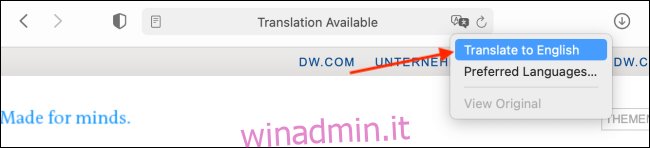
Il testo sulla pagina verrà convertito immediatamente in inglese, come mostrato nell’immagine qui sotto. Anche il pulsante di traduzione diventerà blu.
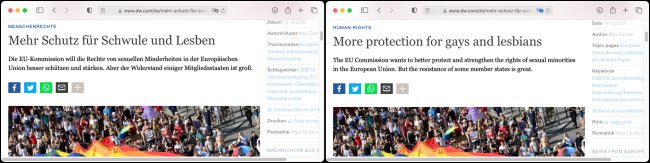
Per disabilitare la funzione di traduzione e tornare alla lingua originale, fai di nuovo clic sul pulsante di traduzione, quindi seleziona “Visualizza originale”.
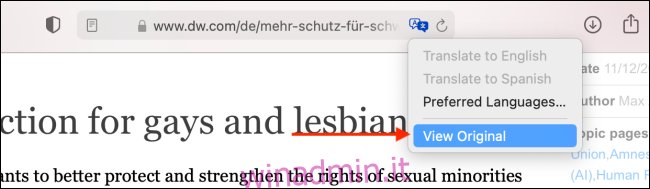
Come accennato in precedenza, puoi anche tradurre in lingue diverse dall’inglese. A tale scopo, fai clic sul pulsante Traduzione, quindi seleziona “Lingue preferite”.
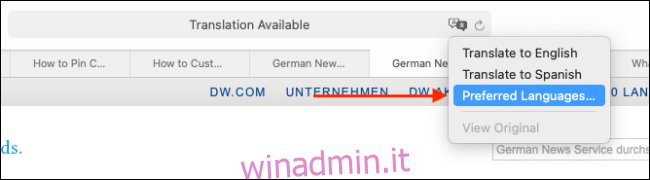
Questo apre il menu “Lingua e regione” nelle Preferenze di Sistema. Qui, fai clic sul segno più (+) per aggiungere una nuova lingua preferita. Puoi aggiungere più lingue qui continuando a utilizzare l’inglese come lingua predefinita sul tuo Mac.
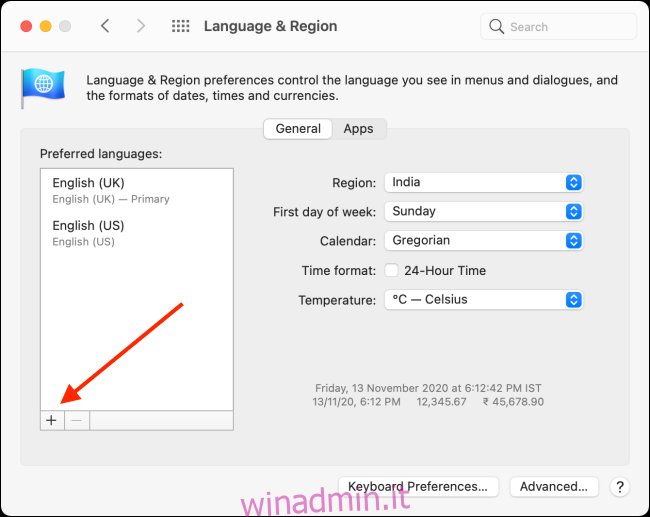
Nel popup, seleziona le lingue che desideri aggiungere, quindi fai clic su “Aggiungi”.
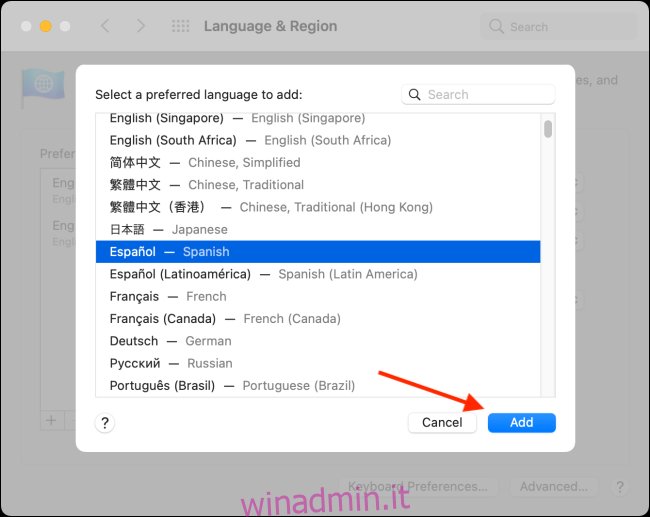
Le Preferenze di Sistema chiederanno se vuoi impostare questa lingua come predefinita. Scegli la lingua predefinita precedente se desideri che rimanga lo status quo.
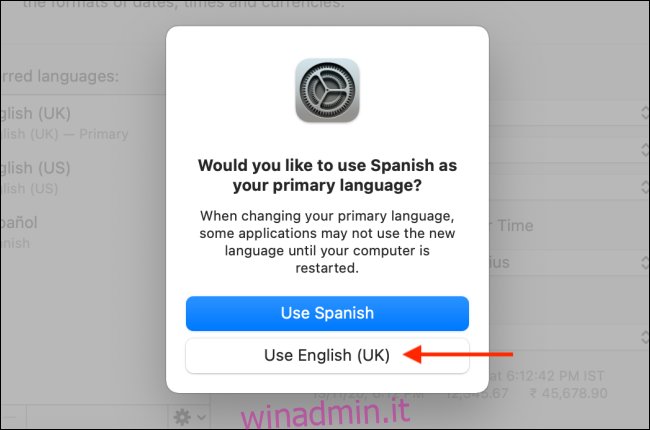
Ora che hai aggiunto una nuova lingua preferita, vedrai il pulsante di traduzione anche quando visiti le pagine web che sono in inglese.
Il processo di traduzione per una lingua preferita è lo stesso: fai clic sul pulsante Traduzione nella barra degli URL, quindi seleziona “Traduci in [the language you selected]. “
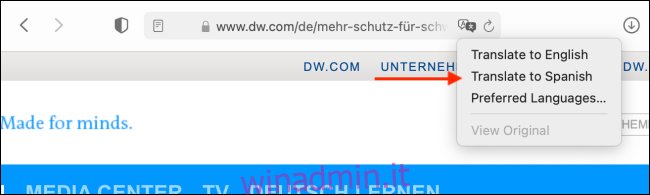
Di nuovo, puoi visualizzare l’originale in qualsiasi momento facendo semplicemente clic su “Visualizza originale” nel menu Traduzione.
Se viaggi in un nuovo paese, puoi anche utilizzare l’app Traduttore integrata sul tuo iPhone o iPad per tradurre rapidamente il parlato tra più lingue.