Sommario:
Punti chiave
- I guasti hardware più comuni del PC includono GPU, dischi rigidi/SSD, RAM, alimentatori, ventole e CPU.
- Gli strumenti diagnostici integrati di Windows 10/11 includono Performance Monitor e Diagnostica memoria Windows.
- Le app diagnostiche di terze parti come MemTest86+, CrystalDiskInfo e HWiNFO forniscono opzioni di test dell’hardware più complete.
Se hai mai aperto il tuo computer, sai che contiene molto hardware ed è tutto un potenziale punto di fallimento. Alcuni componenti hardware sono più soggetti a guasti rispetto ad altri, ma nulla dura per sempre.
Nessuno vuole che il suo costoso hardware muoia e, con i test dell’hardware del computer, puoi scansionare il tuo sistema e individuare l’hardware difettoso prima che tutto si blocchi.
Cosa può andare storto con l’hardware del PC?
Le apparecchiature che generano calore o hanno parti mobili tendono a guastarsi più spesso. Le parti del computer che più comunemente si rompono sono:
- GPU
- Dischi rigidi/SSD
- RAM
- Alimentatori
- Tifosi
- CPU
Hai notato che le CPU sono in fondo all’elenco? Le CPU possono morire, ma spesso sono l’ultima parte del PC a farlo e spesso è causato da un altro problema, come problemi di alimentazione, surriscaldamento o altro. Di tutti i componenti hardware del tuo PC, la CPU è la parte che ha meno probabilità di avere problemi, soprattutto se la installi e poi la lasci in pace (riapplicazioni occasionali di pasta termica a parte).
Ma indipendentemente dall’hardware, il modo migliore per evitare di essere scoperti è eseguire regolarmente test diagnostici dell’hardware sul computer ed esistono molti modi per eseguire test hardware su Windows 10 e 11.
Windows 10 e 11 dispongono di due strumenti di diagnostica hardware del PC integrati.
Il primo analizza le prestazioni del sistema sul tuo computer e il secondo esegue test di memoria sul tuo PC Windows.
Monitoraggio delle prestazioni
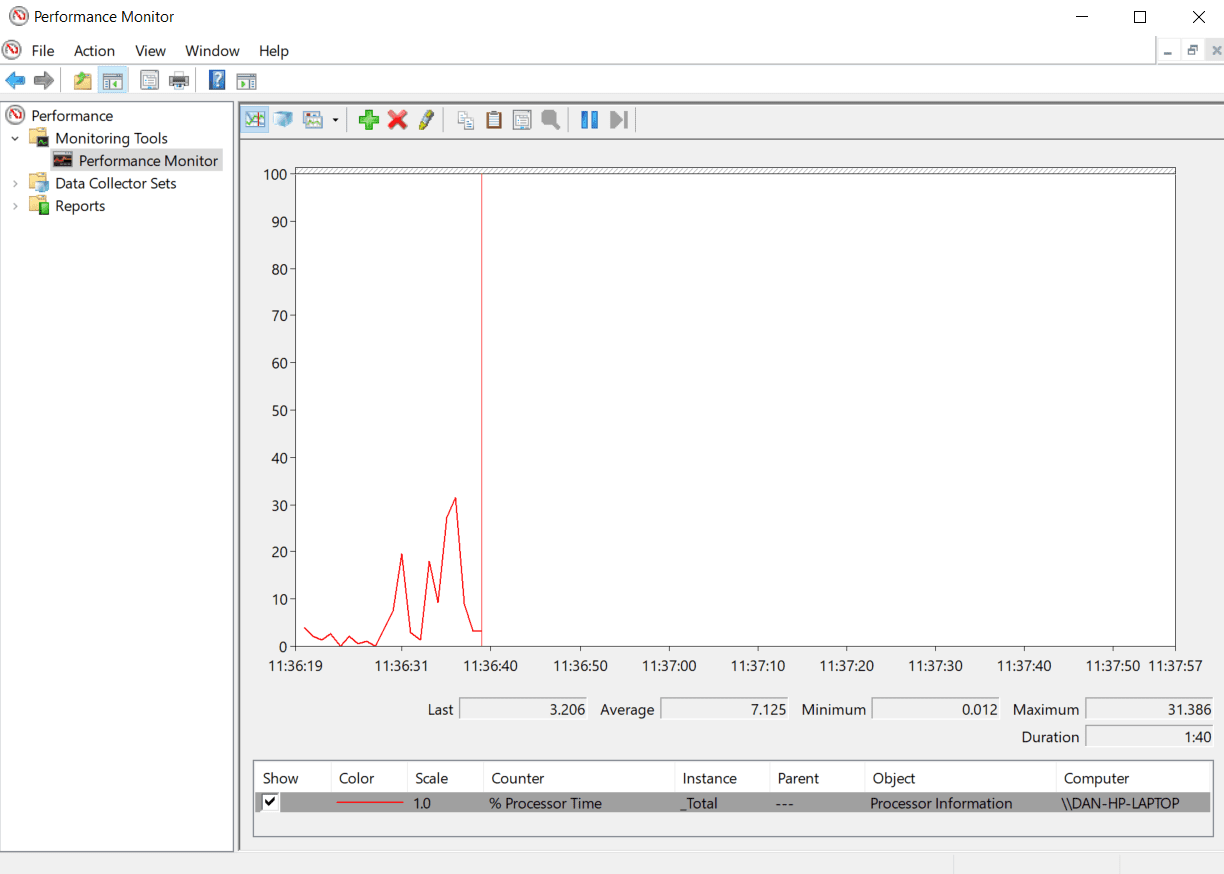
Performance Monitor è l’app nativa di diagnostica hardware di Windows 10/11. È lo strumento più olistico di Windows per individuare e diagnosticare problemi hardware e di sistema.
Questo è il modo più semplice per utilizzare Performance Monitor di Windows, ma se desideri più dati, troverai grafici delle prestazioni in tempo reale in Strumenti di monitoraggio > Performance Monitor e set di dati personalizzabili in Set agenti di raccolta dati > Definiti dall’utente.
Diagnostica della memoria di Windows
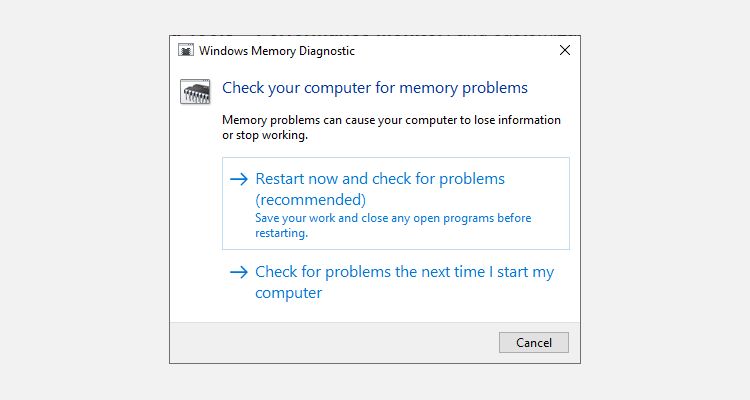
L’unità di elaborazione centrale (CPU) di un computer utilizza la RAM per archiviare informazioni a breve termine. Tutto ciò che è contenuto nella RAM viene perso quando si spegne la macchina.
Ci sono molti segnali di allarme quando la tua RAM è prossima al fallimento. Includono peggioramento delle prestazioni, arresti anomali frequenti, mancato caricamento delle schede video all’avvio, file di dati danneggiati e informazioni RAM errate nell’app Sistema Windows.
Se ti stai chiedendo come eseguire un test della memoria sulla RAM, devi utilizzare lo strumento di diagnostica della memoria di Windows. Funziona scrivendo e poi leggendo la RAM del tuo computer. Valori diversi segnalano un hardware difettoso.
Per avviare lo strumento:
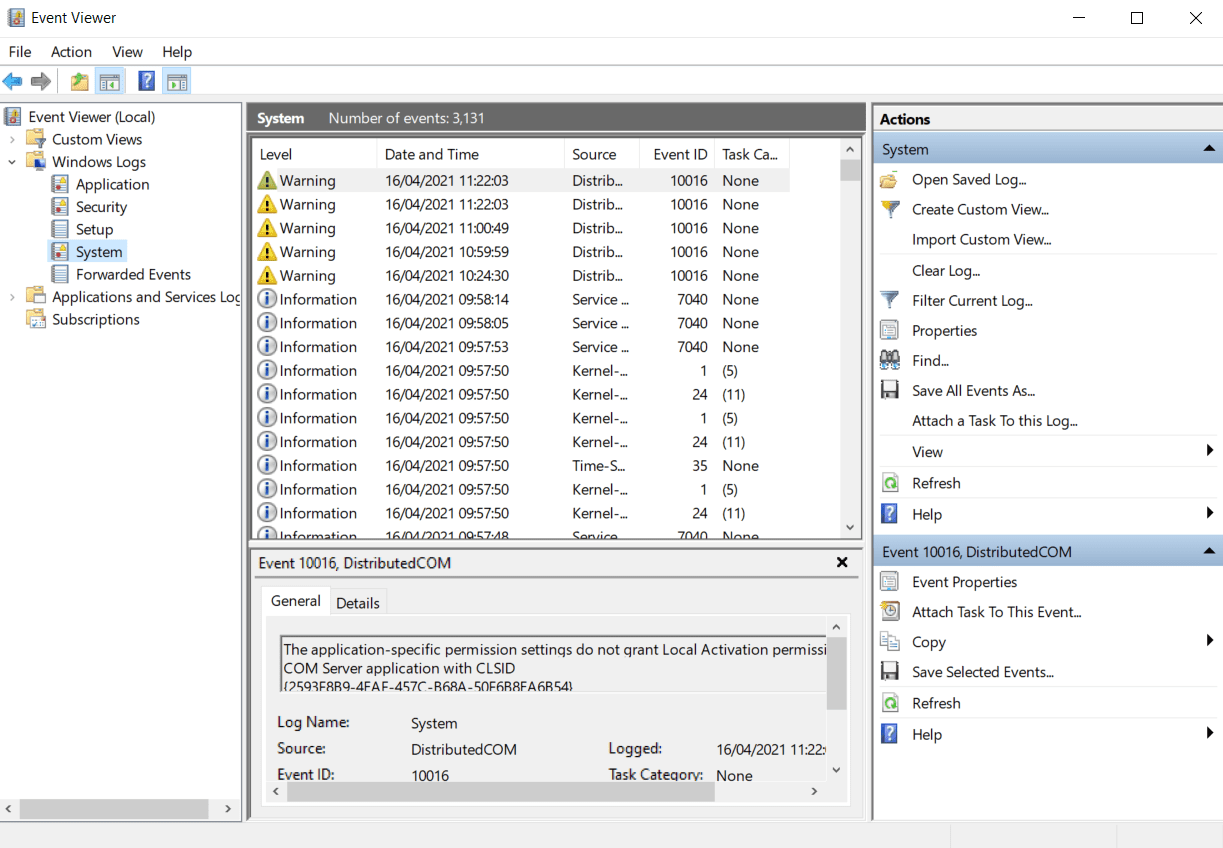
Se Windows non mostra automaticamente i risultati, premi Win + X per aprire il menu di accensione, quindi seleziona Visualizzatore eventi. Successivamente, vai su Registri di Windows > Sistema e trova il file più recente chiamato MemoryDiagnostic.
App di diagnostica hardware di terze parti
Se stai cercando qualcosa di specifico o un po’ più potente, dovrai rivolgerti a software di terze parti.
Esistono molti strumenti diagnostici di Windows, ma puoi diagnosticare la maggior parte dei problemi di Windows con queste app X.
1. MemTest86+
MemTest86+ è affermato come lo strumento migliore per testare la RAM su Windows. È più potente dello strumento Windows Memory Diagnostic di Microsoft ed è gratuito e open source. Inoltre, a differenza dello strumento Windows, MemTest86+ dispone anche di un’interfaccia grafica completa.
Memtest86+ utilizza due algoritmi di test della RAM e supporta la RAM DDR5, DDR4, DDR3 e DDR2. Lo avvii direttamente da un’unità flash USB o da un CD e Microsoft ha firmato il codice dell’app per la compatibilità di Secure Boot.
Scaricamento:MemTest86 (Gratuito)
2. CrystalDiskInfo
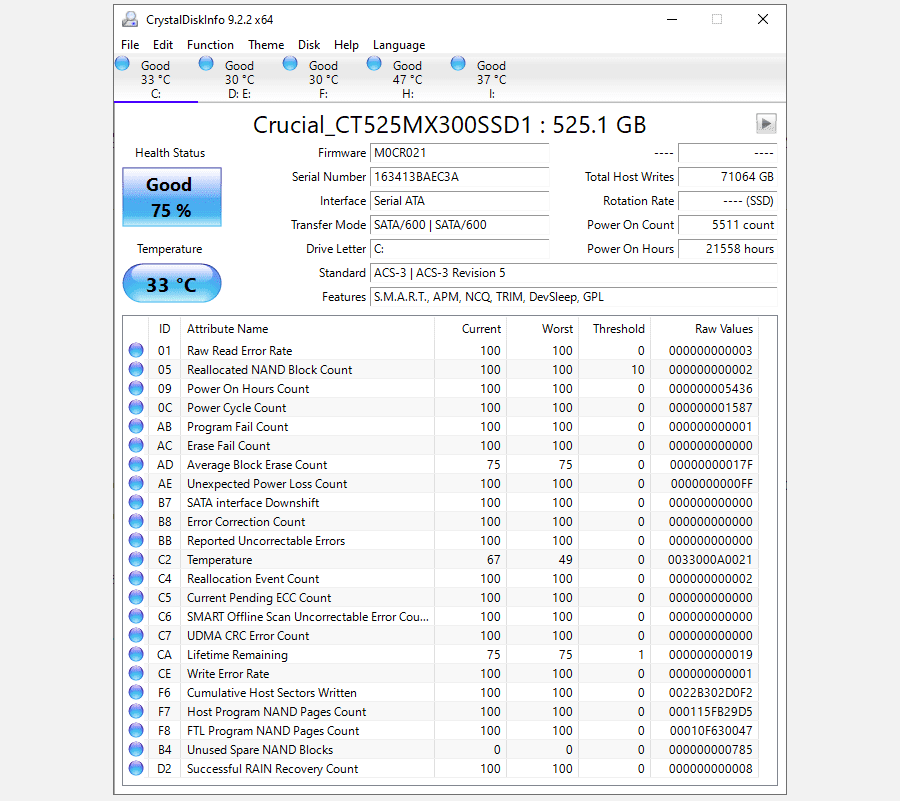
Se vuoi concentrarti sul test dei tuoi dischi rigidi, dovresti installare CrystalDiskInfo.
La caratteristica principale dell’app è il test SMART (Self-Monitoring, Analysis, and Reporting Technology). Fornisce dati su diversi aspetti delle tue unità, incluso il tasso di errori di lettura, il conteggio dei settori riallocati, il tempo di avvio e molto altro ancora.
CrystalDiskInfo include anche strumenti avanzati di gestione dell’audio e dell’alimentazione per dischi rigidi e SSD. Puoi anche configurare CrystalDiskInfo per fornire avvisi in tempo reale se le unità si surriscaldano o subiscono altri guasti. Devi mantenere CrystalDiskInfo in esecuzione in background per ricevere avvisi sulla temperatura, ma non è davvero un problema in quanto richiede pochissima potenza di elaborazione o memoria di sistema.
Scaricamento:CrystalDiskInfo (Gratuito)
3. HWiNFO
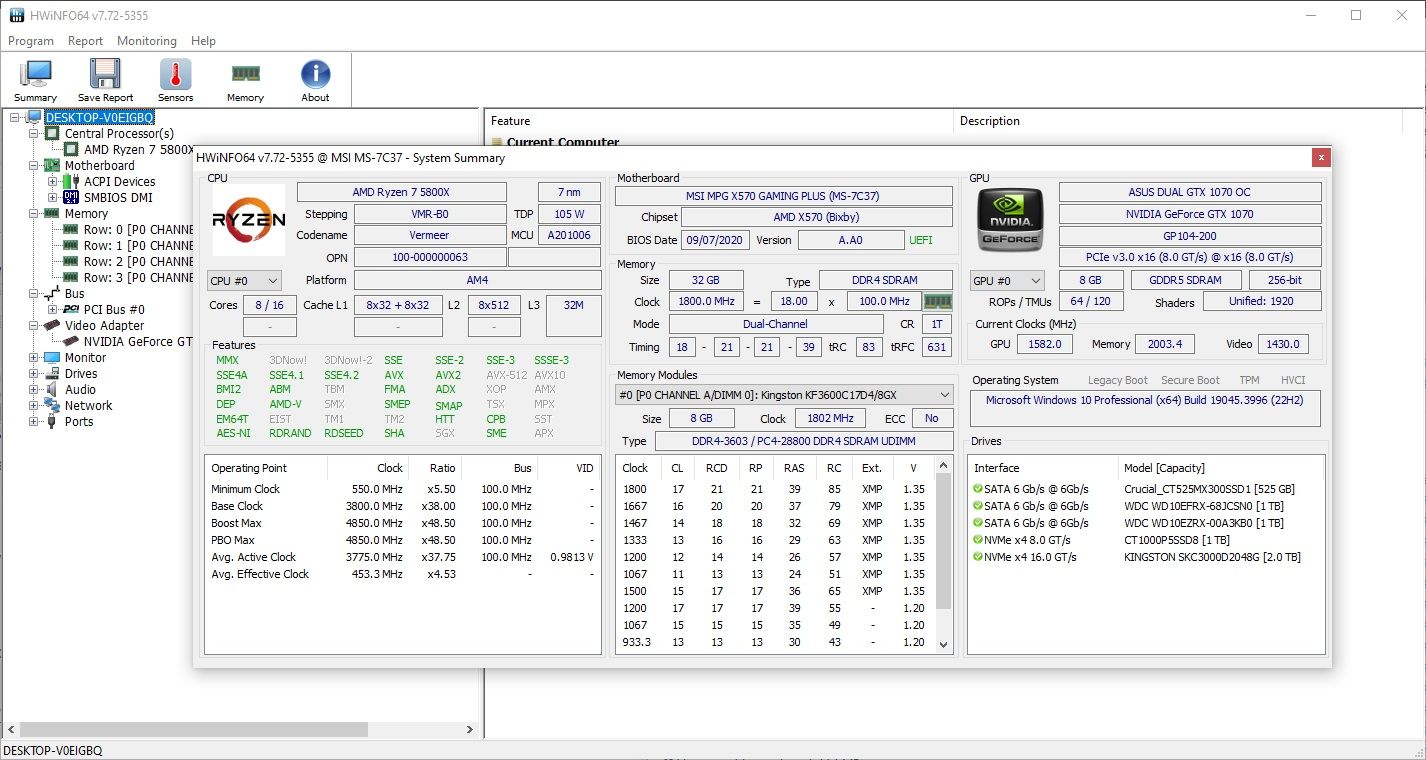
HWiNFO è molto più avanti rispetto al pacchetto di test dell’hardware per quanto riguarda la quantità di informazioni fornite. Ma una volta che avrai acquisito familiarità con la sua vasta gamma di dati, la apprezzerai come una delle migliori app di test diagnostici per computer disponibili.
Dal punto di vista del test dell’hardware, siamo più interessati alle funzionalità di monitoraggio dello stato del sistema dell’app. Forniscono report e grafici dettagliati in tempo reale su CPU, GPU, schede madri, unità e periferiche della tua macchina. Fai doppio clic su una qualsiasi delle sezioni nel pannello di sinistra per aprire una nuova finestra piena di dati specifici per quell’hardware.
Puoi anche scaricare una serie di componenti aggiuntivi che forniscono a HWiNFO funzionalità extra. Includono sintonizzatori dello schermo, widget e visualizzatori di log.
Scaricamento:HWiNFO (Gratuito)
Controlla lo stato della batteria del tuo computer
Un altro componente hardware del laptop soggetto a guasti è la batteria.
Abbiamo scritto di diversi strumenti che ti aiuteranno a testare lo stato della batteria del tuo laptop, ma l’opzione migliore per gli utenti Windows è lo strumento integrato, powercfg. Il potente comando genera un rapporto preciso sullo stato e sulla cronologia della batteria, mostrandone la capacità e altro ancora.
- In alternativa, gli utenti di Windows 11 possono premere Win + X per aprire il menu di accensione e selezionare Terminale (Amministratore).
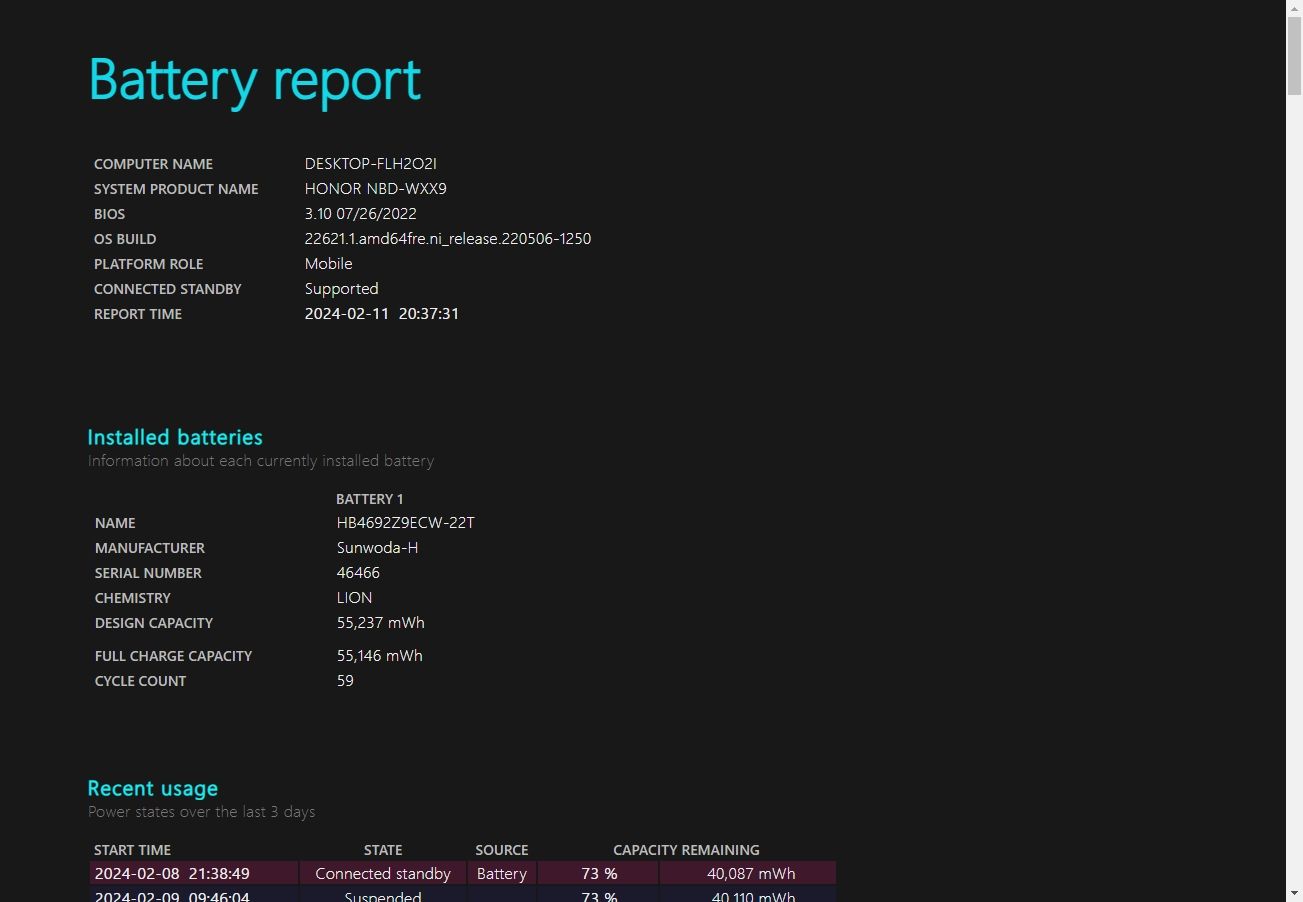
La prima parte del rapporto sulla batteria descrive in dettaglio l’hardware, lo stato attuale della batteria, la capacità totale e la capacità attuale, che sono tutte ottime informazioni. Se scorri verso il basso troverai ulteriori informazioni sullo stato di ricarica, sui periodi e altro ancora.
Diagnostica l’hardware Windows con PartedMagic o The Ultimate Boot CD
Un altro modo per diagnosticare l’hardware difettoso su un sistema Windows è utilizzare un Live CD o USB di Linux. Esistono diversi dischi di ripristino e ripristino per Windows, ma esistono due distribuzioni utili per diagnosticare l’hardware Windows difettoso PartedMagic e il CD di avvio definitivo.
PartedMagic è uno strumento a pagamento ma dispone di diversi strumenti utili per il benchmarking e il controllo dell’hardware, per non parlare degli strumenti di partizionamento, chiusura, salvataggio e cancellazione del disco, mentre Ultimate Boot CD è completamente gratuito e dispone anche di numerosi strumenti di controllo dell’hardware Windows, test e opzioni di analisi, oltre a soluzioni per problemi comuni. A partire dalla versione 5 di Ultimate Boot CD, il disco di ripristino include anche una versione di PartedMagic (per il partizionamento e la gestione dei dischi rigidi), quindi è uno strumento molto utile da tenere a portata di mano.
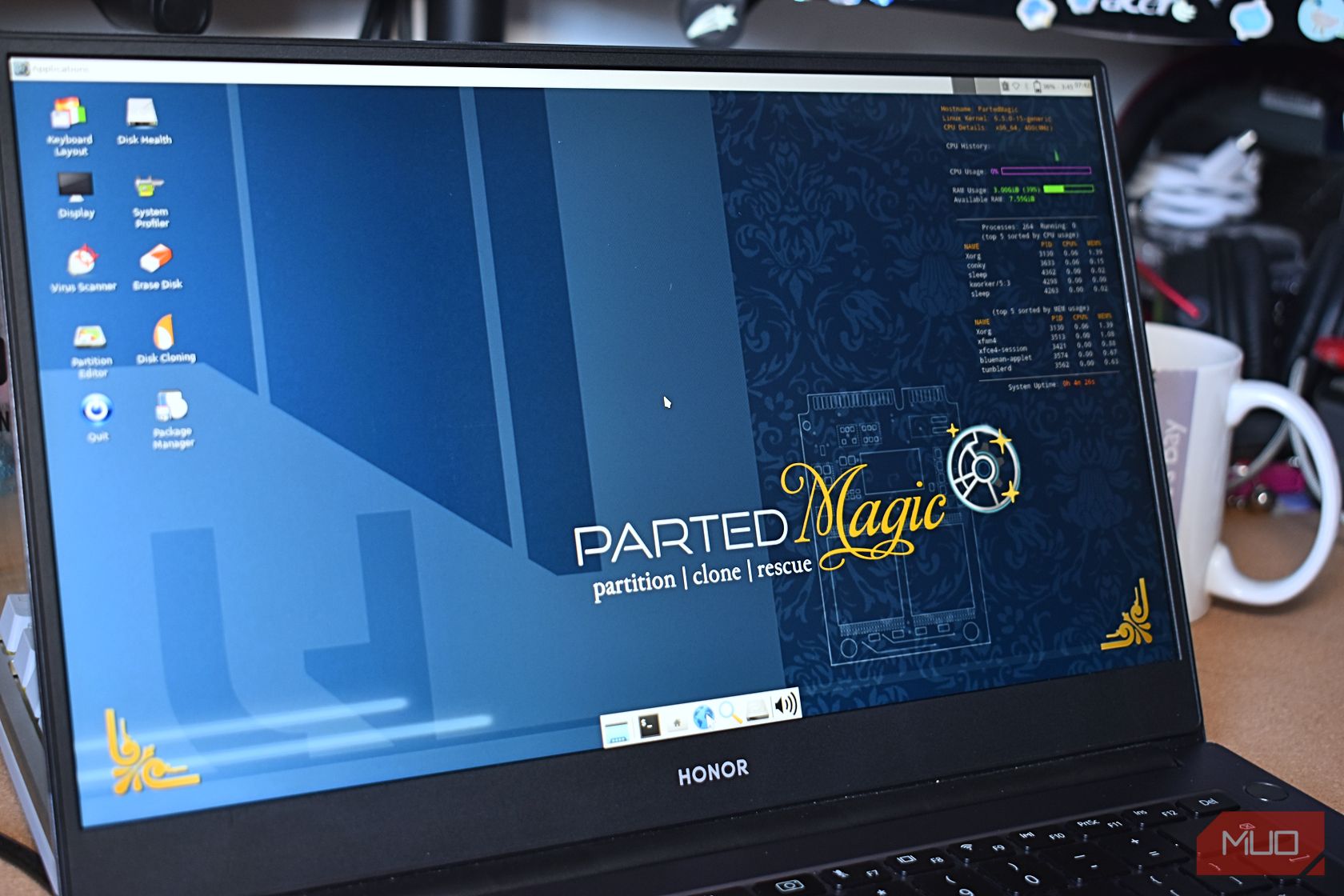 Gavin Phillips/MakeUseOf
Gavin Phillips/MakeUseOf
Per utilizzare PartedMagic o Ultimate Boot CD, avrai bisogno di uno strumento USB avviabile da ISO. Suggerirei Rufus, poiché è semplicissimo da usare e si occupa della configurazione della tua unità flash ISO e USB.
Scaricamento: PartedMagic ($15)
Scaricamento: CD di avvio definitivo (Gratuito)
La distribuzione PartedMagic è relativamente semplice da usare e, meglio ancora, funziona proprio come un normale sistema operativo, quindi non crea un’interfaccia confusa.
Tenere d’occhio l’hardware ed eseguire test hardware del PC sono solo due parti del mantenimento di un computer efficiente e sano. Uno dei modi più importanti per mantenere sano il tuo computer è pulirlo! La polvere e altri tipi di accumuli nelle ventole e nel case sono un sicuro killer del PC. Prenditi il tempo necessario per togliere il pannello laterale dal case del tuo PC e pulire la polvere ogni pochi mesi: il tuo computer e il tuo portafoglio ti ringrazieranno.


