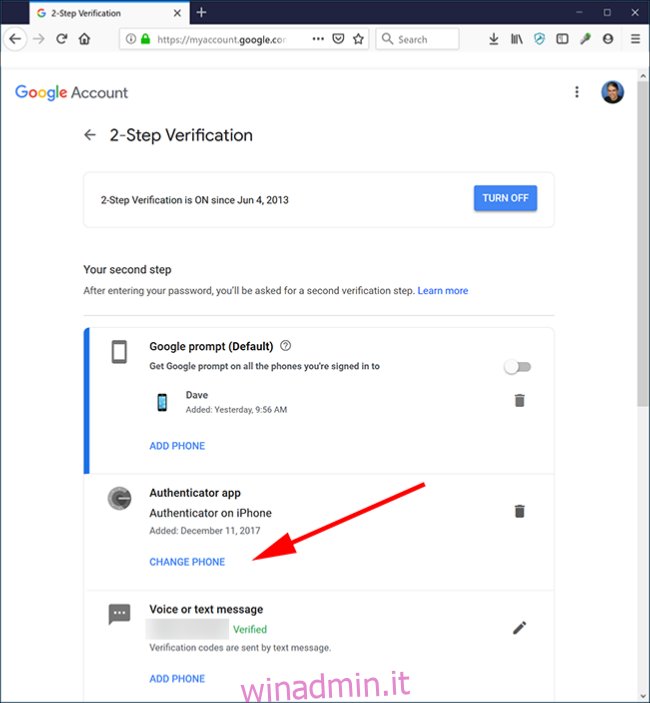L’autenticazione a due fattori è diventata una precauzione di sicurezza essenziale per molte persone, ma può anche essere fonte di ansia. Quando cambi o esegui l’upgrade dei telefoni, Google Authenticator non esegue la migrazione dei codici automaticamente, devi farlo manualmente.
Per fortuna, non è difficile spostare i codici di Google Authenticator da un telefono a un altro, anche se, ammettiamolo, può essere un po ‘macchinoso e richiedere molto tempo. Google lo intendeva, più o meno, in base alla progettazione. Non dovrebbe essere troppo facile recuperare i codici di autenticazione da qualsiasi luogo tranne il dispositivo che stai utilizzando per l’autenticazione a due fattori, altrimenti l’intero valore di 2FA sarebbe discutibile.
Tuttavia, ecco cosa devi sapere per ottenere Google Authenticator (e tutti i tuoi codici di autenticazione) da un vecchio telefono a uno nuovo. Che tu stia saltando da una piattaforma all’altra o rimanendo all’interno dei tuoi universi iOS o Android, il processo è lo stesso.
Sommario:
Sposta Google Authenticator su un nuovo telefono
Prima di tutto, non fare nulla alla copia di Google Authenticator sul tuo vecchio telefono. Lascia stare per ora, altrimenti potresti essere scoperto senza un modo per inserire i codici 2FA prima che il nuovo telefono sia configurato. Inizia installando Google Authenticator sul tuo nuovo dispositivo Google Authenticator per iPhone o Google Authenticator per Android.
Successivamente, avrai bisogno del tuo computer. Aperto Pagina di verifica in due passaggi di Google in un browser e accedi al tuo account Google quando te lo chiede. Nella sezione “App Authenticator” della pagina, fai clic su “Cambia telefono”.
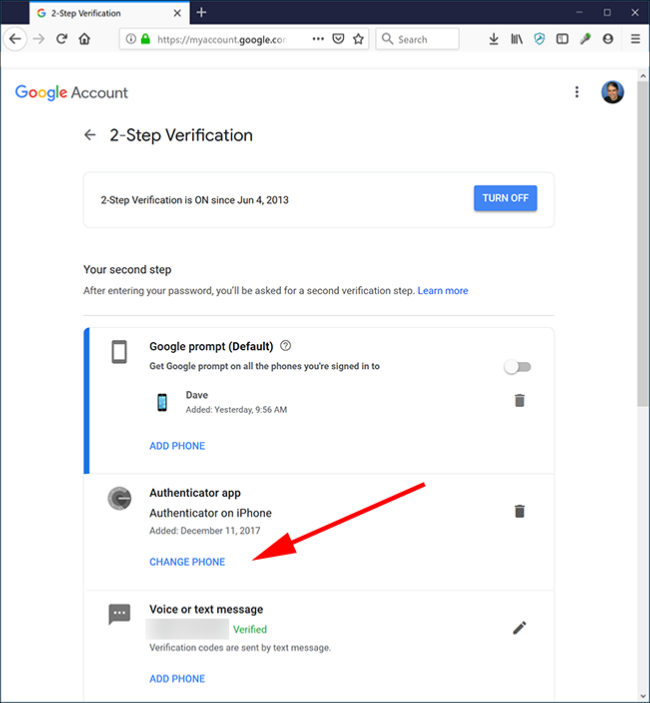
Scegli il tipo di telefono a cui desideri eseguire la migrazione e fai clic su “Avanti”.
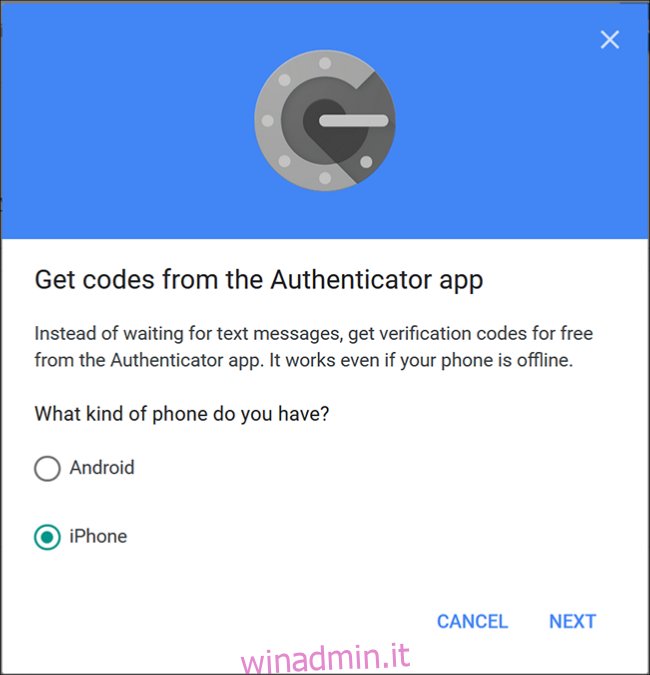
Ora dovresti vedere la schermata “Imposta autenticatore”, completa di codice a barre. Apri Google Authenticator sul nuovo telefono e segui le istruzioni per scansionare il codice a barre. Tocca “Configurazione”, quindi “Scansiona un codice a barre”.
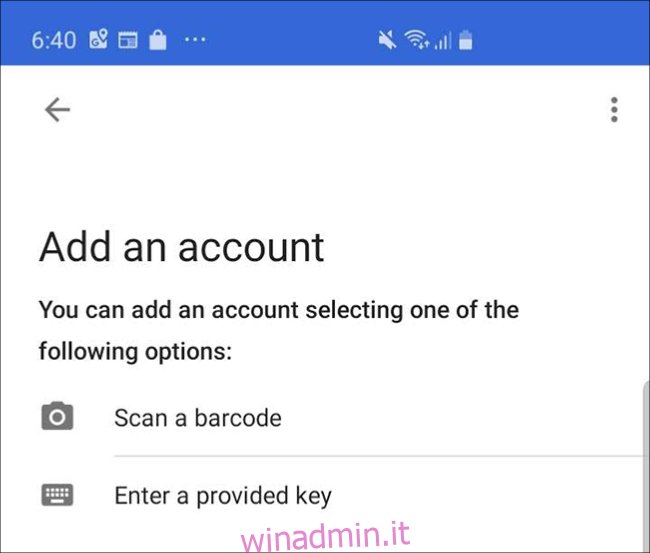
Dopo la scansione, ti consigliamo di inserire il codice monouso per verificare che funzioni.
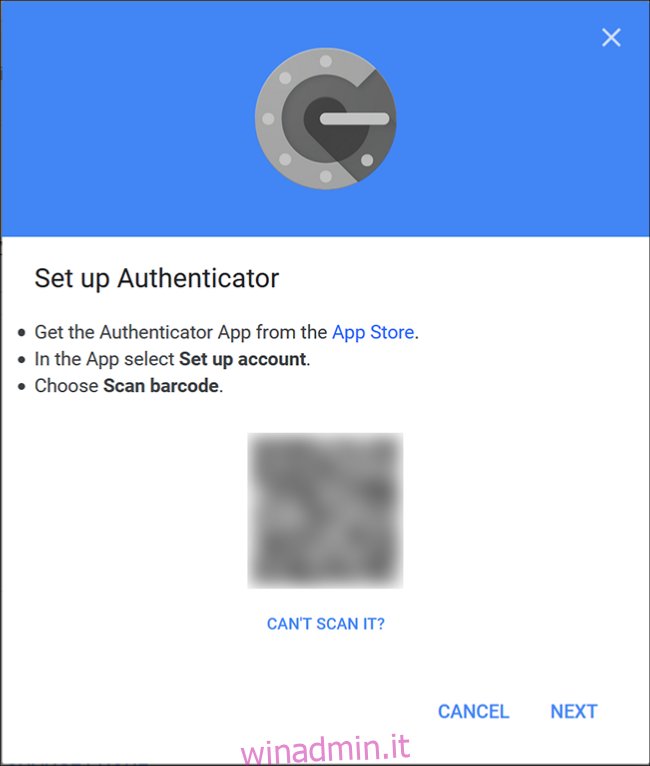
Trasferisci i tuoi codici di Google Authenticator per altri siti
Congratulazioni! Ora hai spostato il codice di autenticazione di Google sul nuovo telefono, ma questo è tutto; l’unico servizio che hai configurato è Google. Probabilmente hai ancora una sfilza di altre app e servizi collegati a Google Authenticator, forse Dashlane, Slack, Dropbox, Reddit o altri. Dovrai migrare ciascuno di questi, uno alla volta. Questa è la parte che richiede tempo a cui abbiamo accennato in precedenza.
Ma il processo complessivo è semplice, anche se è necessario cercare un po ‘in giro per le impostazioni. Scegli un sito o un servizio elencato nella tua vecchia copia di Google Authenticator (sul vecchio telefono) e accedi al suo sito web o apri l’app. Trova l’impostazione 2FA di quel sito. Probabilmente si trova nella sezione account, password o sicurezza del sito Web, anche se, se il servizio ha un’app mobile o desktop, potrebbe essere lì. Caso in questione: le impostazioni 2FA per Dashlane si trovano nell’app desktop, non nel sito Web, mentre Reddit mette i controlli 2FA sul sito nel menu “Impostazioni utente”, nella scheda “Privacy e sicurezza”.
Una volta trovati i controlli giusti, disabilita 2FA per questo sito. Probabilmente dovrai inserire la password del sito, o forse il codice di autenticazione, motivo per cui ti consigliamo di avere a portata di mano il vecchio telefono e la sua copia di Google Authenticator.
Infine, riattiva 2FA, questa volta scansionando il codice QR con Google Authenticator sul nuovo telefono. Ripeti la procedura per ogni sito o servizio elencato nella tua vecchia copia di Google Authenticator.
Abilita 2FA su più di un dispositivo alla volta
In un mondo perfetto, 2FA ti consente di confermare le tue credenziali utilizzando un telefono cellulare o un altro dispositivo che porti sempre con te, a cui solo tu hai accesso. Ciò rende molto difficile per gli hacker falsificare il sistema, perché (a differenza di ottenere codici tramite SMS, che non è particolarmente sicuro) non esiste un modo semplice per i malintenzionati di mettere le mani su un’autorizzazione di secondo fattore fornita tramite un’app locale esistente solo in tasca.
Ecco cosa sta succedendo dietro le quinte. Quando aggiungi un nuovo sito o servizio a Google Authenticator, utilizza una chiave segreta per generare un codice QR. Questo, a sua volta, informa la tua app Google Authenticator su come generare un numero illimitato di password monouso basate sul tempo. Dopo aver scansionato il codice QR e chiuso la finestra del browser, quel particolare codice QR non può essere rigenerato e la chiave segreta viene memorizzata localmente sul telefono.
Se Google Authenticator fosse in grado di sincronizzarsi su più dispositivi, la chiave segreta o i codici di autenticazione risultanti dovrebbero risiedere nel cloud da qualche parte, rendendolo vulnerabile all’hacking. Ecco perché Google non ti consente di sincronizzare i tuoi codici su tutti i dispositivi. Tuttavia, esistono due modi per mantenere i codici di autenticazione su più dispositivi contemporaneamente.
Innanzitutto, quando aggiungi un sito o un servizio a Google Authenticator, puoi scansionare il codice QR su più dispositivi contemporaneamente. Il sito Web che genera il codice QR non sa (né si preoccupa) che l’hai scansionato. Puoi scansionarlo su qualsiasi numero di dispositivi mobili aggiuntivi e ogni copia di Google Authenticator che scansiona dallo stesso codice a barre genererà lo stesso codice a sei cifre.
Tuttavia, non consigliamo di farlo in questo modo. Prima di tutto, stai proliferando i tuoi codici di autenticazione su più dispositivi che possono essere persi o rubati. Ma, cosa più importante, dal momento che non sono realmente sincronizzati, corri il rischio che i vari dispositivi non siano sincronizzati tra loro. Se è necessario disattivare 2FA per un particolare servizio, ad esempio, e quindi riattivarlo solo su un dispositivo, potresti non sapere più quale dispositivo ha i codici di autenticazione più aggiornati e corretti. È un disastro che aspetta di accadere.
Usa Authy per renderlo più facile
È possibile sincronizzare i codici di autenticazione su tutti i dispositivi, semplicemente non puoi farlo con Google Authenticator. Se desideri la flessibilità di avere tutti i tuoi codici 2FA su più dispositivi, ti consigliamo Authy. Funziona con tutti i siti e servizi che utilizzano Google Authenticator e crittografa i codici con una password da te fornita e li memorizza nel cloud. Ciò semplifica notevolmente la migrazione e più dispositivi e la sincronizzazione crittografata basata su cloud offre un equilibrio tra sicurezza e praticità.
Con Authy, non è necessario impostare l’autenticazione a due fattori per tutti i tuoi dispositivi ogni volta che passi a un nuovo telefono. Ti consigliamo di passare da Google Authenticator ad Authy per semplificare il processo di migrazione del nuovo telefono in futuro.