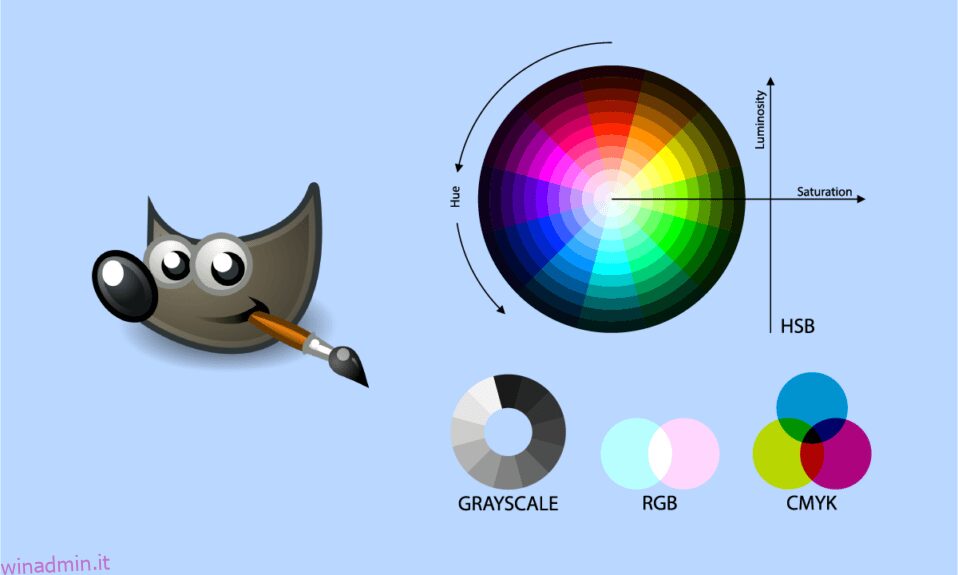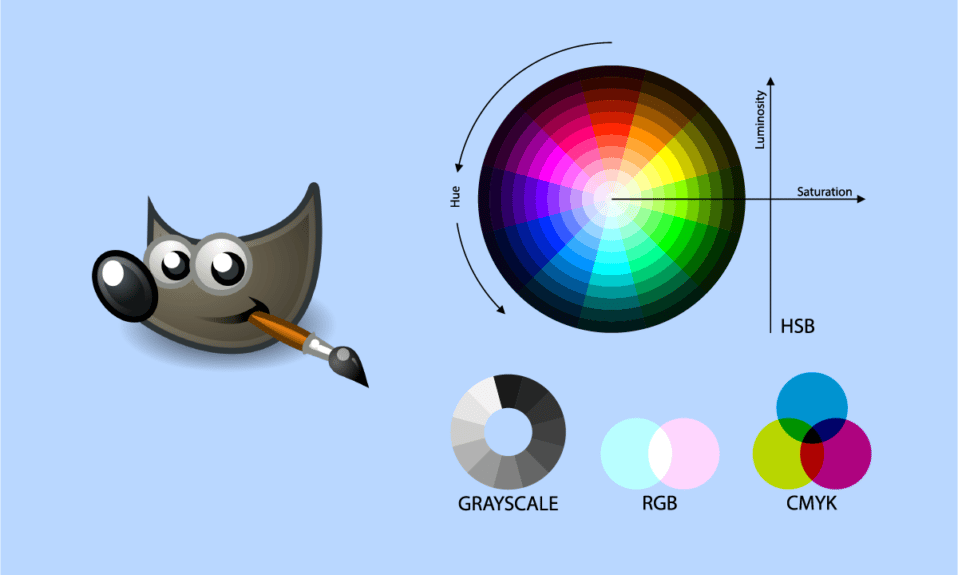
GIMP è paragonabile a Photoshop ed è utilizzato dalla maggior parte dei fotografi per l’editing delle immagini. I colori in una fotografia sono fondamentali perché possono alterare l’aspetto generale dell’immagine. Ci sono vari motivi per cui un utente desidera aggiornare o sostituire i colori nelle proprie fotografie. Quando si tratta di modificare o sostituire i colori in GIMP, include una pletora di scelte che possono essere impiegate per questo scopo. Esistono diversi metodi per cambiare i colori della tua immagine in GIMP, come con molte altre funzionalità. In questo articolo, esamineremo alcuni dei modi fondamentali per modificare e sostituire il colore in GIMP.
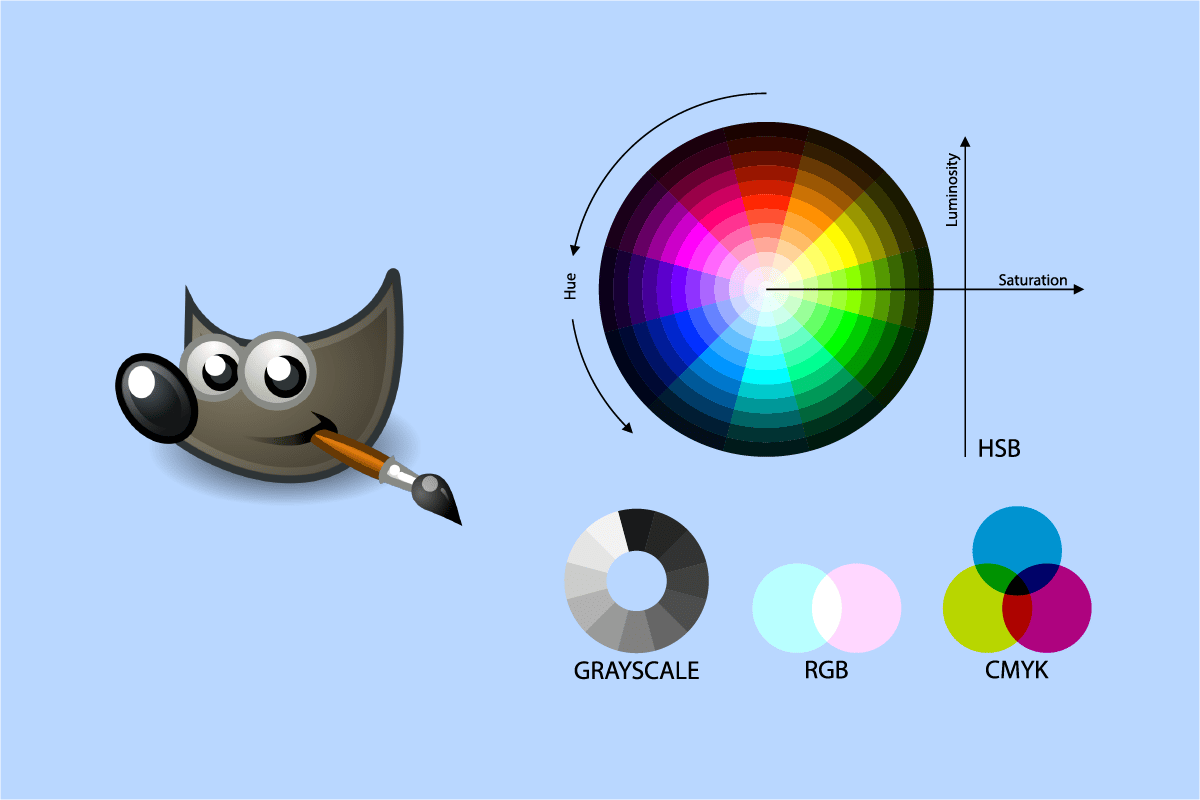
Sommario:
Come sostituire il colore in GIMP
GIMP sta per GNU Image Manipulation Program. È un editor di immagini gratuito open source. Qui abbiamo elencato tutti i metodi possibili per cambiare i colori in GIMP.
Metodo 1: utilizzare lo strumento di riempimento secchio
Sebbene nessuno strumento in GIMP possa eseguire questa operazione automaticamente, puoi ottenerla combinando gli strumenti disponibili. Lo strumento secchio viene spesso utilizzato per aggiungere/cambiare il colore di una regione in un’immagine. Lo strumento secchiello funzionerà solo con colori solidi e non funzionerà con motivi. Segui i passaggi seguenti per sostituire il colore in GIMP:
1. Apri la tua applicazione GIMP e seleziona l’opzione Apri dal menu File.
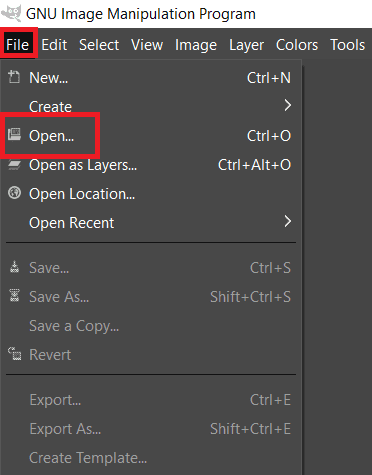
2. Trova il file immagine e fai clic su Apri per aprire il file immagine.
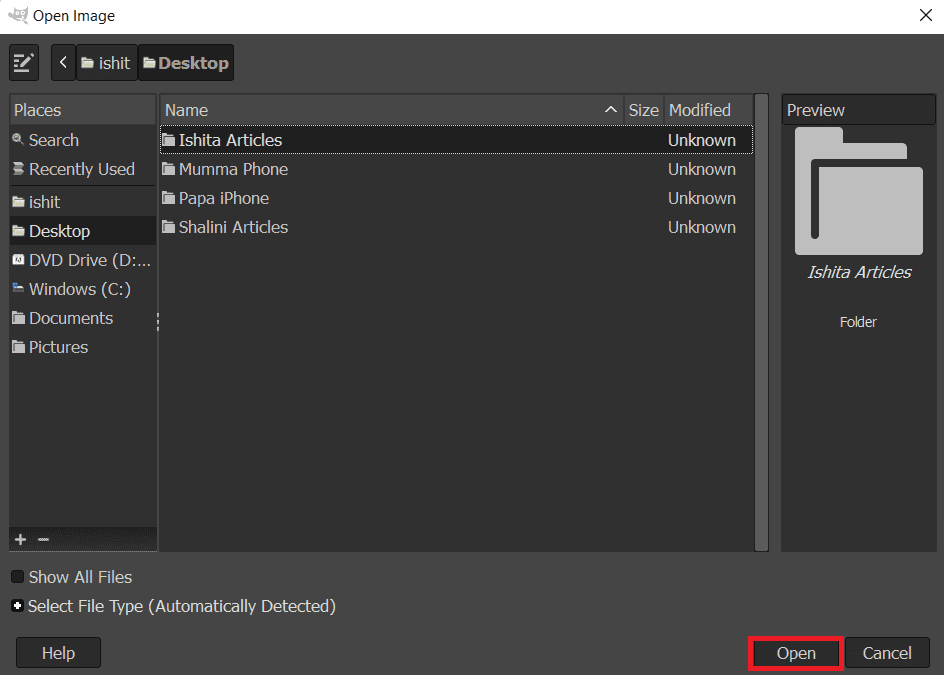
3. Selezionare un colore da aggiungere facendo clic sul colore di primo piano attivo sul lato sinistro.
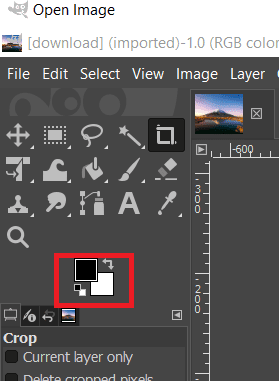
4. Per convertire il colore a tinta unita nel colore di primo piano, utilizzare lo strumento riempimento secchio e fare clic sul colore a tinta unita.
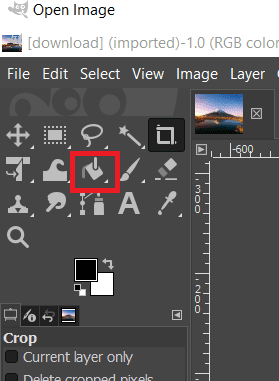
5. Puoi anche scegliere una delle zone con lo strumento Seleziona e poi riempirla di colore con lo strumento Secchio.
6. Puoi anche usare lo strumento di selezione prima di creare un altro livello.
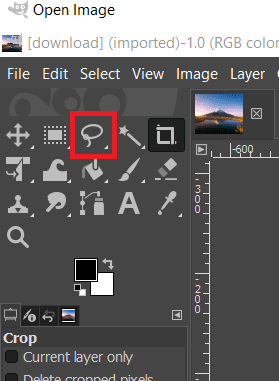
Questo cambierà il colore della tua immagine; puoi sempre annullare questa operazione premendo contemporaneamente i tasti CTRL + X.
Quindi, ecco come puoi cambiare i colori in GIMP usando lo strumento di riempimento Bucket.
Metodo 2: usa Bilanciamento colore e Colora
Lo strumento di bilanciamento del colore viene utilizzato per modificare il bilanciamento del colore di una regione o di un livello specificato dall’immagine. Colorize è un altro strumento comparabile che può aiutare a regolare la tonalità/saturazione e la luminanza dell’immagine. Questi due strumenti vengono utilizzati per modificare rapidamente i colori di un’immagine in poche fasi. Per modificare il colore dell’immagine, segui le istruzioni seguenti per sostituire il colore in GIMP:
1. Apri la tua applicazione GIMP e fai clic sull’opzione Apri dal menu File.
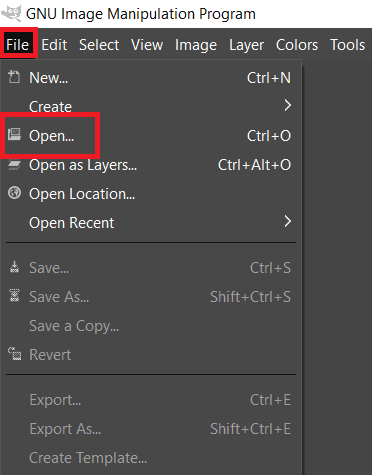
2. Trova il file immagine e fai clic su Apri per aprire il file immagine.
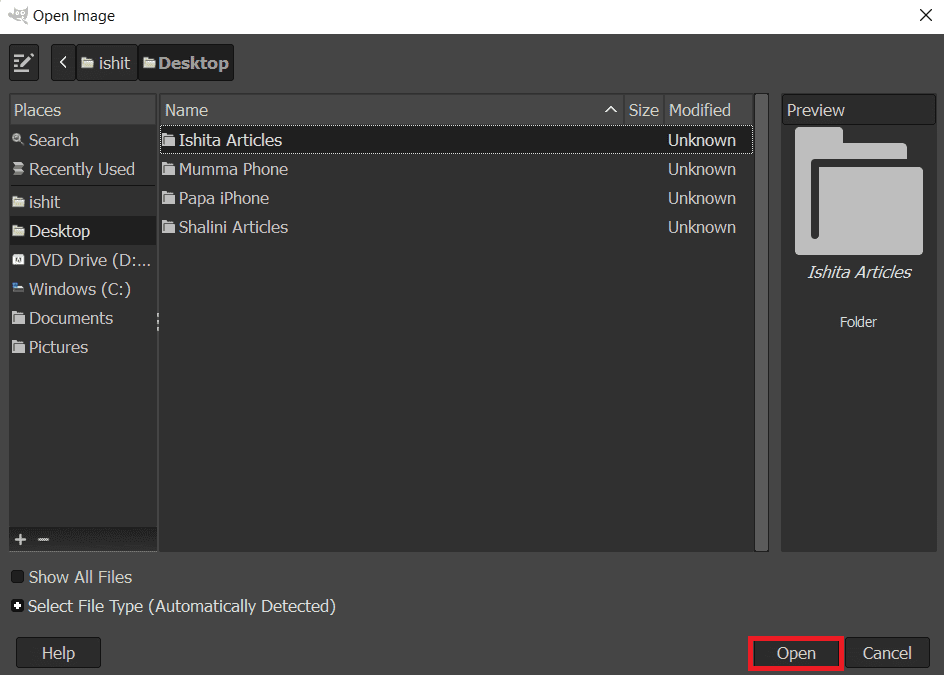
3. Selezionare il menu Colori dalla barra dei menu, quindi l’opzione Bilanciamento colore dall’elenco.
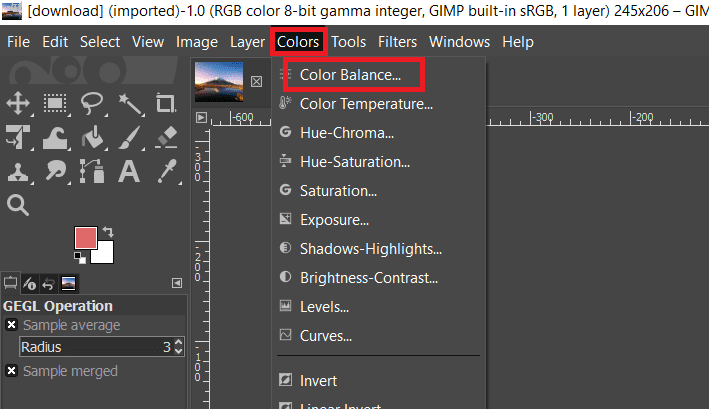
4. È possibile modificare il colore dell’immagine regolando le barre Regola livelli colore.
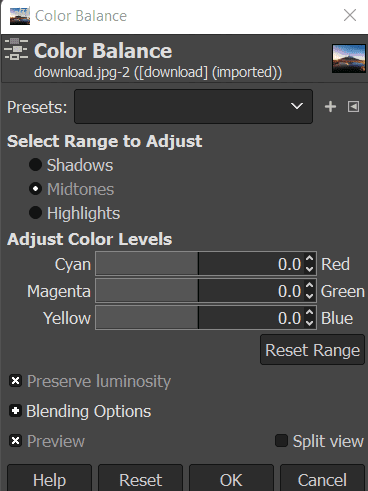
5. Vai alla scheda Colori nella barra dei menu e seleziona l’opzione Colora… per cambiare la combinazione di colori. Puoi selezionare un colore e quindi regolare le barre per applicare quel colore con molte possibilità.
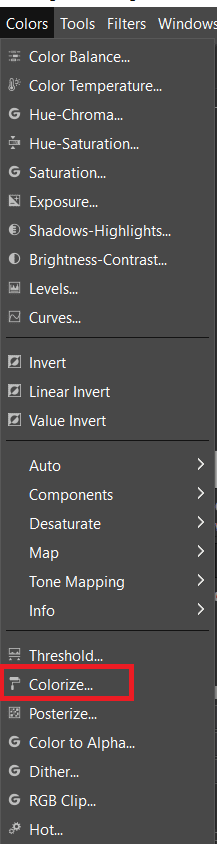
6. Inoltre, utilizzare uno degli strumenti Seleziona per selezionare l’area di cambio colore per applicare queste selezioni di colore a un singolo elemento.
Nota: prima di provare a scegliere l’area/oggetto, puoi in alternativa creare un nuovo livello dell’immagine originale.
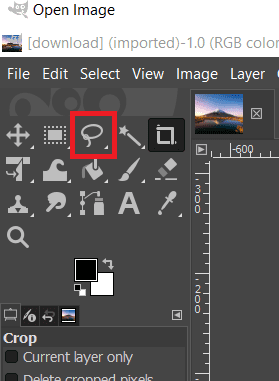
7. Selezionare una delle scelte mostrate sopra per modificare il colore di una regione specifica.
8. Quando hai finito, puoi continuare a lavorare sull’immagine o salvarla andando al menu File e selezionando l’opzione Esporta.
Metodo 3: utilizzare l’opzione di scambio colore
Questo approccio viene utilizzato per cambiare il colore dei pixel a tinta unita da uno all’altro. Per lo più trasformerà tutti i pixel di un colore in un altro. Se l’immagine contiene pixel che differiscono dal colore selezionato, non cambierà quei pixel in un altro colore. Per provarlo, segui le istruzioni seguenti per sostituire il colore GIMP:
Nota: assicurati che i pixel che stai modificando siano tutti dello stesso colore. Questo è più appropriato per i colori solidi dell’immagine.
1. Apri la tua applicazione GIMP e seleziona l’opzione Apri dal menu File.
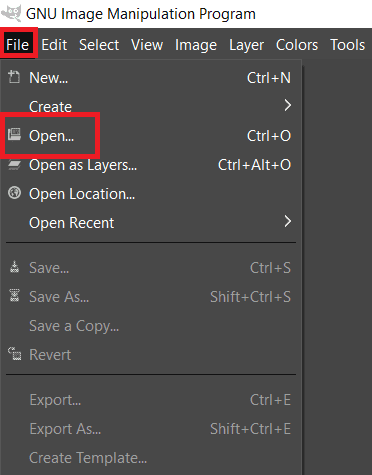
2. Trova il file immagine e fai clic su Apri per aprire il file immagine.
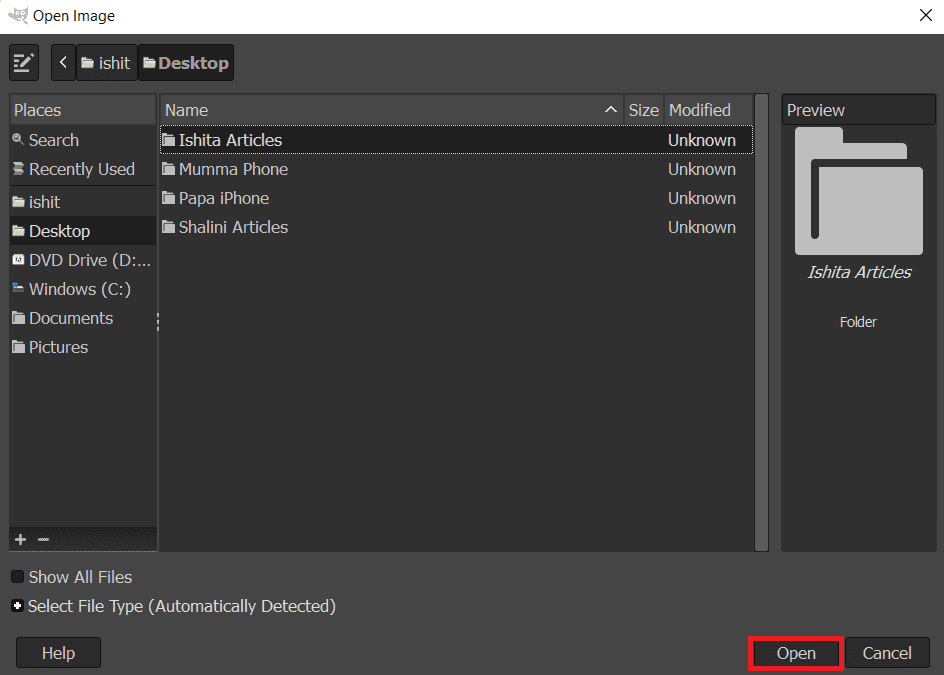
3. Selezionare Colori dalla barra dei menu, quindi Mappa e infine Scambio colore dalla barra dei menu.
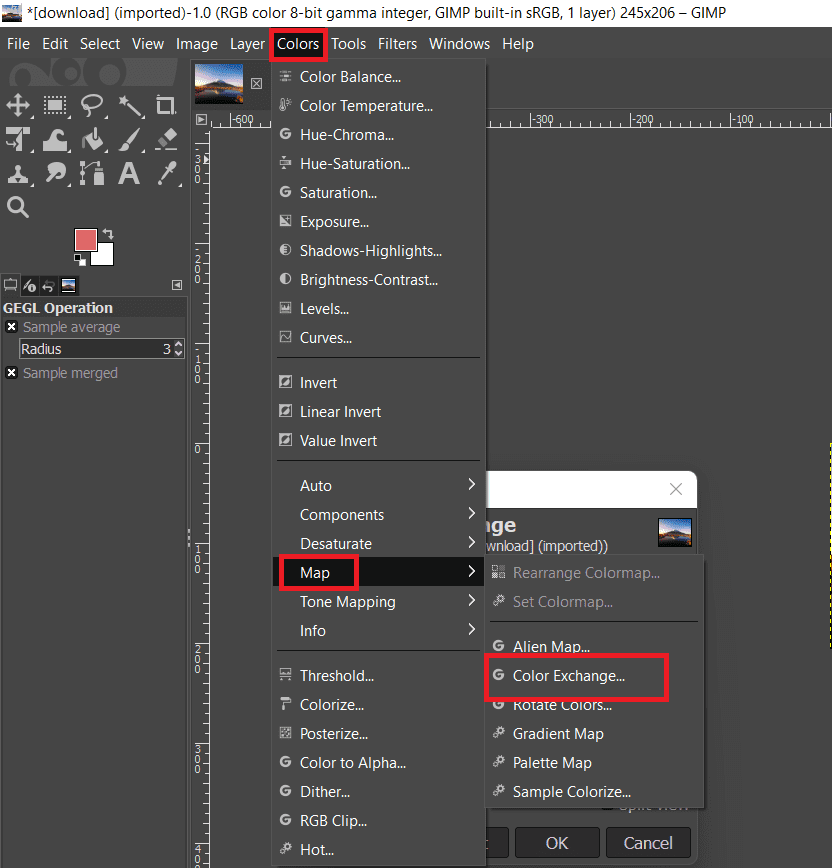
Nota: assicurati che l’opzione RGB sia selezionata nel menu Immagine Modalità scelta.
4. Modificare i colori nei campi Da colore e A colore con i colori che si desidera sostituire. Puoi anche utilizzare lo strumento Scegli colore per selezionare un colore specifico sull’immagine.
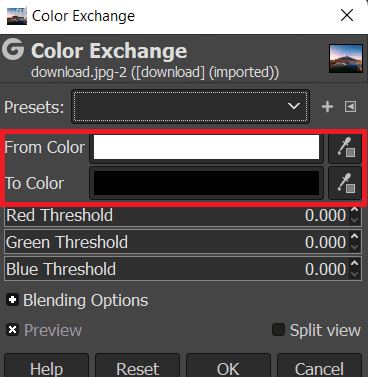
5. Quando hai finito di scambiare i colori, fai clic sul pulsante OK per salvare le modifiche.
Metodo 4: usa il filtro Hue-Chroma
Questa non è sempre la tecnica migliore per ogni immagine per cambiare i colori in GIMP, ma ecco il modo più rapido in GIMP per trasformare una tonalità in un’altra:
1. Con lo strumento Seleziona per colore, seleziona tutti i pixel che hanno il colore che desideri modificare.
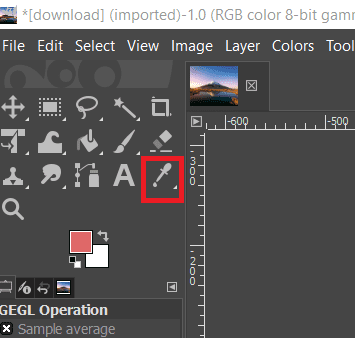
2. Dal menu Colori, scegli il filtro Tonalità/Croma.
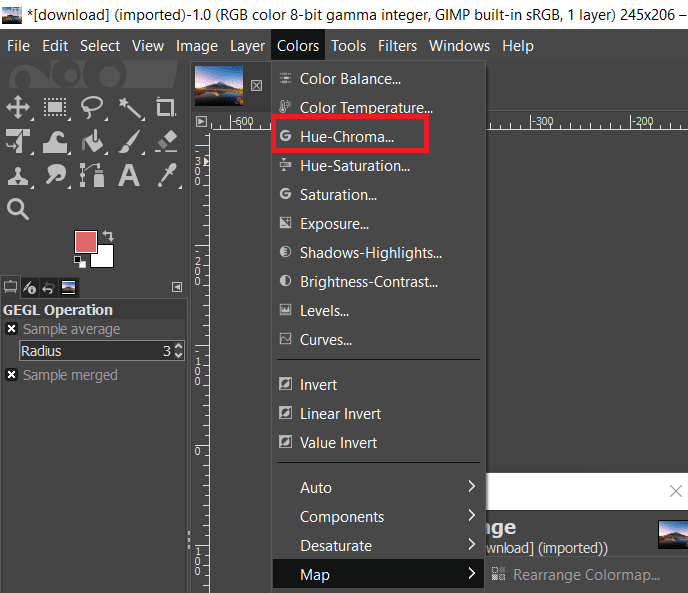
3. Regola il cursore Tonalità finché non sei soddisfatto dei risultati, quindi fai clic su OK.
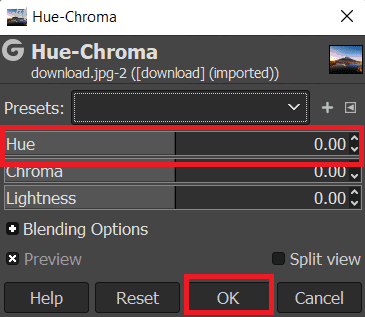
***
Ci auguriamo che tu abbia trovato queste informazioni utili e che tu sia stato in grado di sostituire GIMP a colori. Per favore, facci sapere quale tecnica è stata la più vantaggiosa per te. Si prega di utilizzare il modulo sottostante se avete domande o commenti.