Sommario:
Punti chiave
- Puoi sfocare lo sfondo nelle tue foto in Adobe Lightroom tramite diversi metodi.
- Ridurre la chiarezza e il mascheramento AI sono due dei modi più efficaci per sfocare lo sfondo delle tue foto in Lightroom.
- Tuttavia, anche se puoi sfocare lo sfondo in Lightroom, ottenere le impostazioni direttamente nella fotocamera è ancora il miglior punto di partenza.
Ampliare l’apertura della fotocamera è il modo migliore per sfocare lo sfondo della foto. Ma sapevi che puoi anche aggiungere effetti che sfocano lo sfondo in Lightroom Classic e Creative Cloud (CC)? Continua a leggere per scoprire alcuni dei modi migliori per farlo.
1. Riduci la nitidezza dell’immagine per creare uno sfondo sfocato
Ridurre la chiarezza della foto contribuirà a creare uno sfondo più sfocato. Tuttavia, dovresti usarlo solo se vuoi ridurre al minimo la chiarezza del tuo argomento principale. Altrimenti, ti ritroverai con un effetto che non sembra troppo bello.
Ecco come ridurre la chiarezza generale delle tue foto e successivamente sfocare lo sfondo in Lightroom Classic e CC:
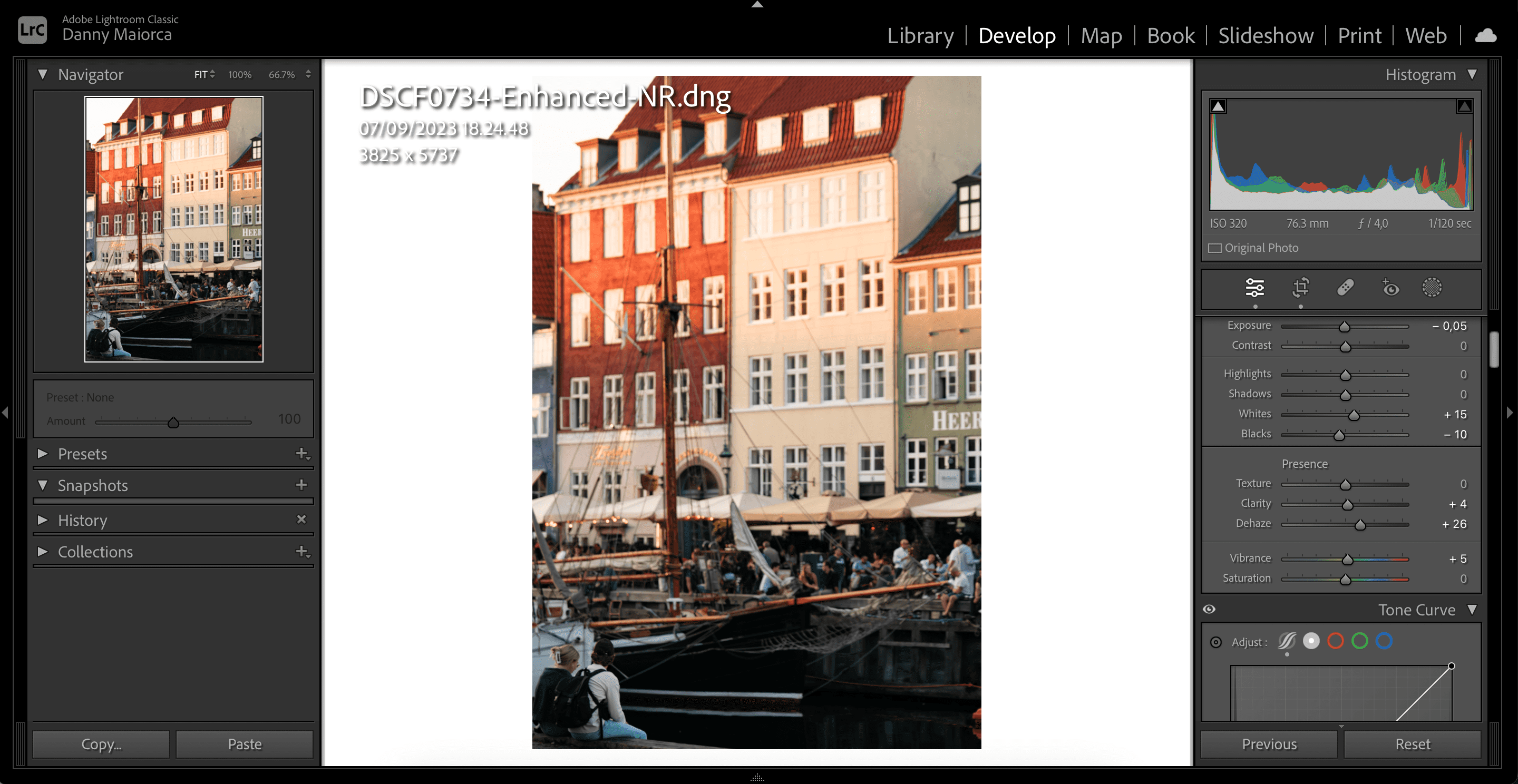
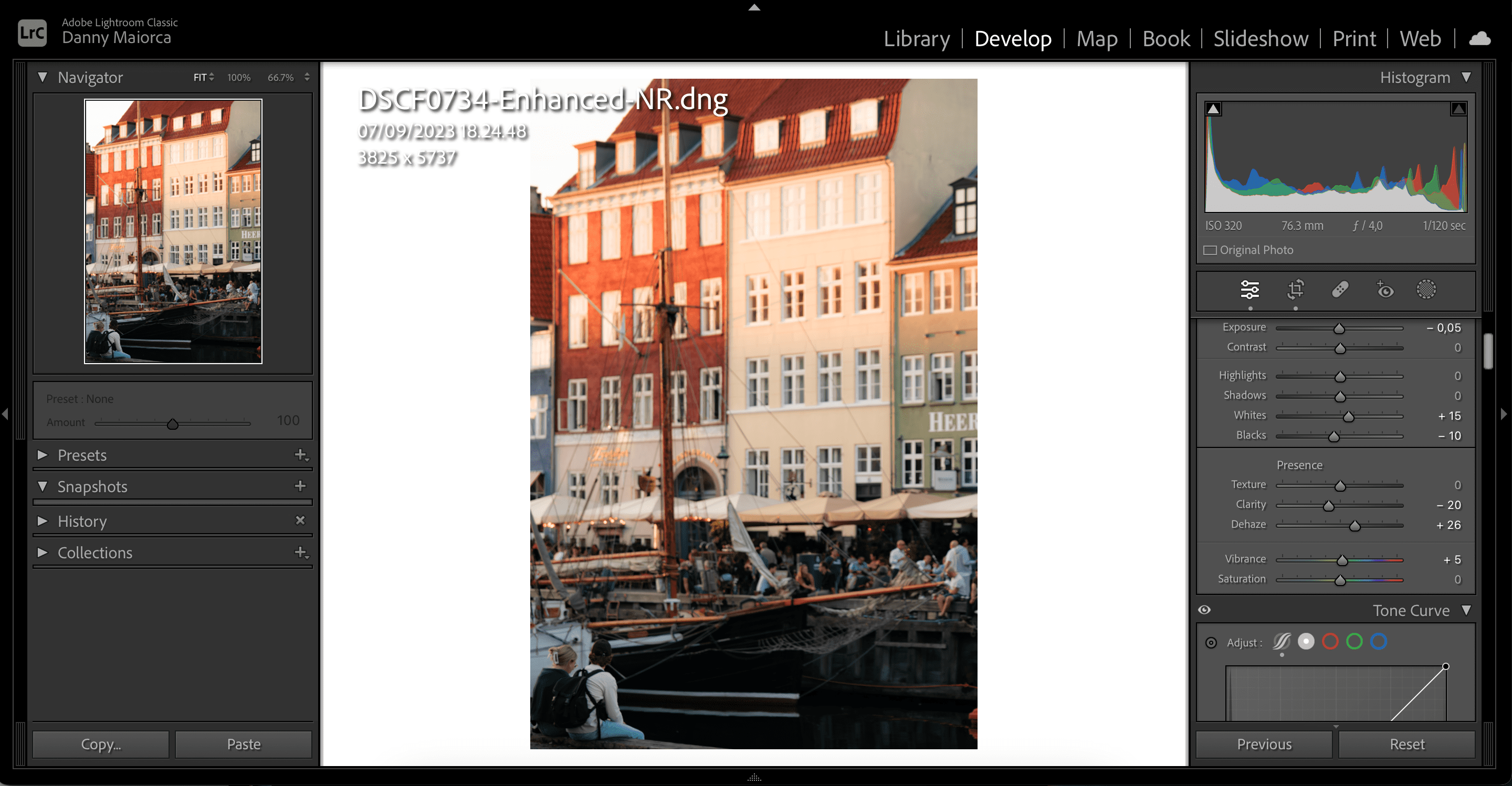
È una buona idea inserire un numero approssimativo che ritieni possa essere adatto prima di regolarlo con il cursore se ritieni che sia necessario. Se vuoi saperne di più su come funziona Clarity in Lightroom, consulta la nostra guida su cos’è Clarity e quando dovresti usarlo.
2. Usa Sfocatura lente per aggiungere un effetto sfocato allo sfondo
Adobe ha aggiunto Lens Blur a Lightroom nel 2023 ed è un ottimo modo per sfocare lo sfondo delle tue immagini nell’app. Oltre ad aggiungere automaticamente la sfocatura alle tue foto, puoi utilizzare Sfocatura obiettivo per creare i tuoi effetti bokeh e altro ancora.
Per utilizzare Sfocatura obiettivo in Lightroom, procedi nel seguente modo:
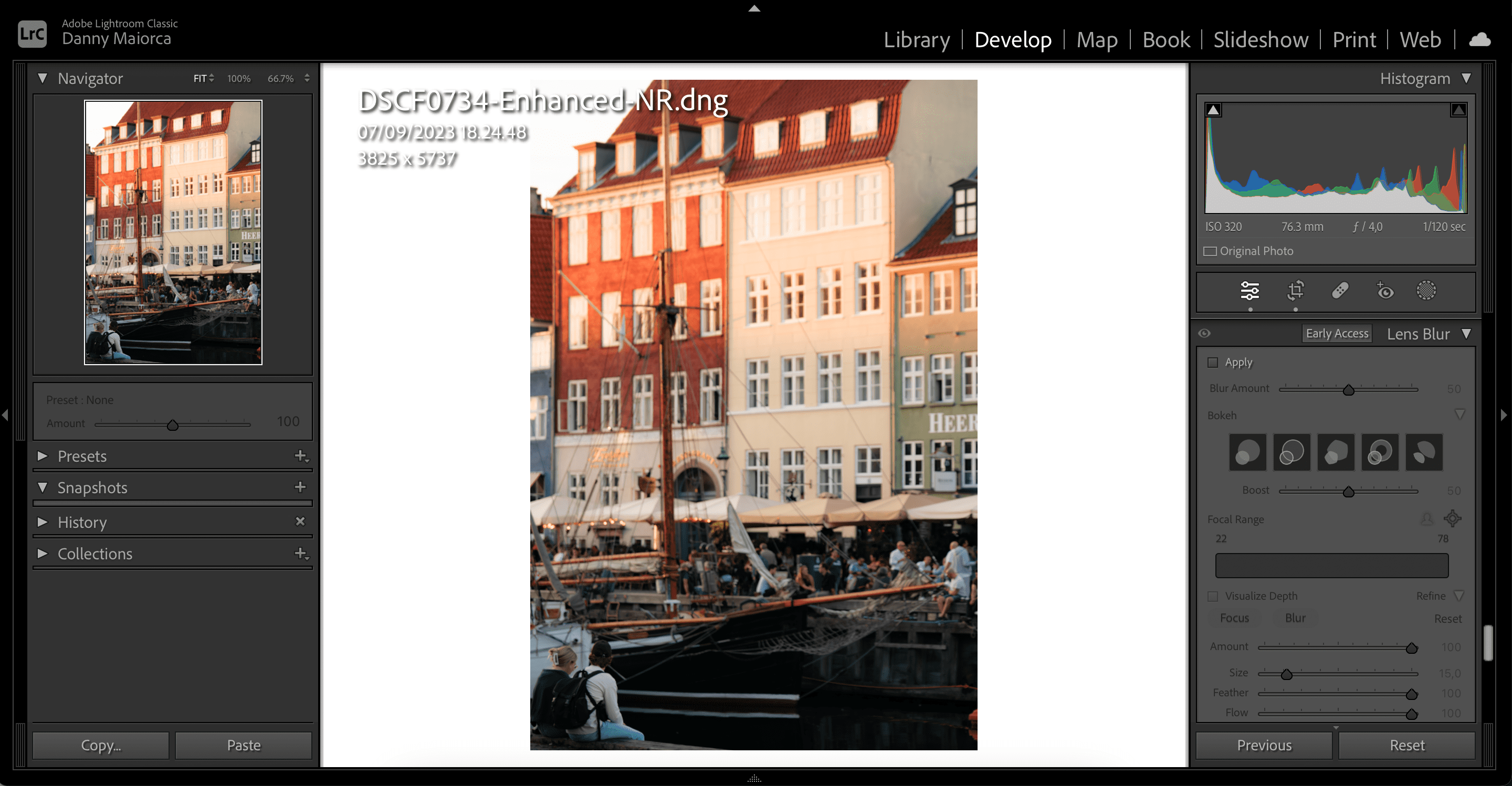
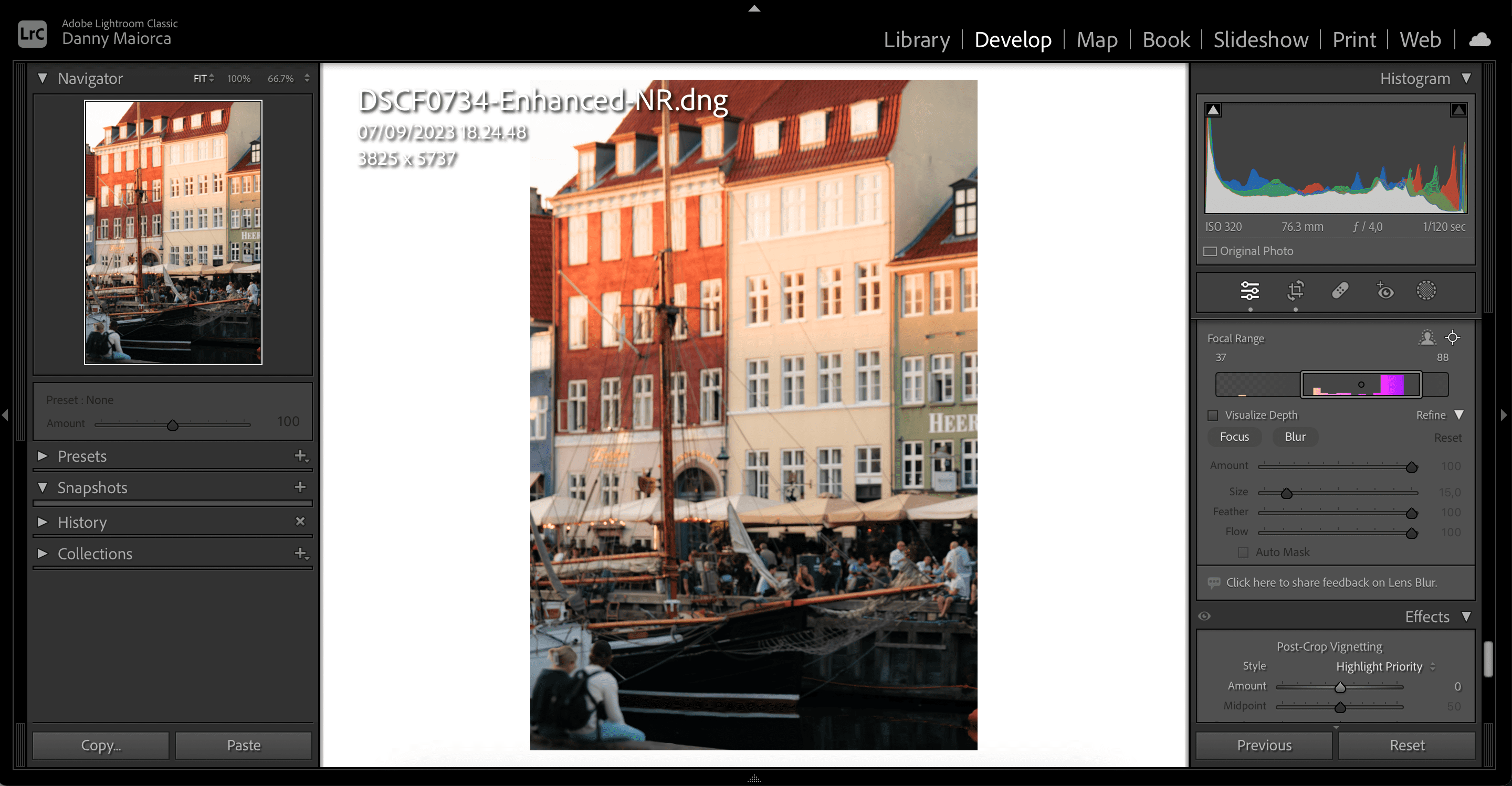
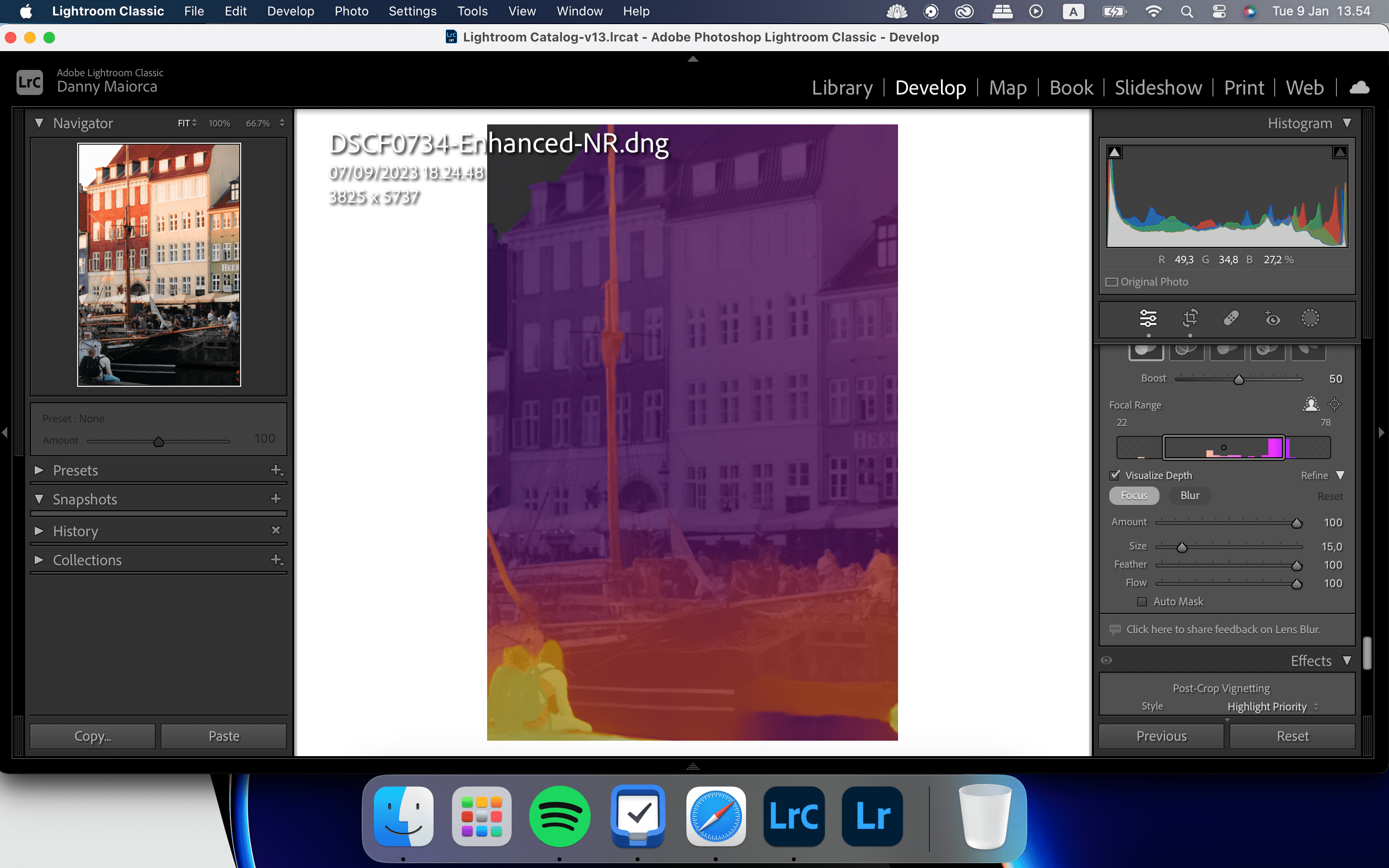
Come utilizzare la funzione Sfocatura lente Visualizza profondità in Lightroom
Visualizza profondità ti consente di visualizzare le modifiche e determinare la quantità di sfocatura presente nelle immagini. Dopo aver abilitato questa funzione, puoi anche controllare le aree a cui aggiungere sfocatura o messa a fuoco. Di conseguenza, il risultato finale sarà più accurato.
Per utilizzare lo strumento Visualizza profondità, scorri semplicemente verso il basso fino a Sfocatura obiettivo e seleziona Visualizza profondità.
3. Usa il mascheramento dello sfondo AI per sfocare lo sfondo
Lightroom Classic e CC dispongono entrambi di uno strumento di mascheramento AI che ti aiuta a sfocare lo sfondo delle tue foto. Non è necessario selezionare manualmente nulla, rendendola un’opzione semplice per il mascheramento se l’immagine ha sfondi molto chiaramente definiti.
Utilizza questi passaggi per sfruttare al massimo la funzionalità di mascheramento dello sfondo AI di Lightroom.
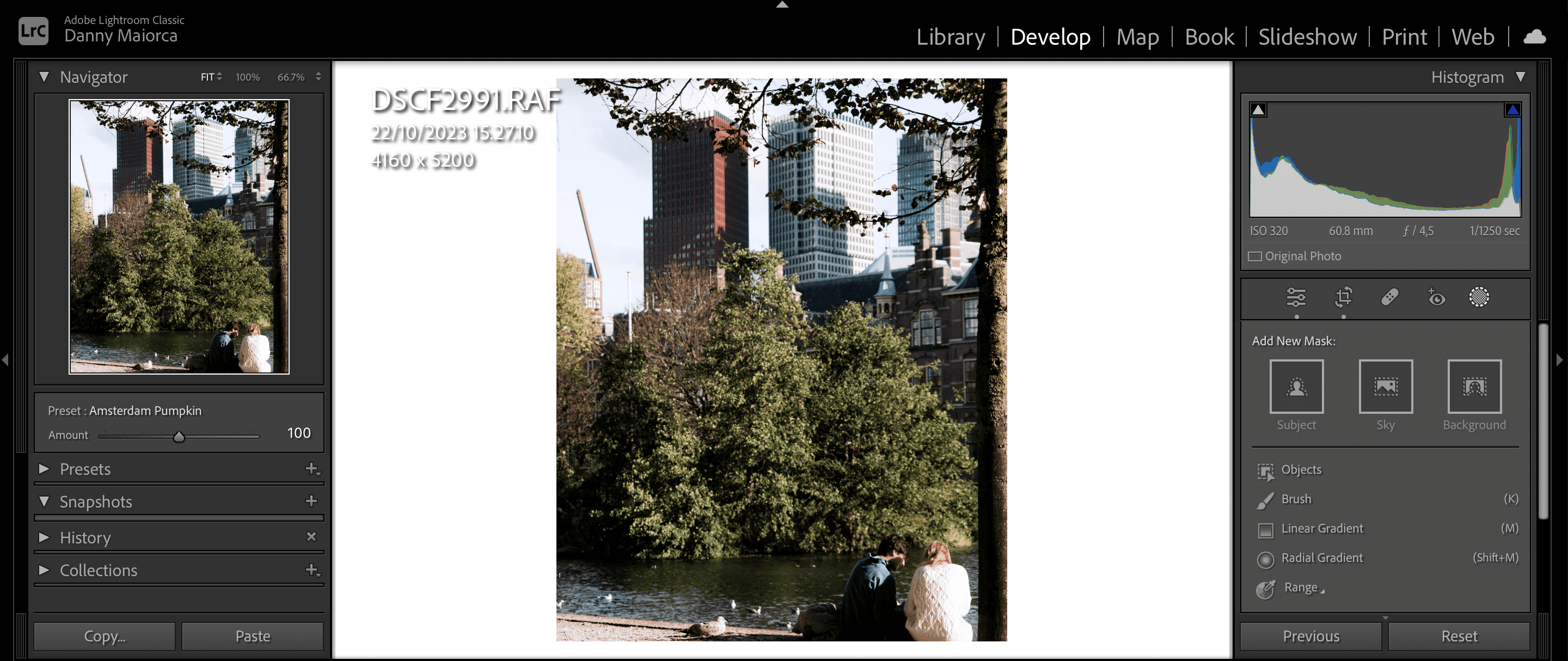
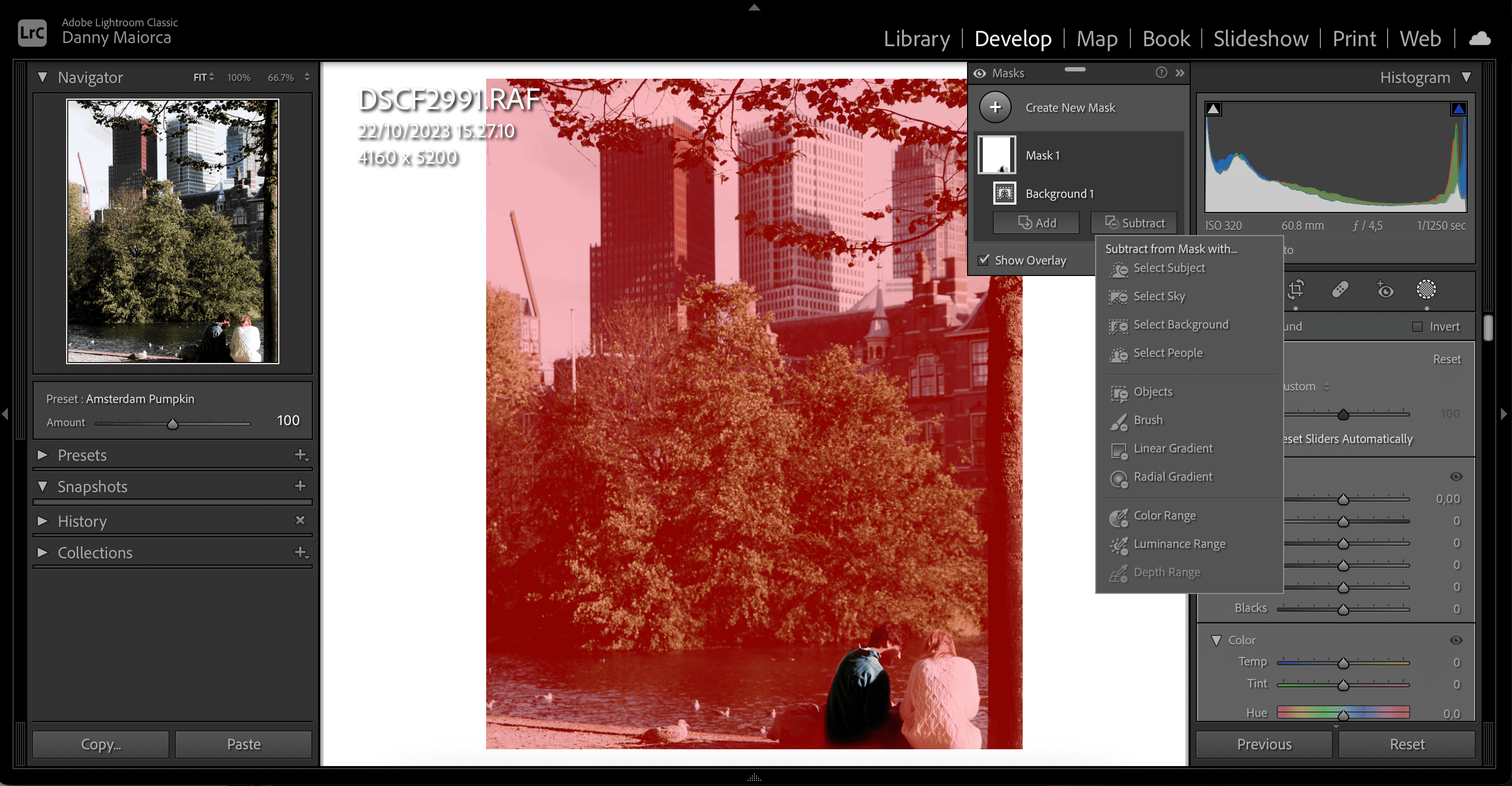
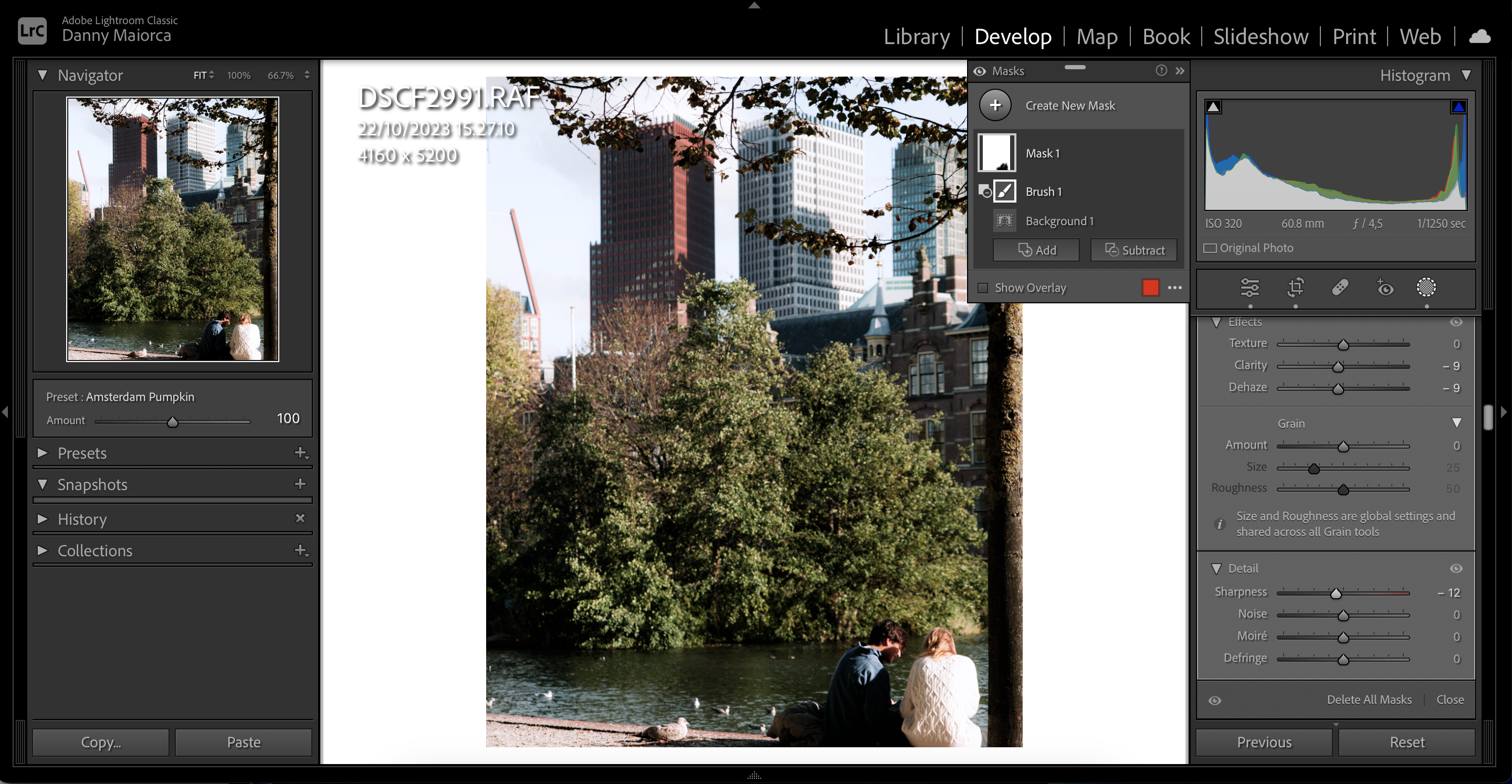
4. Usa il gradiente lineare per sfocare alcune parti dello sfondo
Se desideri sfocare lo sfondo solo in alcune parti dell’immagine, mascherare manualmente lo sfondo con Gradiente lineare è una valida alternativa al mascheramento dello sfondo AI. È ideale anche se Lightroom non rileva uno sfondo nella foto.
Il gradiente lineare ti consente di selezionare un’ampia area dell’immagine e aggiungere nuovi effetti. Ecco come usarlo:
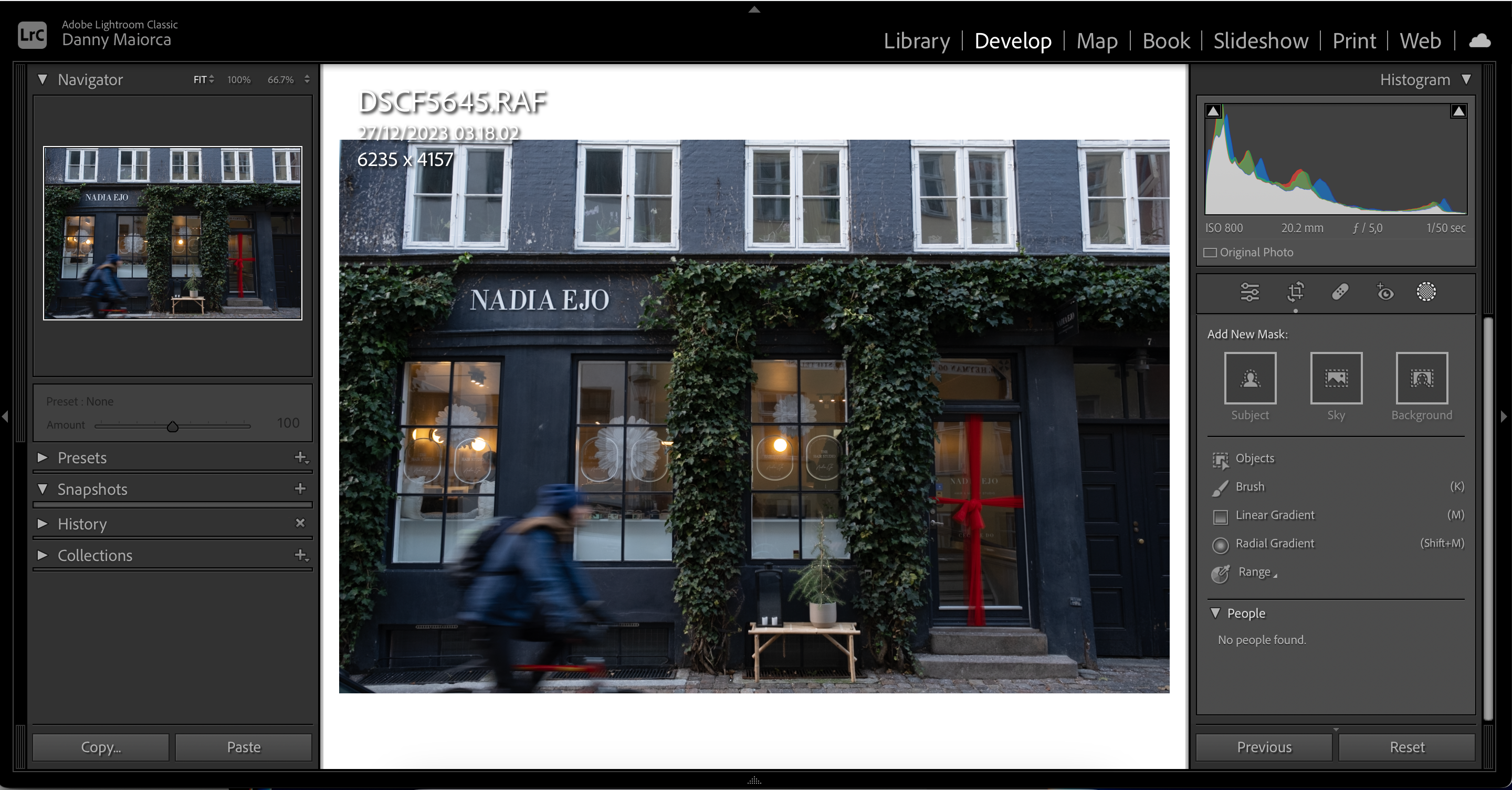
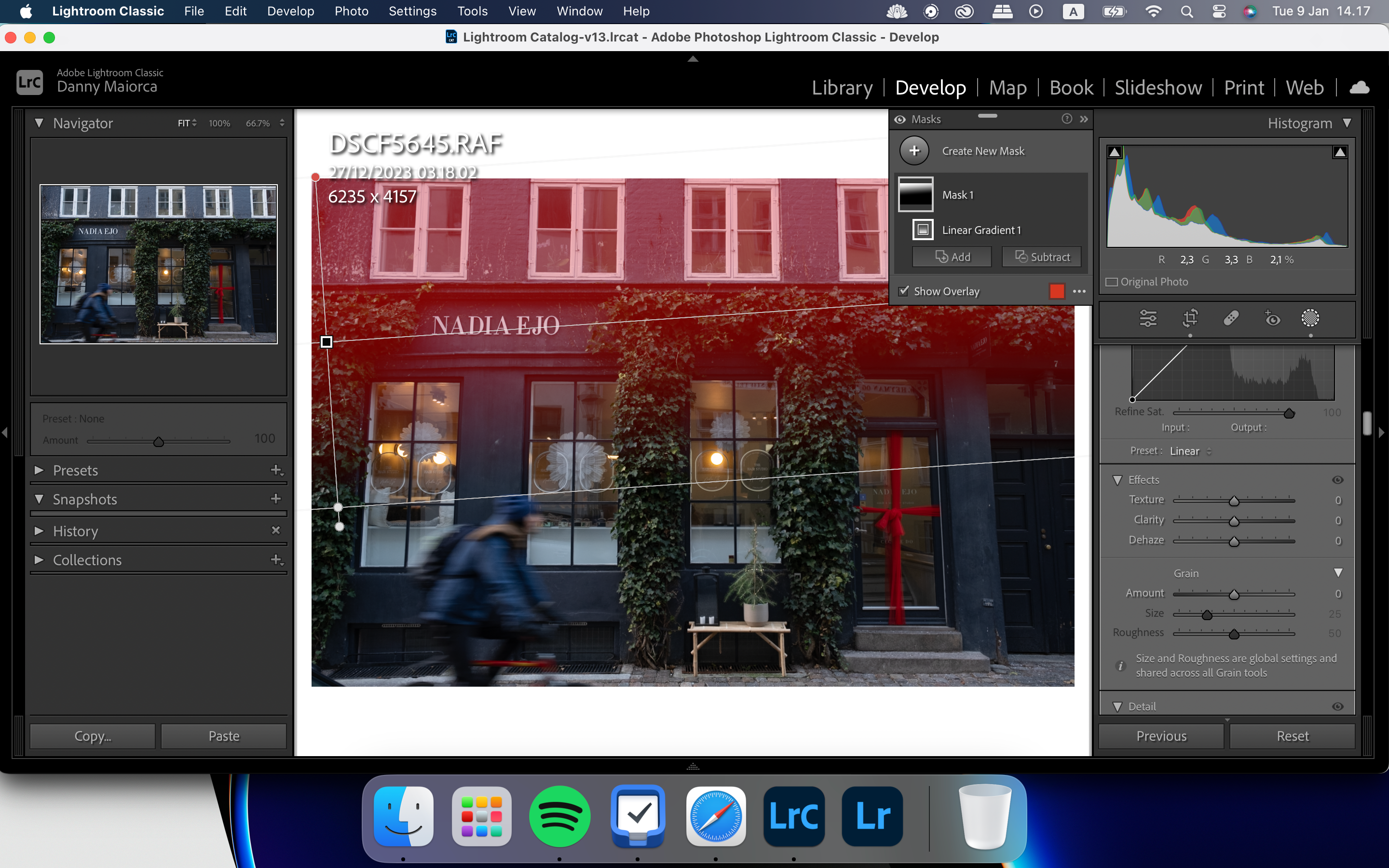
Puoi anche utilizzare il filtro Sfumatura radiale per aggiungere effetti a parti della tua immagine in Lightroom. Abbiamo una guida completa su come utilizzare lo strumento Sfumatura radiale di Lightroom se vuoi saperne di più.
Se desideri sfocare parti specifiche dello sfondo che non funzionano con il gradiente lineare, puoi invece utilizzare lo strumento pennello di Lightroom.
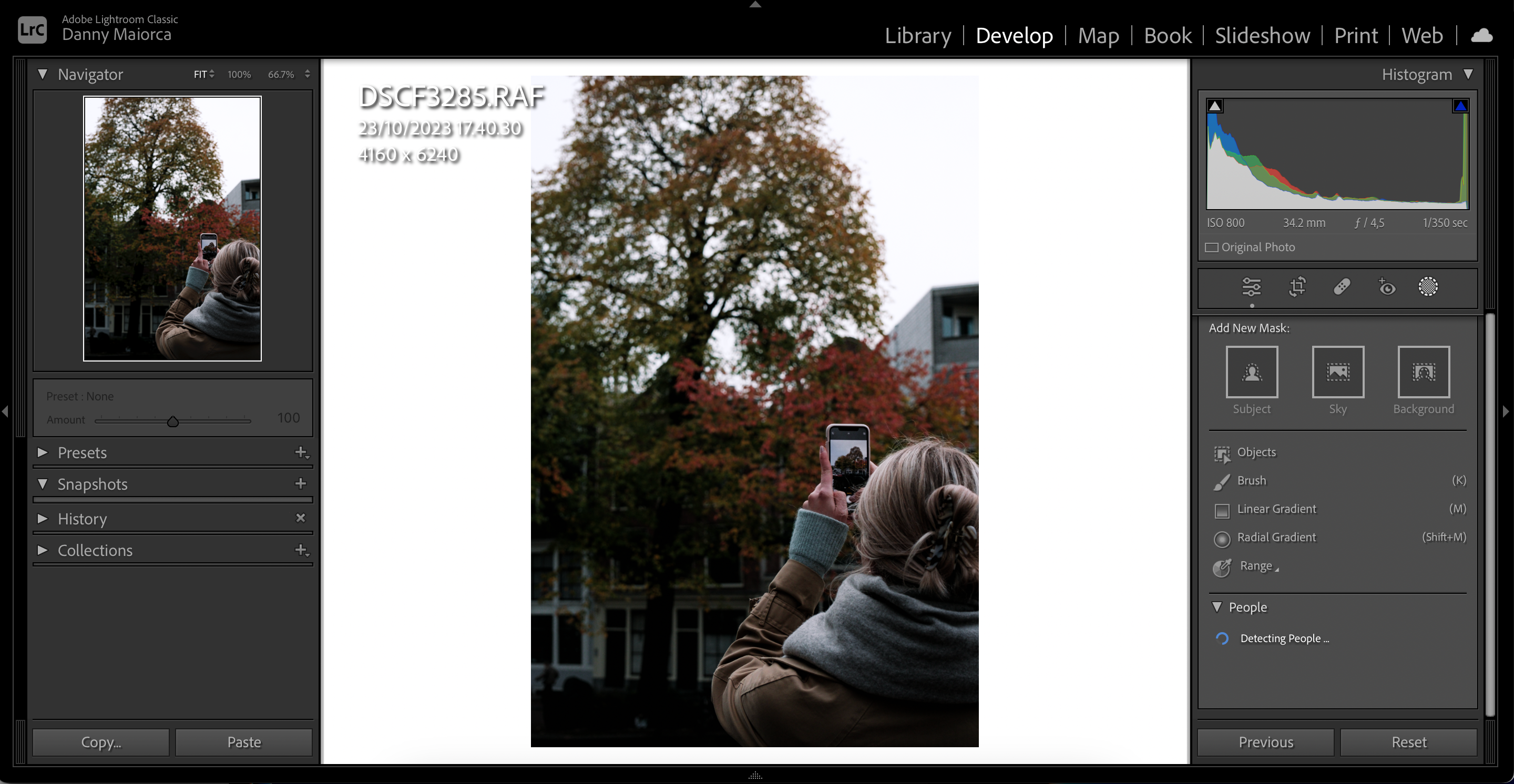
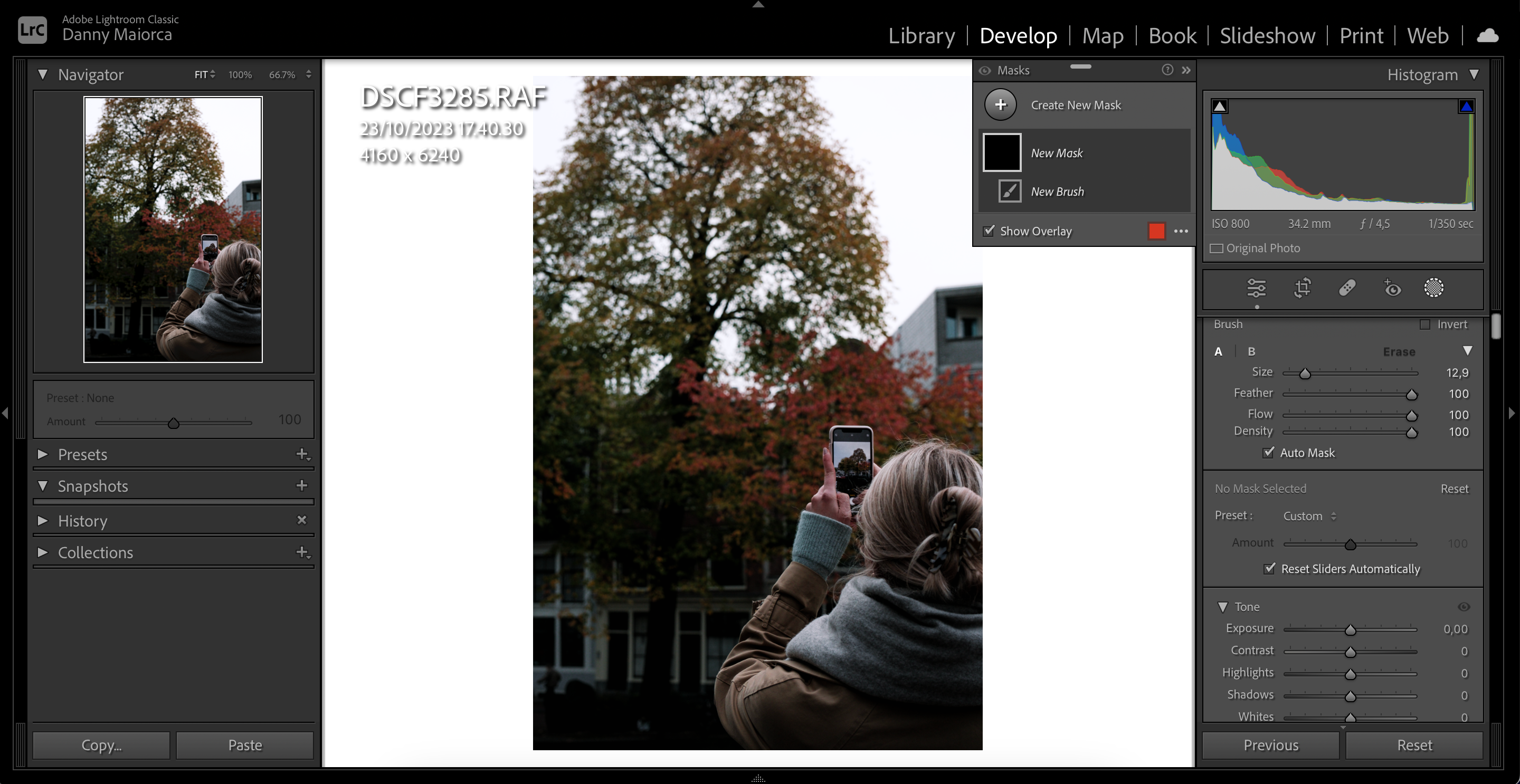
Utilizzo dello strumento Pennello per aumentare la chiarezza dei soggetti in primo piano
Un modo per rendere sfocato lo sfondo in Lightroom è aumentare la chiarezza dei soggetti in primo piano. Dopo aver selezionato lo strumento Pennello, utilizza questi passaggi per ottenere questo risultato:
Un modo per sfocare l’intera immagine è utilizzare lo strumento Dehaze. Tuttavia, dovresti usarlo con parsimonia; troppo può far sì che le tue foto sembrino irrealistiche.
Per utilizzare la funzione Dehaze in Lightroom, segui queste istruzioni.
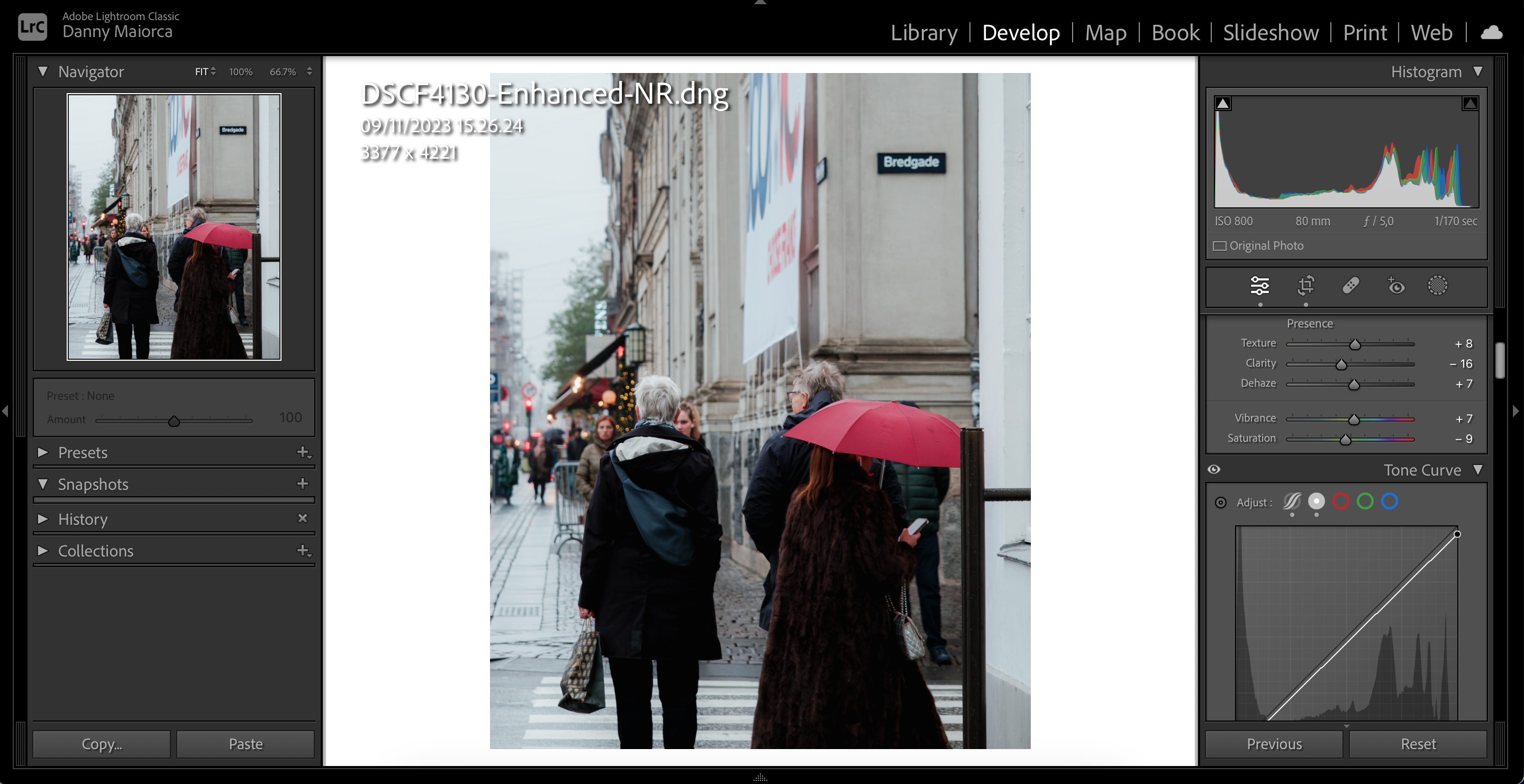
7. Usa la vignettatura post-ritaglio per sfocare gli angoli della tua immagine
La vignettatura post-ritaglio sfocerà parti dello sfondo negli angoli dell’immagine. È un ottimo strumento se la tua foto ha alti livelli di contrasto ed è davvero facile da usare:
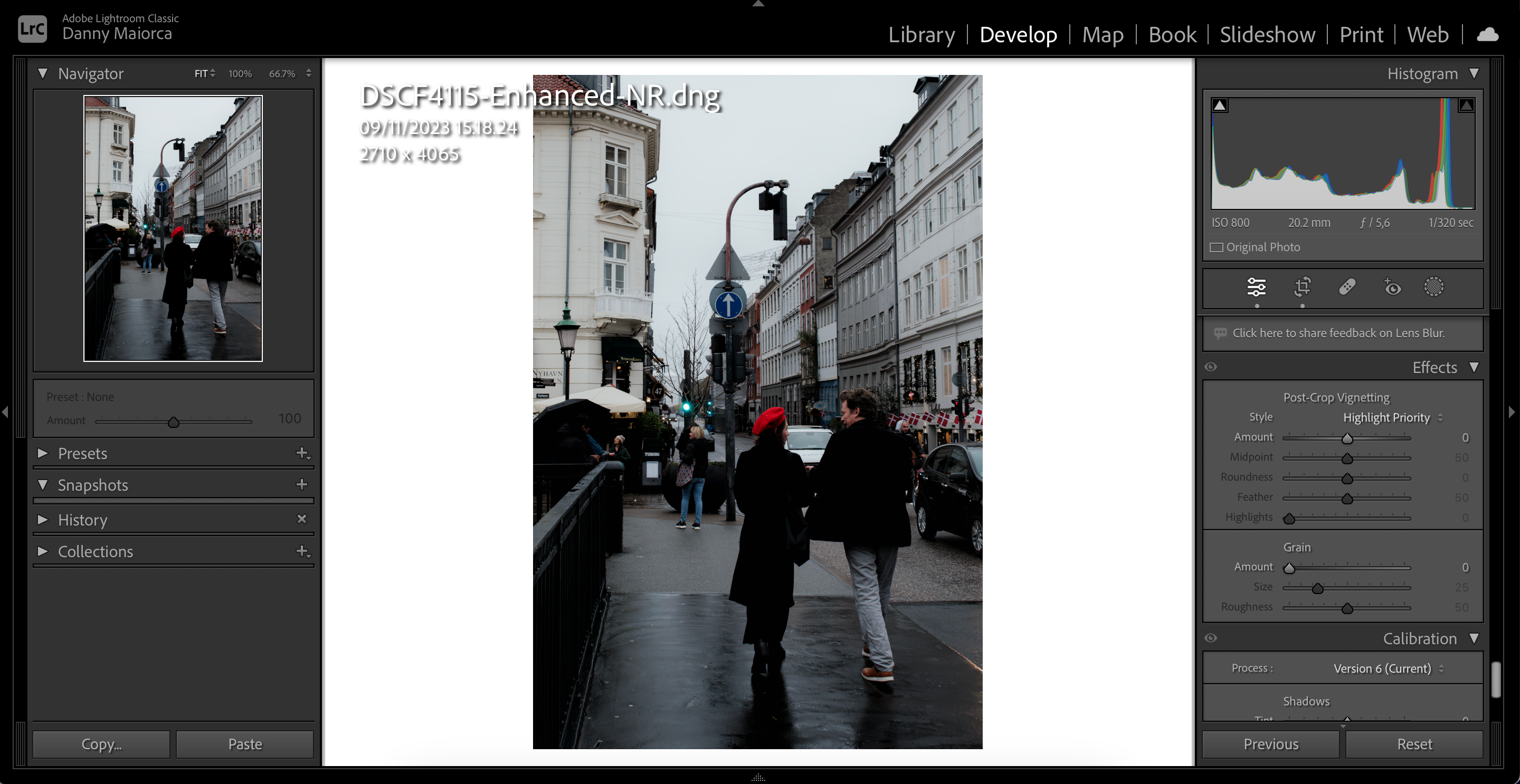
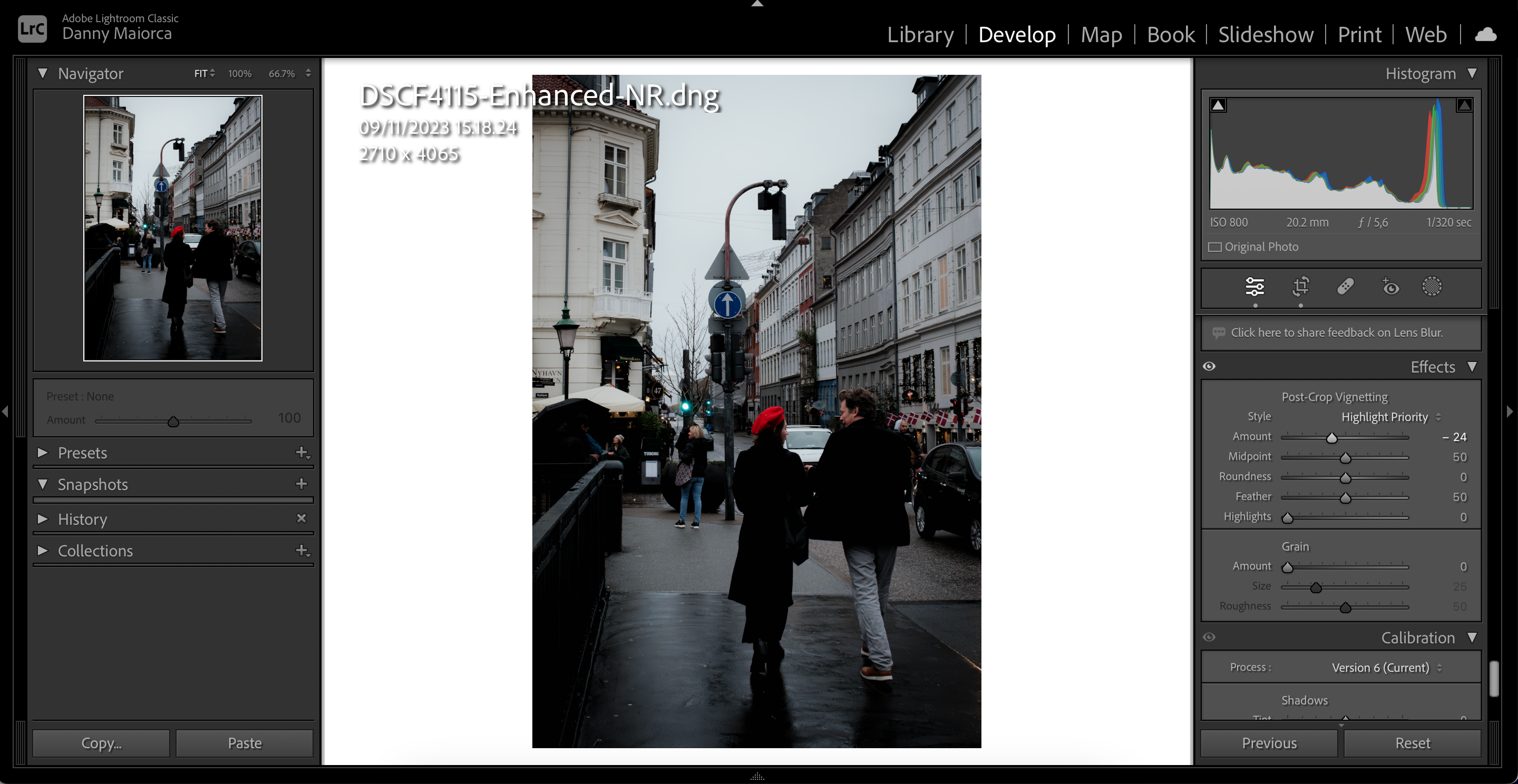
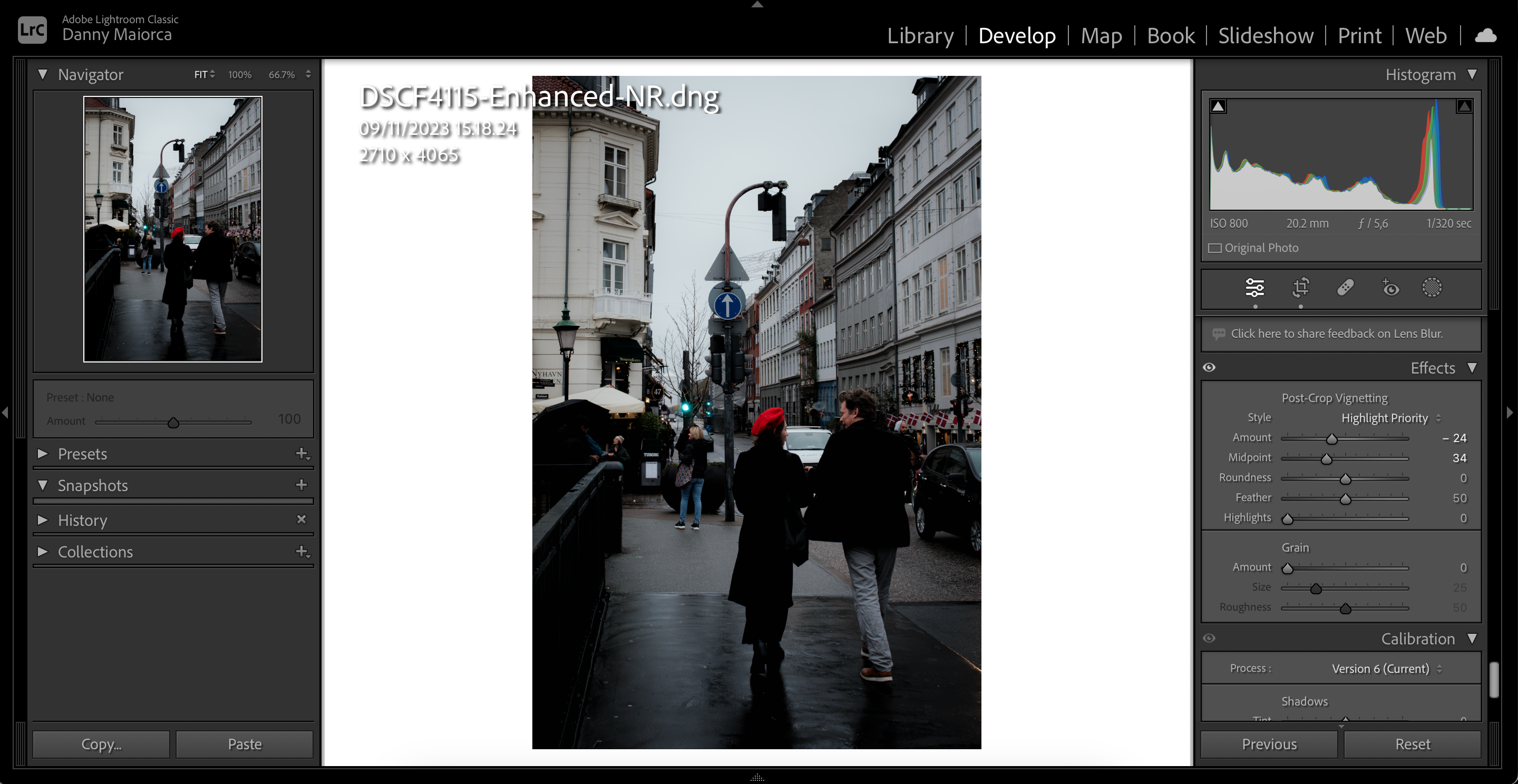
Puoi utilizzare ciascuno di questi strumenti in diversi scenari per ottenere un migliore effetto sfocato nelle tue immagini Lightroom. Tuttavia, è una buona idea usarli insieme alla fotocamera. Dovresti assicurarti di aver aumentato l’apertura a un livello ragionevole se ti piace scattare foto con sfondo sfocato, in particolare per ritratti e scatti di prodotti.
