Se stai facendo una presentazione per un’azienda o stai insegnando una lezione in un corso di matematica, è probabile che utilizzerai le frazioni nella presentazione. PowerPoint fornisce diverse strutture frazionarie diverse, incluse inclinate, impilate, lineari e piccole. Ecco come usarli.
Sommario:
Diverse strutture frazionarie in PowerPoint
Esistono alcuni modi per scrivere frazioni in PowerPoint. Se sei soddisfatto della struttura frazionaria predefinita che ottieni semplicemente digitando la frazione, è fantastico! Se stai discutendo di equazioni più complesse, potrebbe valere la pena guardare le altre strutture disponibili in PowerPoint.
Come accennato in precedenza, la struttura frazionaria predefinita che si ottiene digitando semplicemente la frazione in PowerPoint è chiamata struttura lineare. Ecco un esempio di come appare. In questo caso, la frazione mantiene le impostazioni correnti di stile e dimensione del carattere come il resto del testo nel paragrafo.
Quando si utilizza lo strumento fornito da PowerPoint per inserire la frazione lineare, viene riformattata un po ‘. Ecco un esempio di come appare.
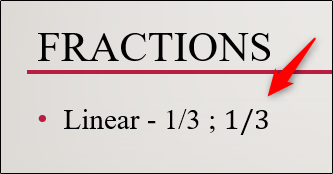
Come puoi vedere, sembra un po ‘diverso rispetto a quando lo digiti direttamente. La versione inserita rende il testo in corsivo e utilizza il carattere Cambria Math.
PowerPoint fornisce anche molte altre strutture frazionarie se lineare non funziona per te. Ecco un elenco dei diversi stili:
Frazione in pila
Frazione asimmetrica
Frazione lineare
Piccola frazione
dy over dx
cap delta y over cap delta x
y parziale su x parziale
delta y su delta x
pi oltre 2
Ed ecco un’anteprima di come sono:
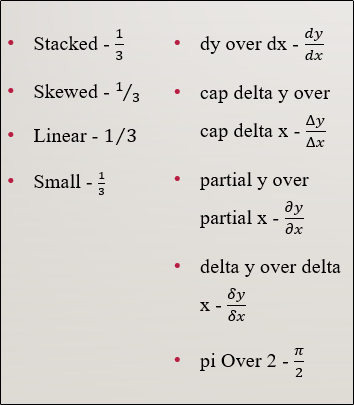
Queste strutture dovrebbero darti la flessibilità di utilizzare le frazioni, tuttavia supportano al meglio il tuo materiale.
Inserimento di frazioni in PowerPoint
Lasceremo a te decidere quale struttura di frazione utilizzare. Qualunque cosa tu decida, ecco come trovarli.
Per prima cosa, vai alla scheda “Inserisci” e fai clic sul pulsante “Equazione” (il simbolo pi).
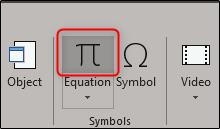
Si apre una scheda Progettazione specializzata in un nuovo gruppo di schede denominato Strumenti di disegno. Noterai anche che sulla diapositiva viene visualizzata una nuova casella di testo “Digita equazione qui”.
Nella scheda “Progettazione”, fare clic sul pulsante “Frazione”.
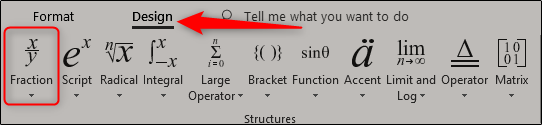
Nel menu a discesa, seleziona la struttura frazionaria che desideri utilizzare. In questo esempio, sceglieremo “Stacked”.
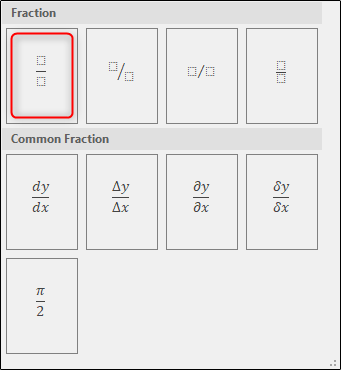
Ora vedrai la struttura frazionaria che hai selezionato apparire nella diapositiva.
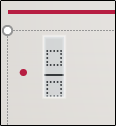
Ora tutto ciò che devi fare è inserire i numeri nella tua frazione.

Disegna le tue frazioni
Un’altra caratteristica interessante di PowerPoint è la possibilità di disegnare frazioni. Torna alla scheda “Inserisci”, fai clic sulla freccia in giù sotto il pulsante “Equazione”.
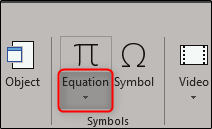
Il menu a discesa che appare presenta diversi tipi di equazioni. Nella parte inferiore di questo menu, fai clic su “Ink Equation”.
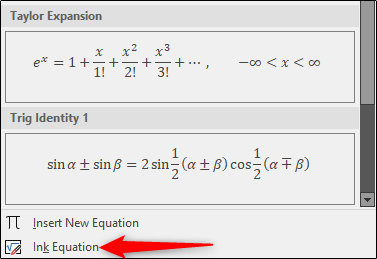
Viene ora visualizzata la finestra “Math Input Control”, che consente di disegnare l’equazione. Se non stai utilizzando un dispositivo abilitato al tocco, puoi utilizzare il mouse. Proviamo prima una semplice frazione.

Come puoi vedere nella GIF sopra, abbiamo (sciatto) disegnato 1/3 nella struttura della frazione in pila. PowerPoint ti offre un’anteprima della frazione nell’area sopra il foglio da disegno.
Ora vediamo cosa succede quando disegniamo qualcosa di un po ‘più complesso.

Ok, quindi non è l’equazione più complessa che tu abbia mai visto, ma serve come un buon esempio. Quando sei soddisfatto dell’equazione, vai avanti e seleziona “Inserisci”.
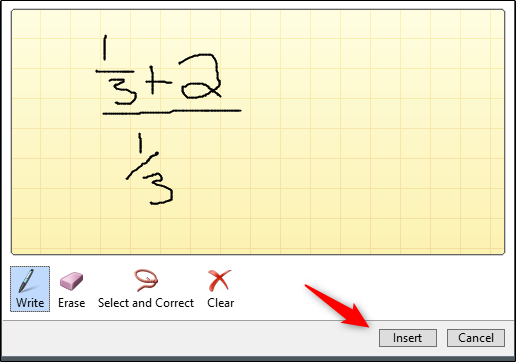
Ora vedrai l’equazione apparire nella diapositiva di PowerPoint.
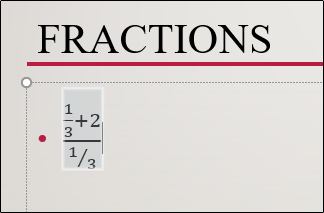
Usando lo strumento di disegno, puoi disegnare qualsiasi struttura frazionaria che ti piace. Tuttavia, tieni presente che è uno strumento piuttosto sensibile, quindi è facile scambiare il tuo disegno per la struttura inclinata quando invece desideri la struttura in pila. Assicurati di disegnare tutto nel modo più ordinato possibile. Se sbagli, puoi sempre utilizzare la funzione di cancellazione fornita o semplicemente cancellare l’equazione e ricominciare da capo.

