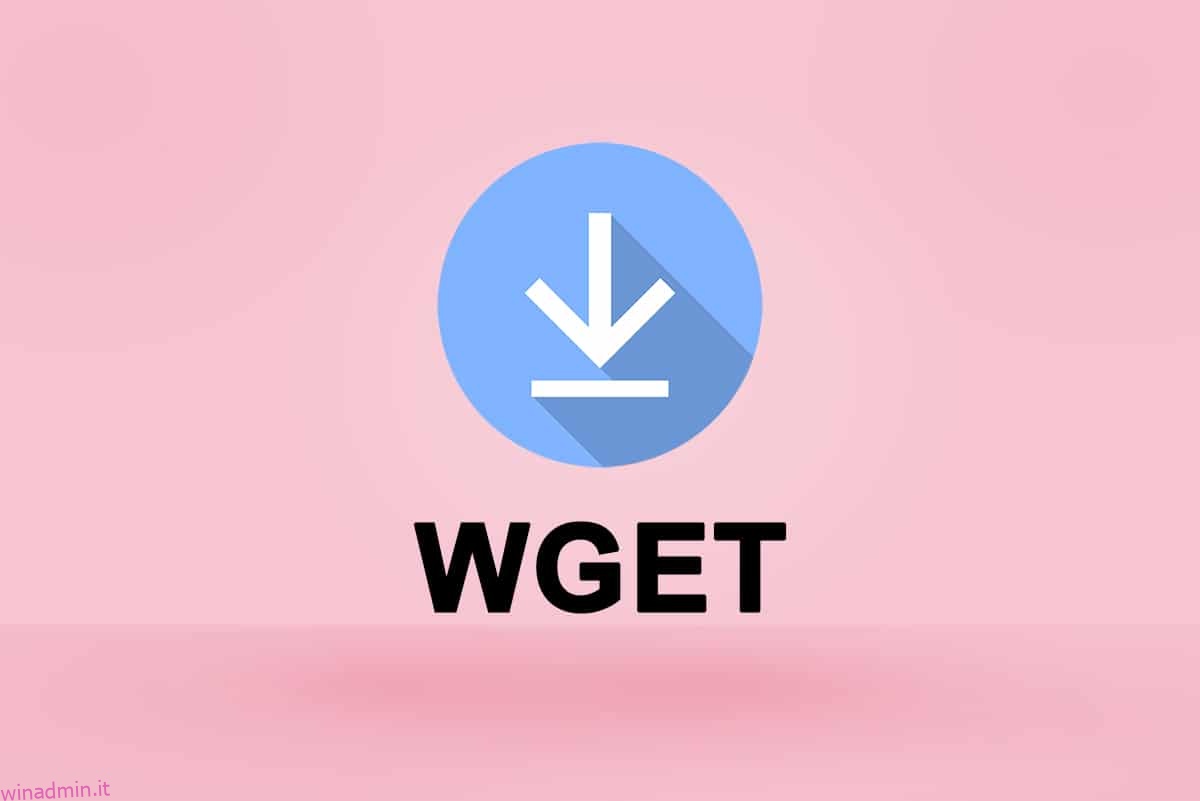Hai mai perso un bene essenziale in un momento cruciale del tuo sito web? È spaventoso anche solo pensarci, vero? Forse se hai usato Linux, allora potresti aver sentito parlare di WGET. Sìì! WGET è disponibile anche per Windows. Grazie a GNU per aver creato una versione compatibile di WGET per Windows 10. Dall’inizio di questo articolo, capirai come scaricare e installare WGET per Windows 10. Inoltre, imparerai come utilizzare il comando WGET con esempi forniti per migliorare la vostra comprensione. Continua a leggere per acquisire una conoscenza completa di WGET.
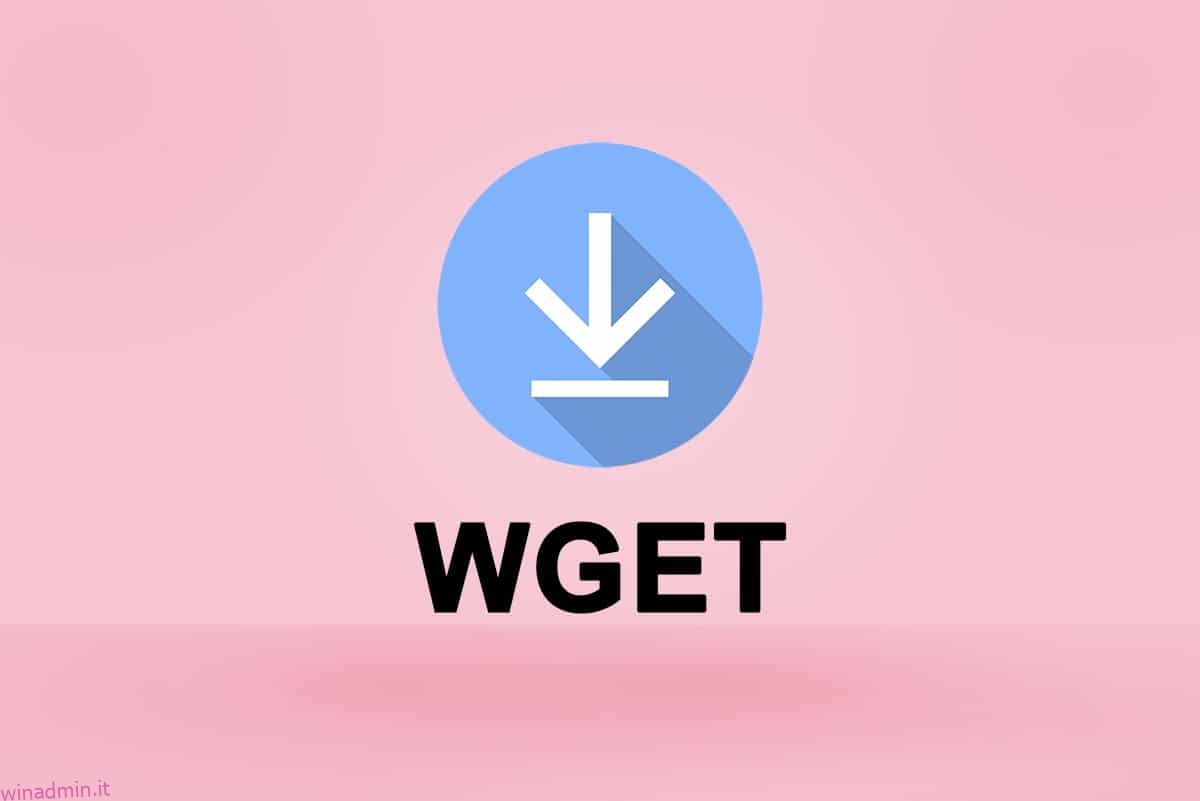
Sommario:
Come scaricare, installare e utilizzare WGET per Windows 10
WGET è disponibile per gli utenti Linux da molto tempo. Gli studenti possono anche fare riferimento ai diversi articoli e guide disponibili sul web per migliorare la loro comprensione. Ma quando si tratta della versione per Windows, anche la scarsa quantità di articoli non può darti le informazioni di cui hai bisogno. Tuttavia, non perdere la speranza. Da questo momento in poi, saprai cose su WGET su Windows che non hai mai sentito o letto. Allora perché non iniziare rispondendo alla domanda più frequente: che cos’è WGET?
Cos’è WGET?
WGET è uno strumento gratuito per scaricare file ed eseguire la scansione di siti Web utilizzando la riga di comando. Prima di imparare a scaricare WGET e come usare il comando WGET con esempi, controlla i punti indicati di seguito per saperne di più sulle sue caratteristiche:
-
WGET può recuperare i contenuti dalle pagine web.
-
Ti permette anche di scaricare da qualsiasi pagina web (FTP, HTTP) in qualsiasi formato (PDF, XML).
-
È noto per fornire l’anonimato operativo per mantenere segrete la posizione o le attività degli utenti.
-
WGET funziona perfettamente anche in cattive condizioni di rete.
-
Oltre a queste caratteristiche, WGET può sovrascrivere il nome di dominio corretto nei collegamenti.
-
Inoltre, può eseguire download ricorsivi, in cui il collegamento presente nel documento di download viene automaticamente scaricato ulteriormente.
Come installare WGET per Windows 10
L’utilizzo di WGET per Windows 10 scaricherà ed estrarrà informazioni da qualsiasi pagina Web senza problemi utilizzando i comandi. Implementa i passaggi seguenti per scaricare prima GnuWin per creare un ambiente Windows e utilizzare WGET.
1. Scarica GnuWin WGET da qui. Il processo di download inizierà e terminerà automaticamente in pochi secondi.
2. Fare clic sulla cartella WGET setup.exe scaricata per aprirla, come mostrato di seguito.
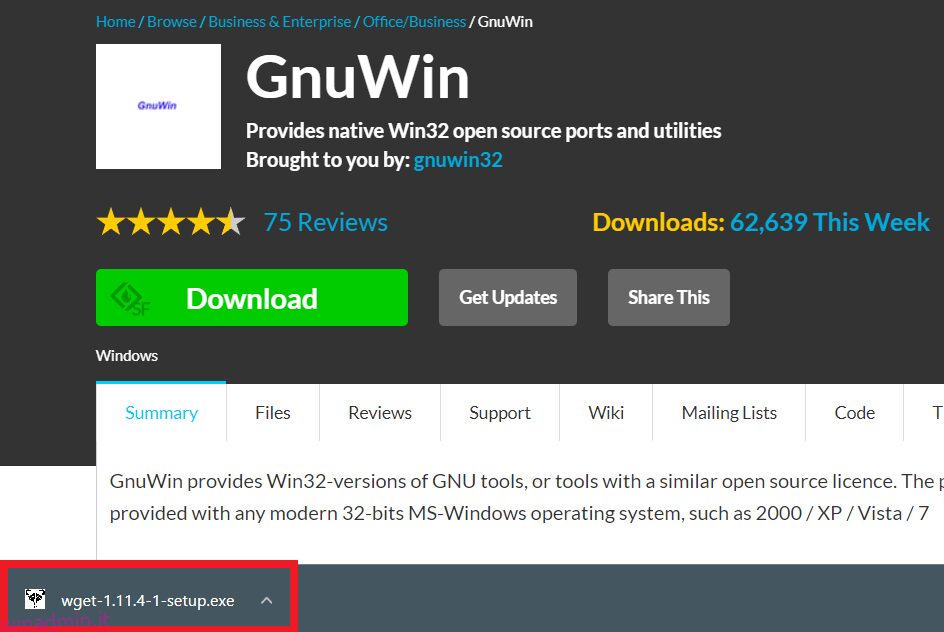
3. Fare clic su Sì quando richiesto.
Nota: assicurati di chiudere le applicazioni già in esecuzione prima di avviare l’installazione di WGET.
4. Per installare WGET per Windows, fare clic su Avanti, come illustrato di seguito.
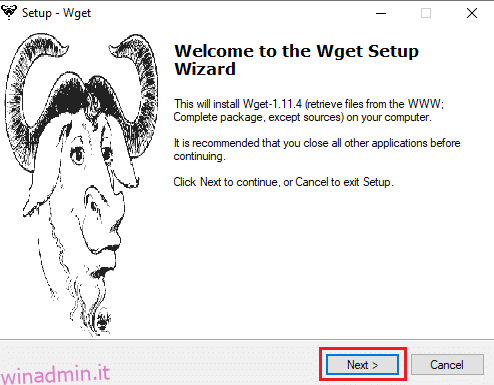
5. Selezionare il pulsante di opzione Accetto l’accordo e fare clic sull’opzione Avanti come evidenziato di seguito per continuare il processo di installazione.
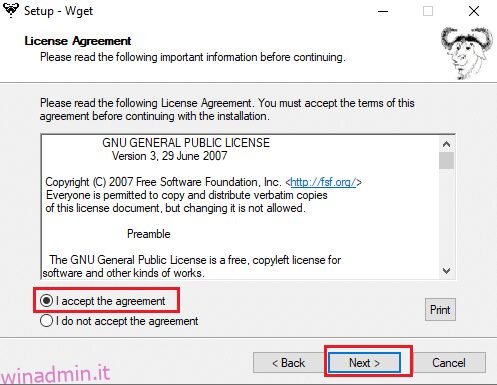
6. Fare clic su Sfoglia per selezionare la posizione di destinazione. Scegli una cartella in cui desideri impostare WGET e fai clic su Avanti come mostrato.
Nota: si consiglia di utilizzare il percorso predefinito: C:Programmi (x86)GnuWin32bin
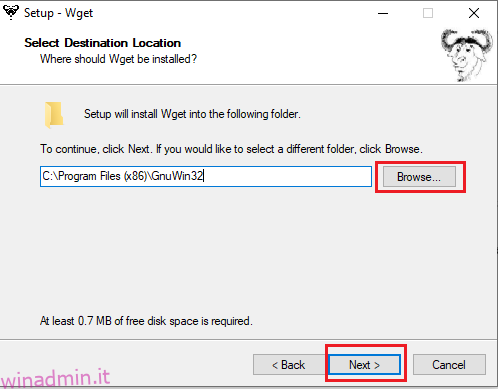
7. Selezionare i componenti che si desidera installare tra Binari e Documentazione. Fare clic su Avanti per procedere ulteriormente.
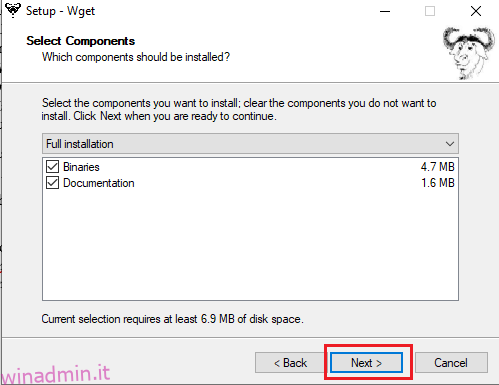
8. Qui, fai clic su Sfoglia e seleziona una cartella di destinazione per creare il collegamento al programma nel menu di avvio. Quindi, fare clic su Avanti.
Nota: se non desideri creare un collegamento, seleziona la casella di controllo Non creare una cartella del menu Start.
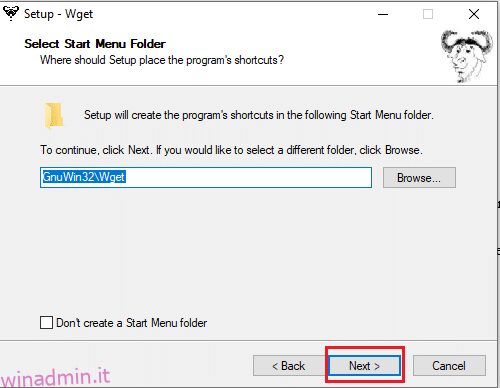
9. Selezionare le Icone aggiuntive necessarie e fare clic su Avanti come illustrato di seguito:
- Crea collegamenti ai documenti nella cartella del menu Start
- Scarica Fonti
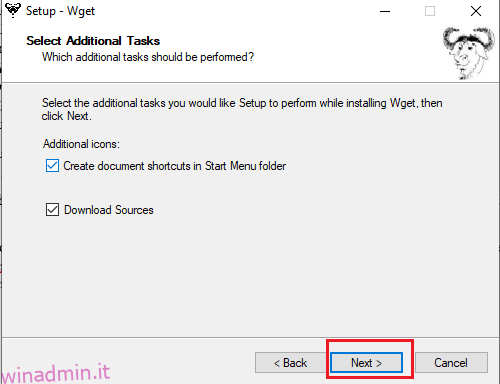
10. Scorri verso il basso la scheda di revisione e controlla se sono presenti tutte le opzioni desiderate. Fare clic su Installa per iniziare l’installazione di WGET sul sistema.
Nota: puoi selezionare Indietro per modificare qualsiasi impostazione che desideri modificare.
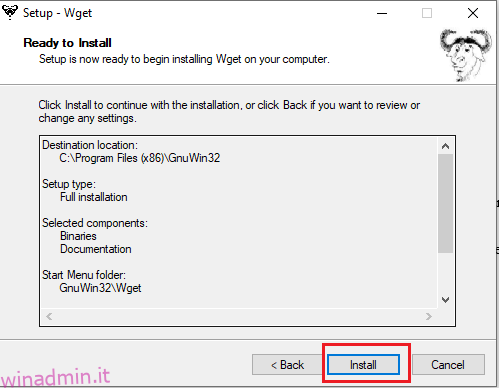
11. Attendi il completamento del processo di installazione di WGET sul desktop/laptop di Windows 10 e fai clic su Fine per uscire dall’installazione.
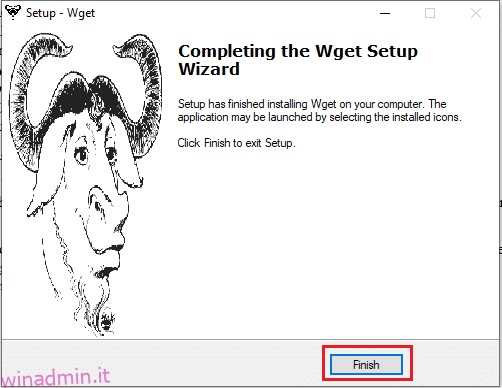
Come utilizzare WGET per Windows 10
Ci sono due modi per usare WGET sul tuo sistema.
- Innanzitutto, si accede direttamente tramite il prompt dei comandi utilizzando un unico percorso.
- In secondo luogo, è necessario accedere manualmente alla pagina della directory in cui è presente l’app, quindi procedere alla procedura del prompt dei comandi.
Puoi implementare uno qualsiasi di questi metodi per utilizzare WGET sul tuo sistema a tuo piacimento. Quindi, ora vedrai entrambi i metodi in azione di seguito:
Metodo 1: aggiungi CD al percorso WGET
Dopo aver installato WGET per Windows 10, assicurati che la cartella wget.exe esista nel percorso indicato in questo metodo.
Nota: in caso contrario, copia e incolla la rispettiva cartella nella posizione mostrata nella navigazione di Esplora file di seguito, poiché stai per utilizzare solo questo percorso.
1. Premere contemporaneamente i tasti Windows + E per aprire Esplora file.
2. Passare a C:Programmi (x86)GnuWin32bin e copiare il percorso.
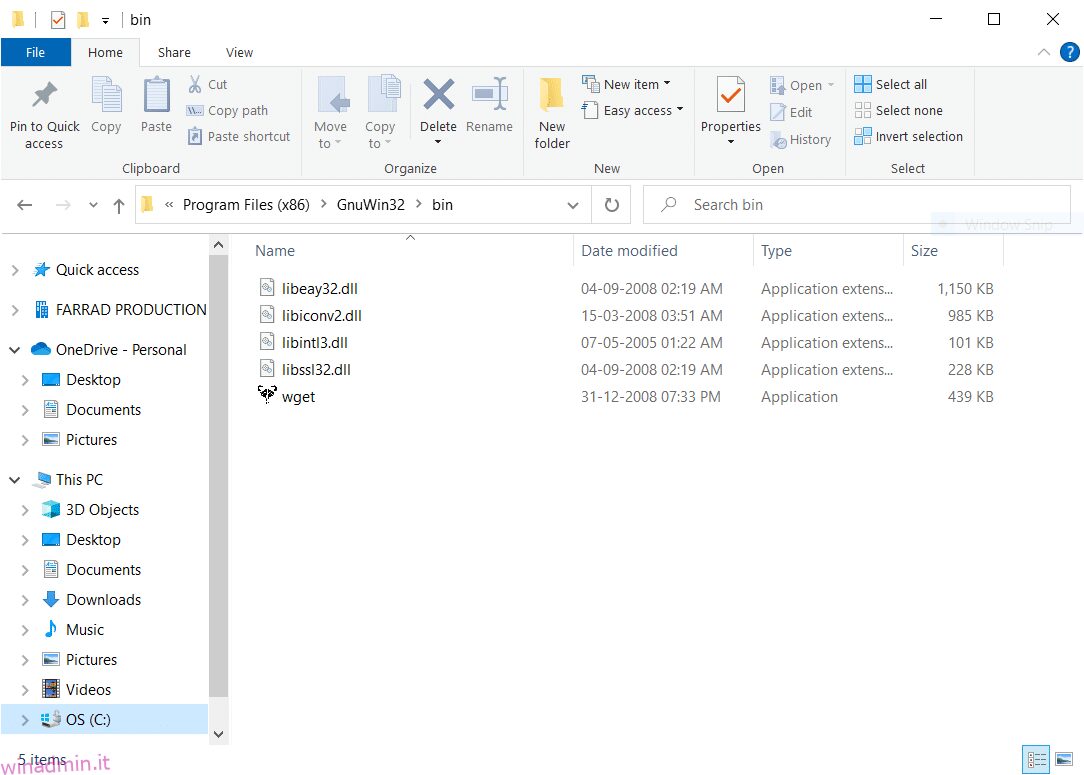
3. Digita Prompt dei comandi nella barra di ricerca di Windows e fai clic su Apri per avviarlo, come mostrato di seguito.
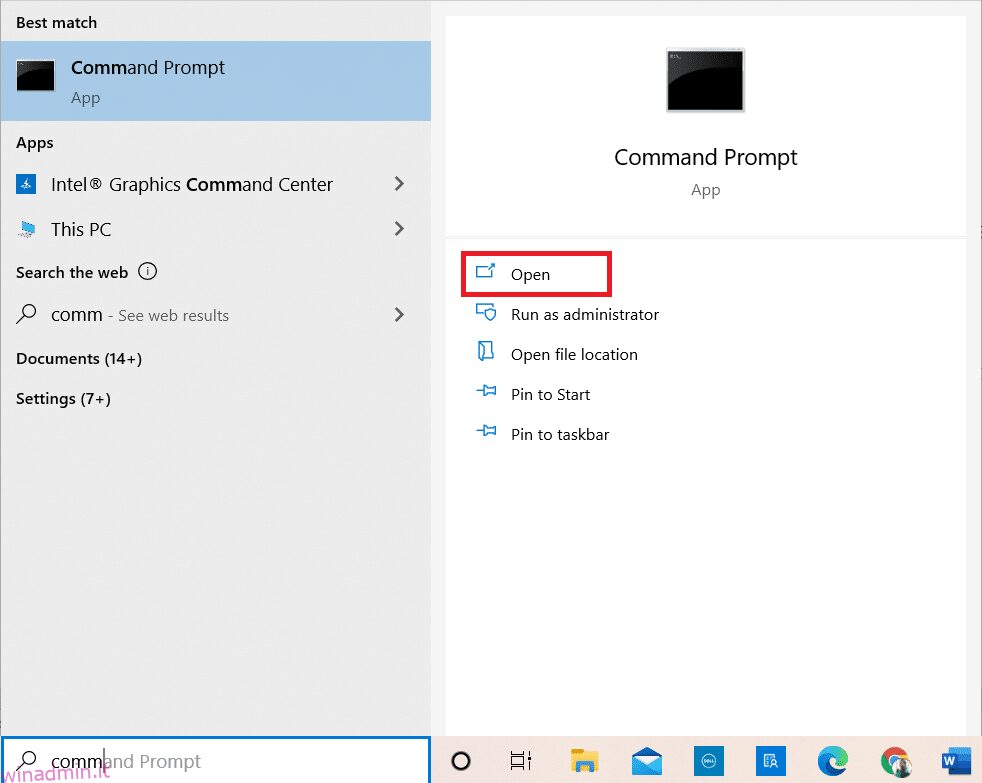
4. Digitare cd C:Programmi (x86)GnuWin32bin e premere Invio.
5. Quindi digita wget e premi Invio. Se il comando viene eseguito, mostra che WGET funziona correttamente.
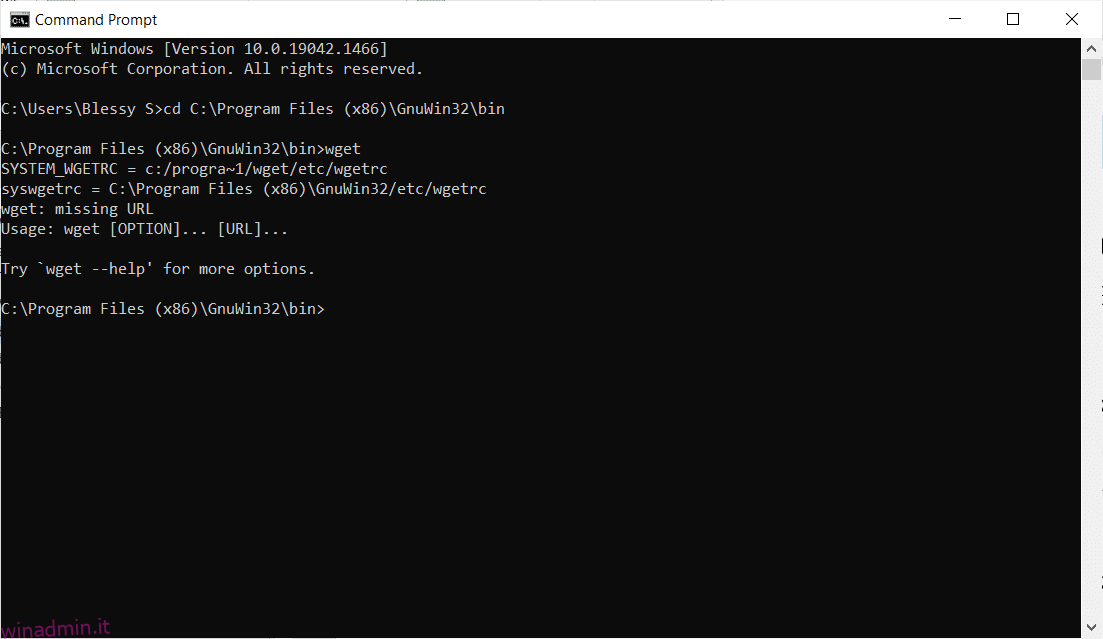
6A. Digita il comando WGET per Windows 10 richiesto per scaricare qualsiasi file nel formato indicato:
wget [OPTION] … [URL]…
6B. Oppure, visualizza la guida di WGET digitando ‘wget –help’
Metodo 2: aggiungi la variabile di ambiente
Dopo aver scaricato WGET per Windows 10, è necessario modificare la variabile ambientale impostata nelle impostazioni di sistema. Questo è un lungo processo. Segui attentamente i passaggi seguenti per configurare WGET per Windows 10:
1. Premere il tasto Windows dalla tastiera e digitare Pannello di controllo. Fare clic sull’opzione Apri per avviarlo.
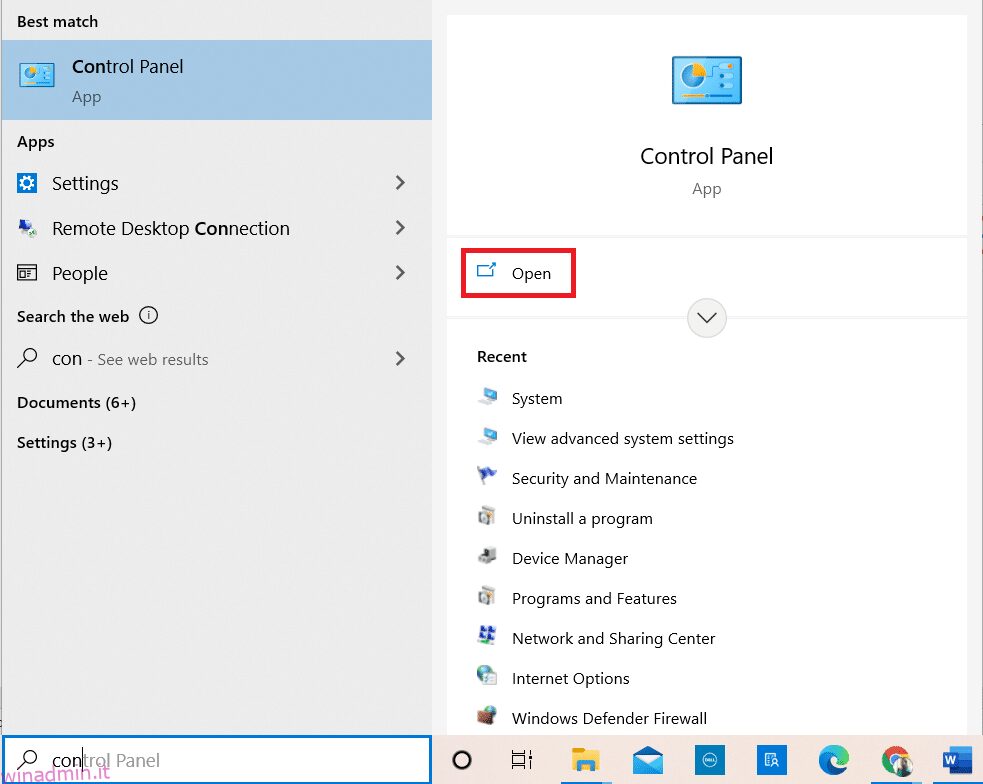
2. Scegli Visualizza per: Icone grandi nell’angolo in alto a destra. Fare clic sull’opzione Sistema.
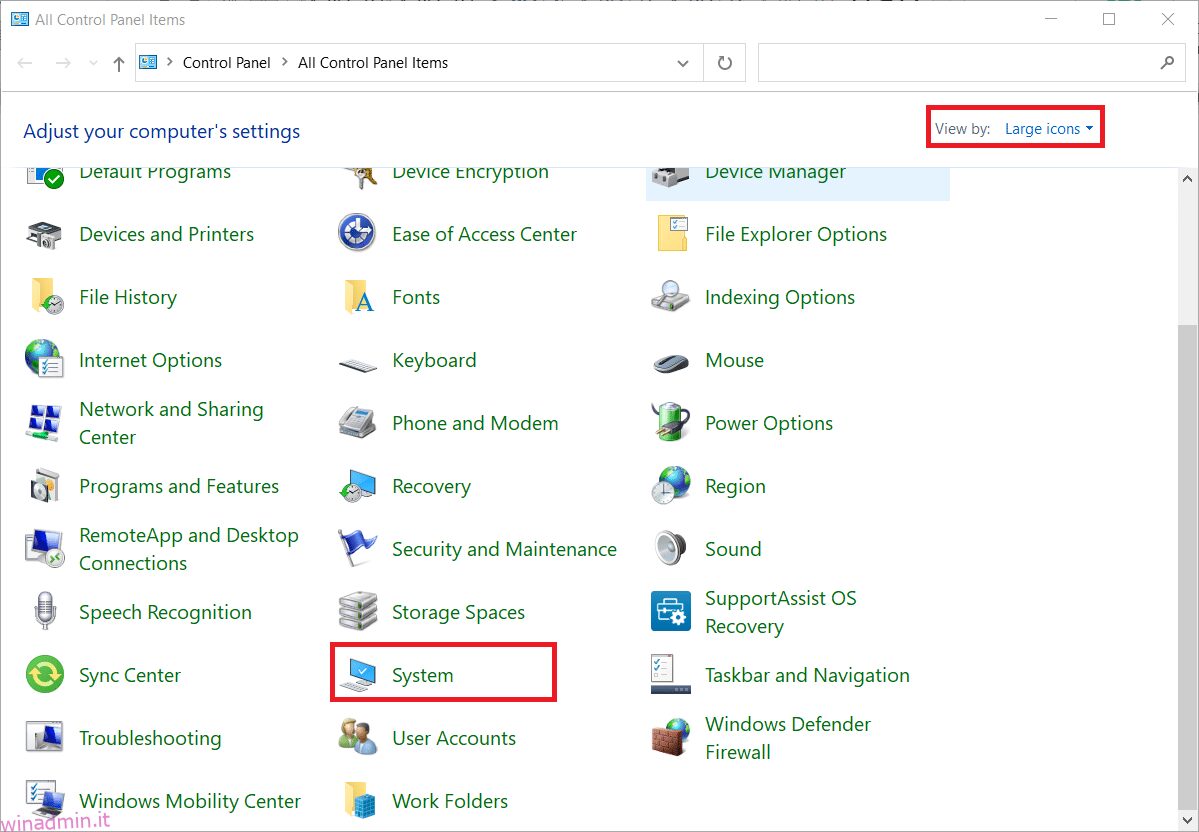
3. Scorri verso il basso e fai clic su Impostazioni di sistema avanzate come illustrato di seguito.
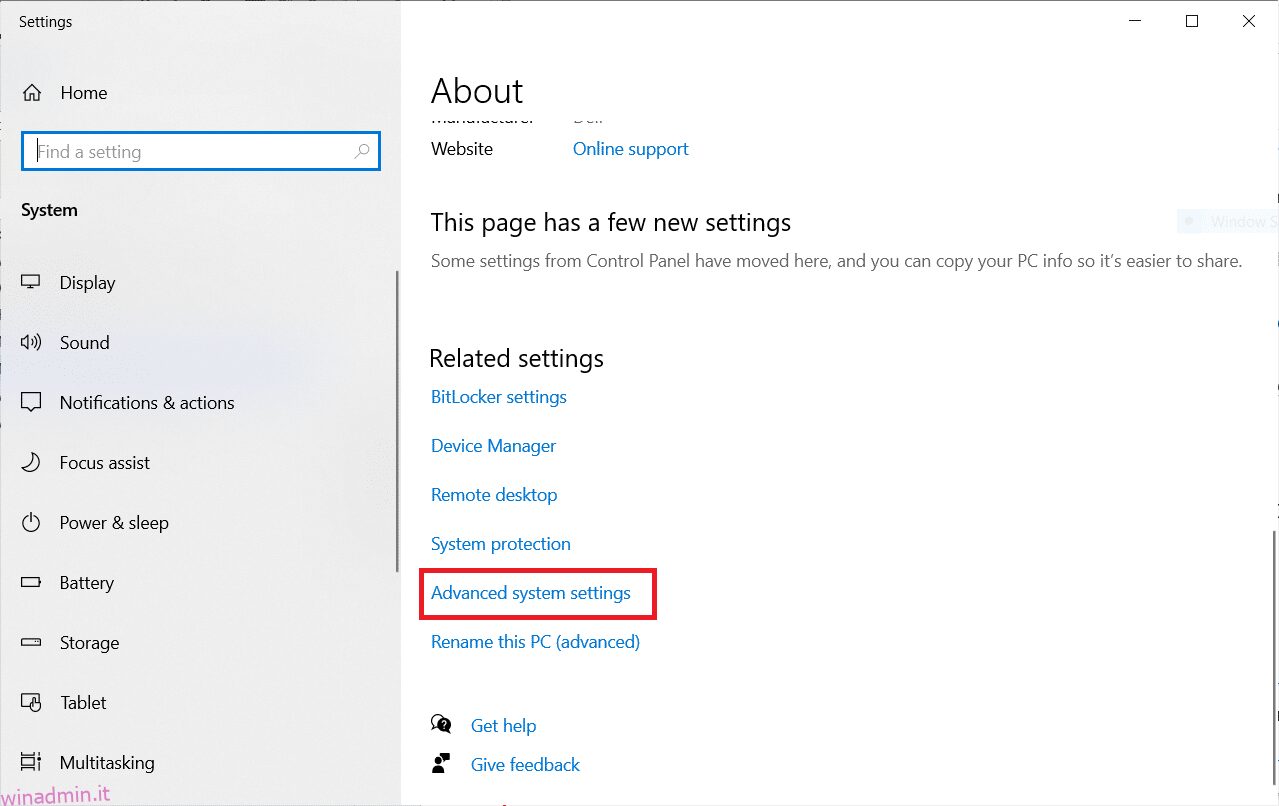
4. Nella scheda Avanzate, fare clic sul pulsante Variabili d’ambiente come mostrato.
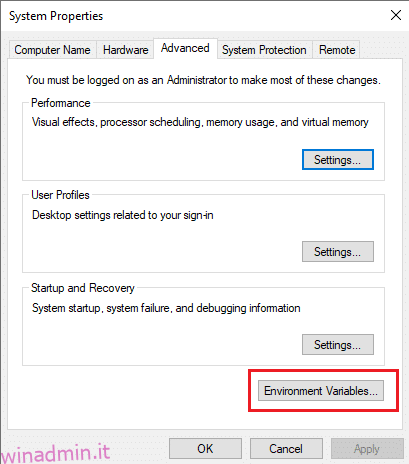
5. Variabili ambientali apparirà la finestra pop-up. Selezionare il Percorso nella categoria Variabili utente per la categoria VERDE e fare clic su Modifica come illustrato di seguito.
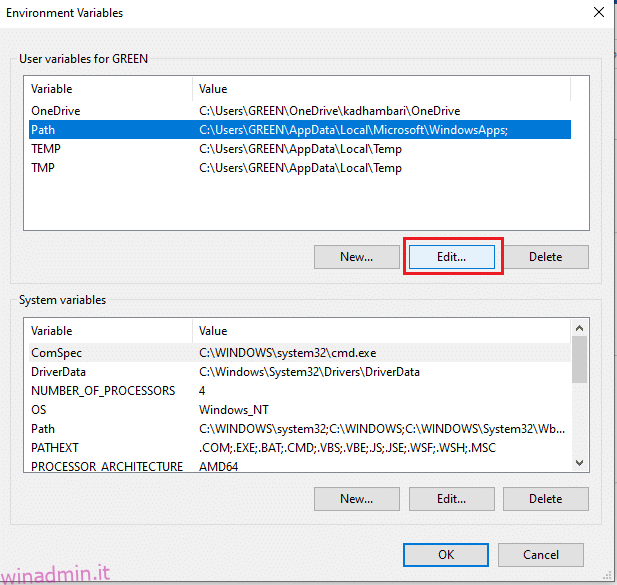
6. Nella finestra Modifica variabile ambientale, selezionare l’opzione Sfoglia.
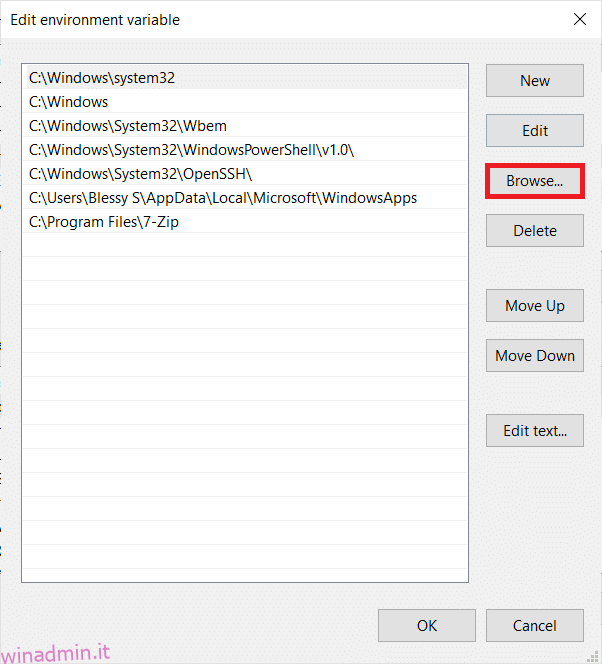
7. Selezionare il percorso C:Programmi (x86)GnuWin32bin e fare clic su OK come mostrato.
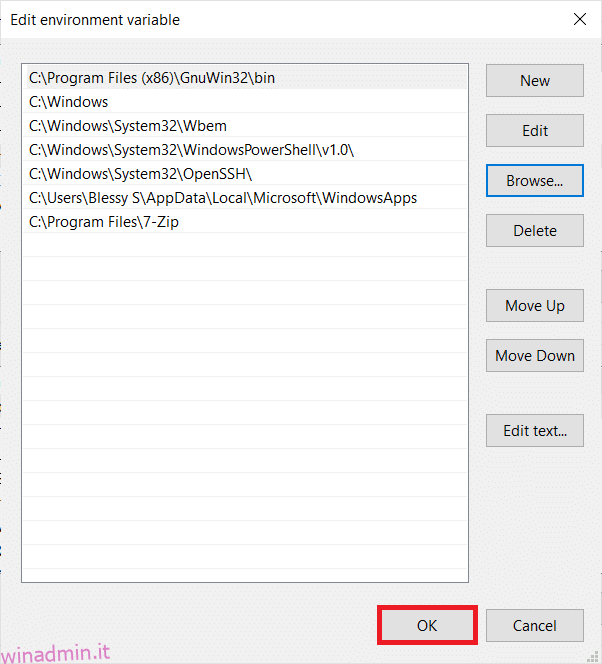
8. Quindi, fare clic su OK come mostrato.
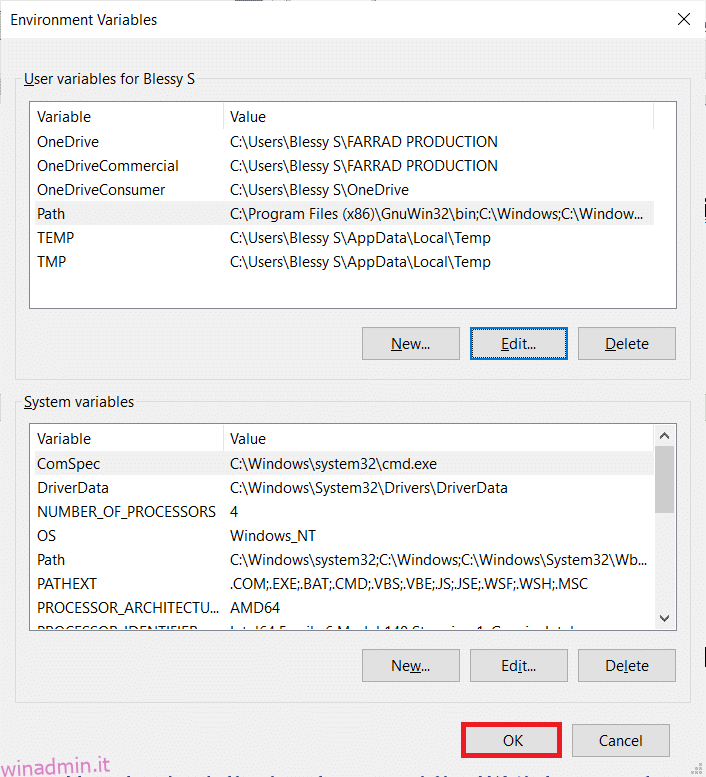
9. Ancora una volta, fare clic su OK nella finestra Proprietà del sistema.
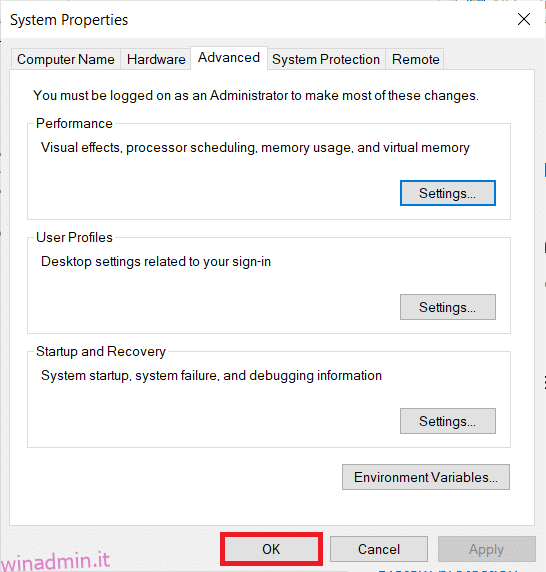
10. Ora, apri il prompt dei comandi come spiegato nel Metodo 1.
11. Digitare wget e premere Invio sulla tastiera. Una volta impostata la variabile d’ambiente, sarai in grado di eseguire WGET indipendentemente dalla cartella in cui ti trovi attualmente.

Come verificare il funzionamento dell’app e dei comandi WGET
Per verificare se puoi accedere a WGET per Windows 10 indipendentemente da qualsiasi cartella o directory presente, segui i passaggi indicati di seguito:
1. Digitare Prompt dei comandi nella barra di ricerca del menu di avvio e fare clic su Apri per avviarlo.
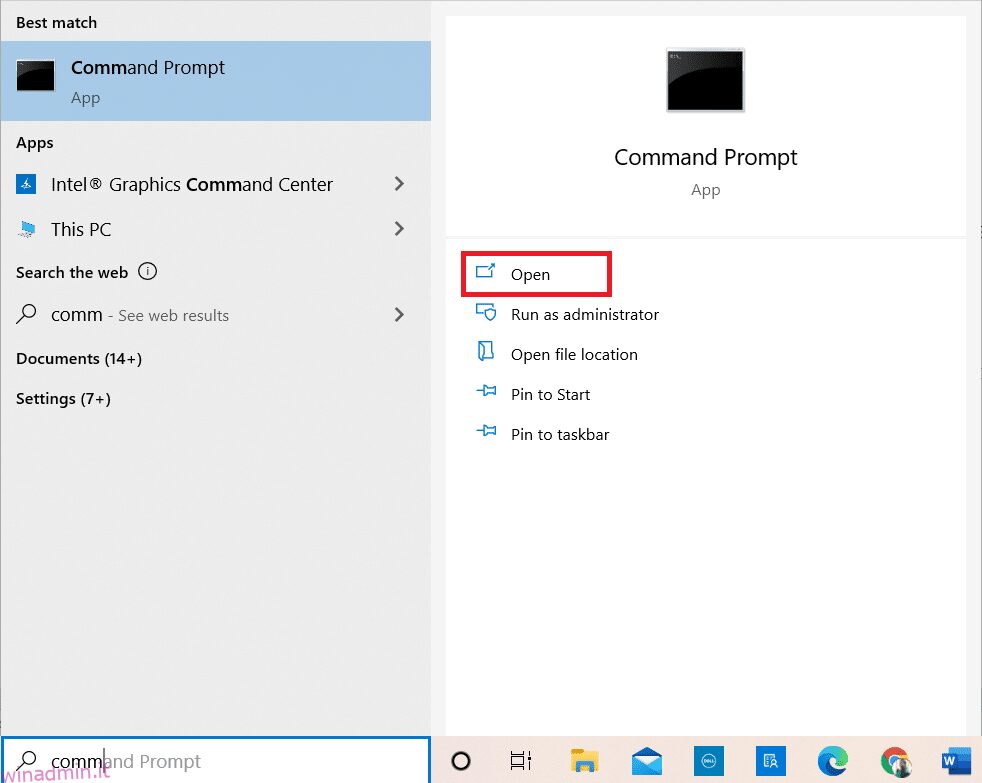
2. Digitare wget e premere Invio per verificare se l’applicazione è in esecuzione.
Nota: se ricevi un errore di comando non riconosciuto, hai scaricato l’installazione WGET dalla fonte sbagliata. Quindi, assicurati di utilizzare solo il collegamento fornito sopra per il processo di download e riprova.
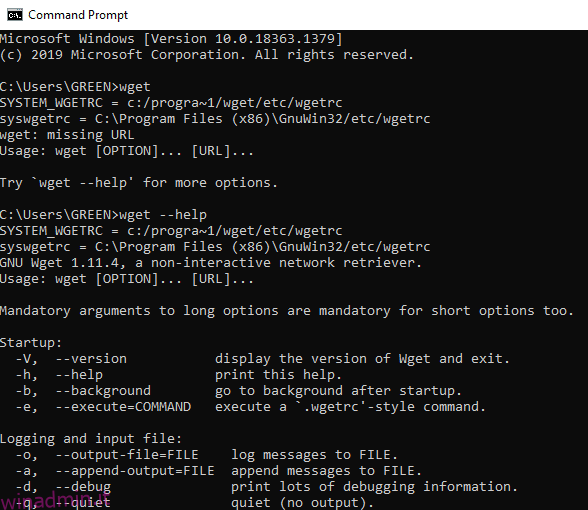
3A. Se il test ha funzionato, allora è fantastico. Hai fatto un buon lavoro!
3B. Se non funziona, non preoccuparti. Controlla di aver seguito i passaggi in modo ordinato, dal download di GnuWin, all’installazione di WGET Setup, quindi all’aggiunta della variabile di ambiente WGET. Riprova e riavvia la riga di comando.
Come utilizzare il comando WGET con esempi
Esistono migliaia di comandi WGET per eseguire attività specifiche. Esegui WGET per Windows 10 utilizzando uno dei metodi sopra indicati e digita uno dei comandi elencati di seguito nel prompt dei comandi.
Nota: è necessario immettere il comando correttamente per ottenere i risultati desiderati.
1. Per ottenere l’elenco dei comandi, utilizzare il comando wget -h.
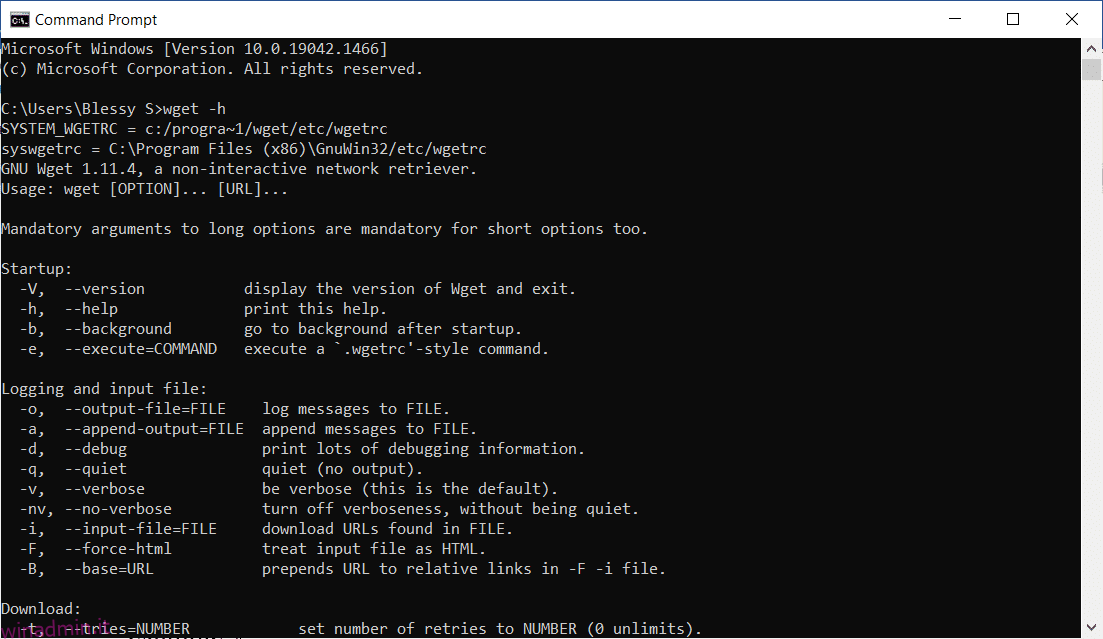
2. Per scaricare un singolo file, utilizzare il comando wget [URL]. Ad esempio, inserisci il comando wget https://wordpress.org/latest.zip. Qui, WordPress viene scelto come esempio.
3. Per scaricare in una cartella specifica, utilizzare il comando wget ‐P [wanted directory] [URL]. Ad esempio, wget -P /temp https://github.com/git/git/archive/master.zip.
4. Per riprendere un download interrotto, utilizzare il comando wget ‐c [URL]. Ad esempio, wget -c https://wordpress.org/latest.zip.
5. Per impostare la velocità di download, utilizzare il comando wget ‐‐limit-rate [wanted speed] [URL]. Ad esempio, wget –limit-rate 1m https://wordpress.org/latest.zip.
6. Per eseguire il mirroring di una singola pagina Web, utilizzare il comando wget -m [URL]. Ad esempio, wget -m https://cereal.guru/.
7. Per conoscere la versione di WGET installata, utilizzare il comando wget -V.
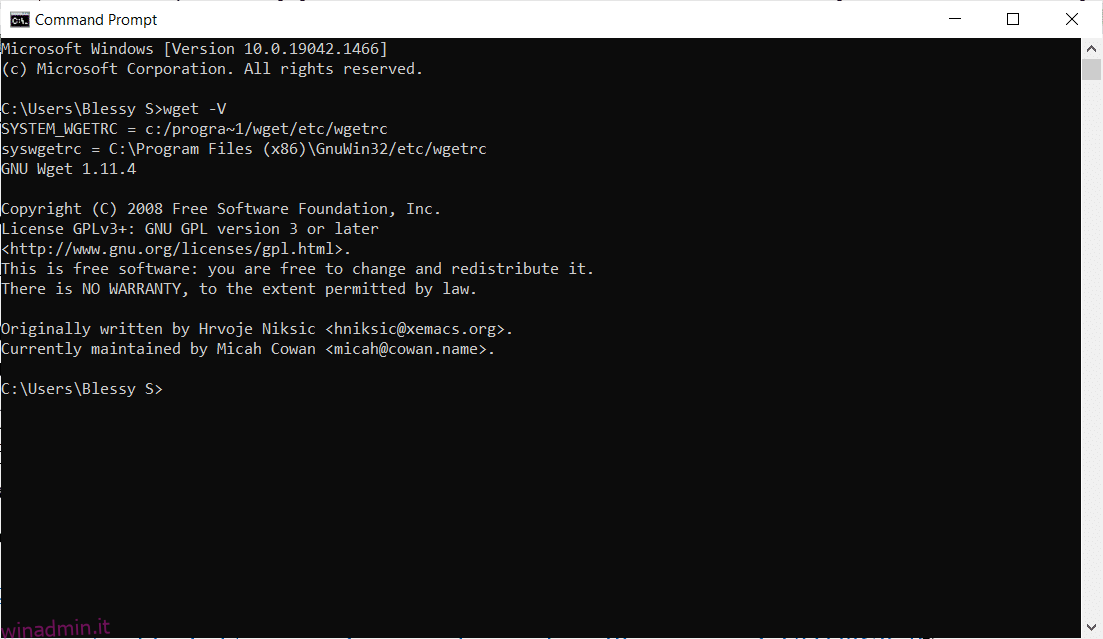
8. Per scaricare e salvare con un nome specifico, utilizzare il comando wget -o [file name] [URL]. Ad esempio, wget -o file.docx https://cereal.guru/.
9. Per scaricare una pagina Web in background, utilizzare il comando wget -b [URL]. Ad esempio, wget -b https://cereal.guru/.
10. Per scaricare più URL, utilizzare il comando wget -i [File name]. Ad esempio, wget -i URL.txt. Prima di eseguire questo comando, inserisci tutti gli URL in un file e includi quel nome file nel comando.
11. Per scaricare tramite FTP, utilizzare il comando wget –ftp-user=[ftp_username] –password-ftp=[ftp_password] ftp://… Ad esempio, wget –ftp-user=sofiftp –ftp-password=TopSecretPassword ftp://123.456.7890.
12. Per modificare il numero di tentativi, utilizzare il comando wget –tries=[number_of_tries] [URL]. Ad esempio, wget –tries=inf https://cereal.guru/. In questo esempio, inf indica l’infinito. Il numero predefinito di tentativi è 20.
Ecco come usare il comando WGET con esempi. Clic qui per conoscere più comandi e i loro usi.
***
Ci auguriamo che questa guida sia stata utile e che tu possa imparare a scaricare, installare e utilizzare WGET per Windows 10. Se hai domande o suggerimenti, non esitare a lasciarli nella sezione commenti qui sotto.