Steam utilizza l’archiviazione cloud per salvare i file dei giochi e vari dati. Consente di accedere alle tue impostazioni personalizzate su qualsiasi computer su cui desideri giocare.
Non appena installi Steam su un nuovo dispositivo, l’app scarica il tuo archivio cloud sul tuo PC in modo che tu possa continuare ad accedere ai tuoi dati personalizzati anche quando sei offline.
Tuttavia, a volte Steam non riesce a scaricare le tue informazioni e potresti pensare che tutti i tuoi dati di gioco siano andati persi. Non è vero poiché puoi ancora scaricare manualmente i tuoi salvataggi nel cloud di Steam. Hai solo bisogno di sapere dove cercare.

Il download dei file di gioco di Steam è particolarmente utile quando si desidera giocare su una piattaforma diversa. Ad esempio, se in precedenza hai giocato su Windows e stai attualmente passando a Mac, Steam potrebbe avere problemi a scaricare i file di gioco multipiattaforma. Ma puoi dare una mano scaricando manualmente i salvataggi e quindi importando i file in Steam su Mac.
Sommario:
Come accedere e scaricare i salvataggi di Steam Cloud
Prima di provare a scaricare i tuoi salvataggi Steam Cloud, assicurati che siano effettivamente caricati sui server Steam. Per fare ciò, puoi controllare lo stato di aggiornamento di ogni gioco che ti interessa.
Come abilitare la sincronizzazione di Steam Cloud
Avvia Steam e accedi alla tua libreria
Fai clic con il pulsante destro del mouse su un gioco e seleziona Proprietà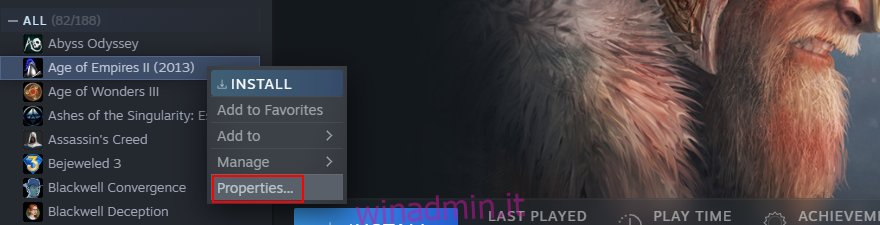
Nella scheda Generale, abilita Mantieni i salvataggi dei giochi su Steam Cloud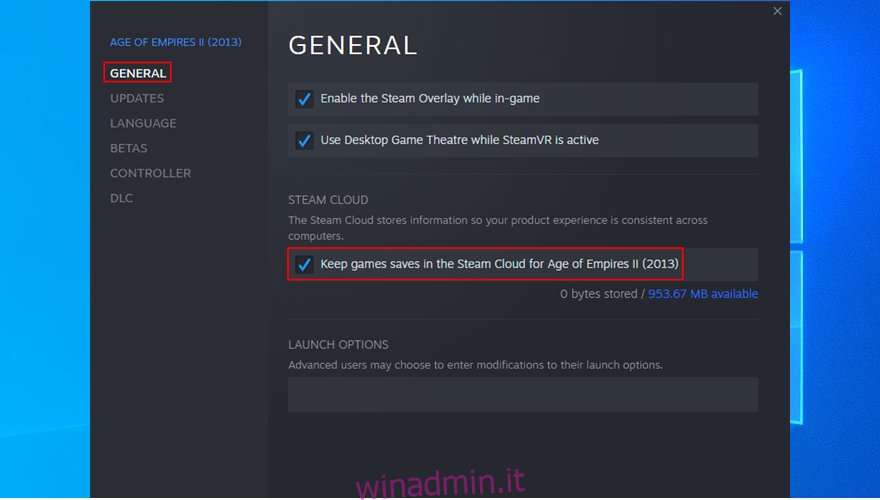
Vai alla scheda Aggiornamenti
Imposta Aggiornamenti automatici su Mantieni sempre aggiornato il gioco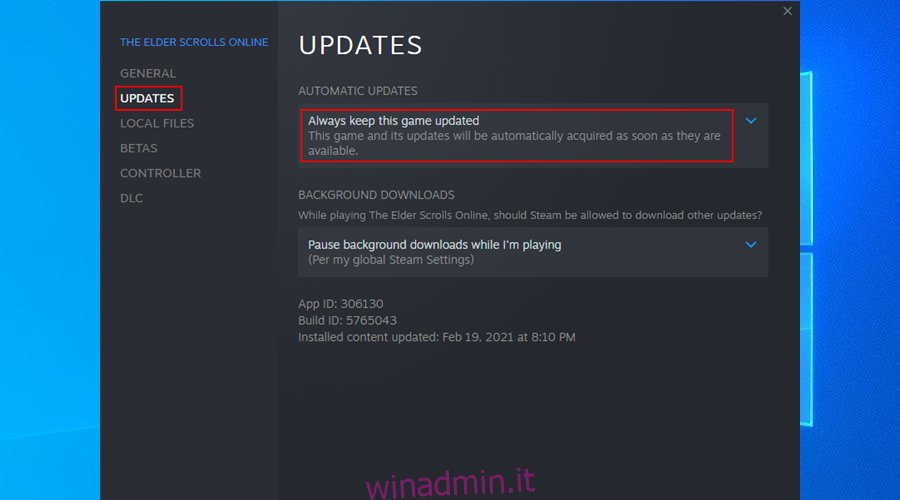
Esci da questa finestra, apri il menu Steam e vai su Impostazioni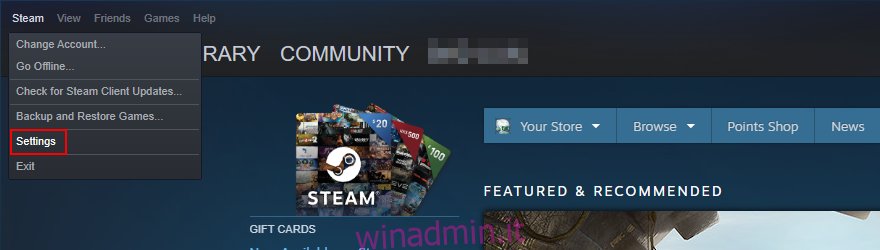
Passa alla scheda Cloud
Seleziona Abilita sincronizzazione Steam Cloud per le applicazioni che la supportano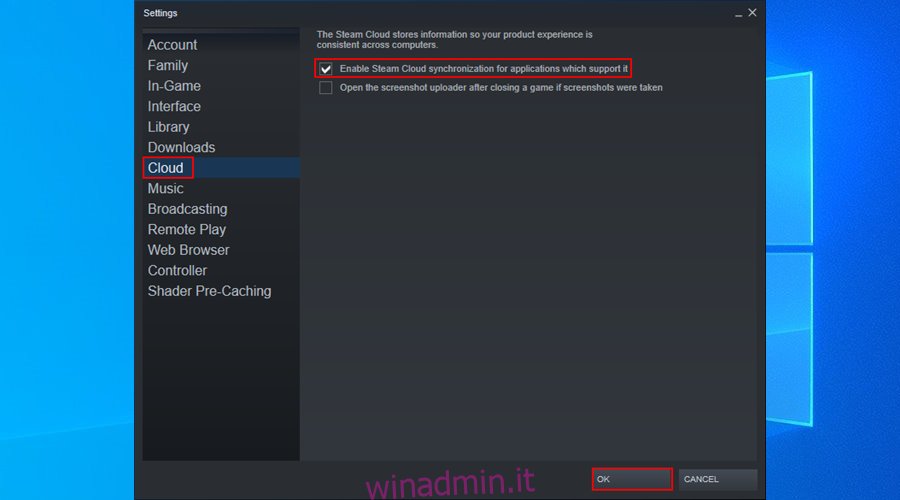
Fare clic su OK
Dopo esserti assicurato che i file di gioco siano sincronizzati sul cloud, puoi facilmente scaricare i salvataggi di Steam Cloud sul tuo dispositivo utilizzando qualsiasi browser web.
Come scaricare Steam Cloud salva
Apri il tuo browser web e accedi al file Pagina Steam Cloud
Accedi con il tuo account Steam
Puoi visualizzare tutti i file di gioco salvati su Steam Cloud qui. Individua il gioco di cui desideri scaricare i file e fai clic su Mostra file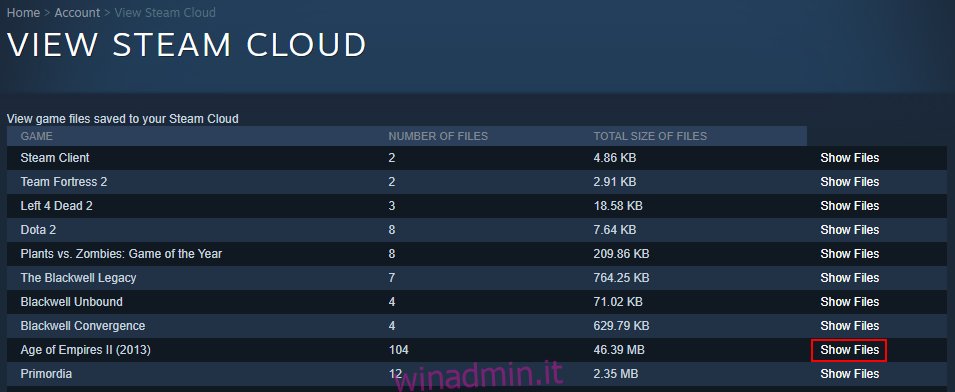
Fare clic su Scarica accanto a ogni file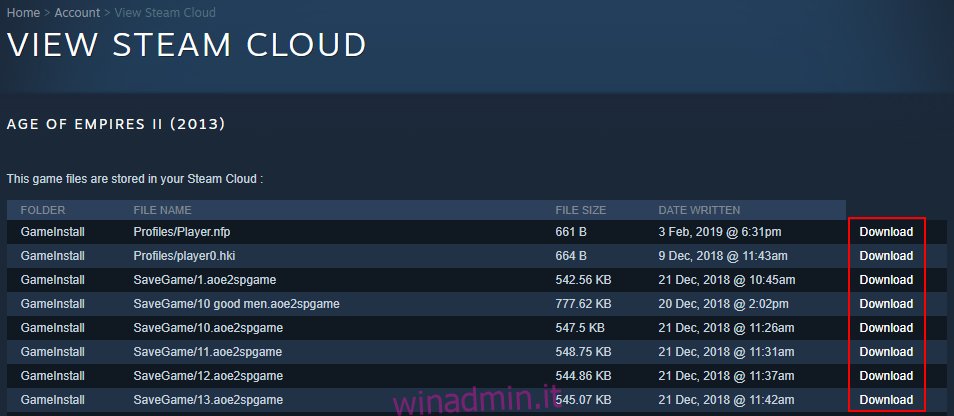
Salva i file scaricati sul tuo computer
Alcuni utenti desiderano riprodurre i giochi da zero stanno cercando una soluzione per rimuovere i salvataggi da Steam Cloud. Questo perché l’eliminazione dei salvataggi offline non risolverà necessariamente il problema.
Come eliminare i salvataggi di Steam Cloud
Sfortunatamente, è piuttosto difficile sbarazzarsi dei salvataggi di Steam Cloud. Perché Steam cerca sempre di aggiornare tutto. Ma non è impossibile, a patto di seguire i passaggi esatti di seguito.
Apri le impostazioni di Steam, seleziona la scheda Cloud e assicurati che l’opzione Abilita sincronizzazione Steam Cloud per le applicazioni che la supportano sia selezionata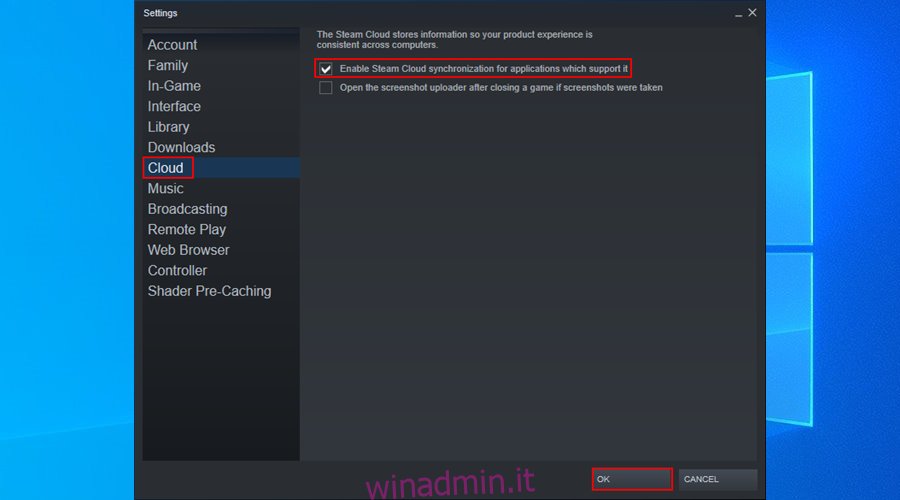
Passa alla scheda Aggiornamenti e copia l’ID app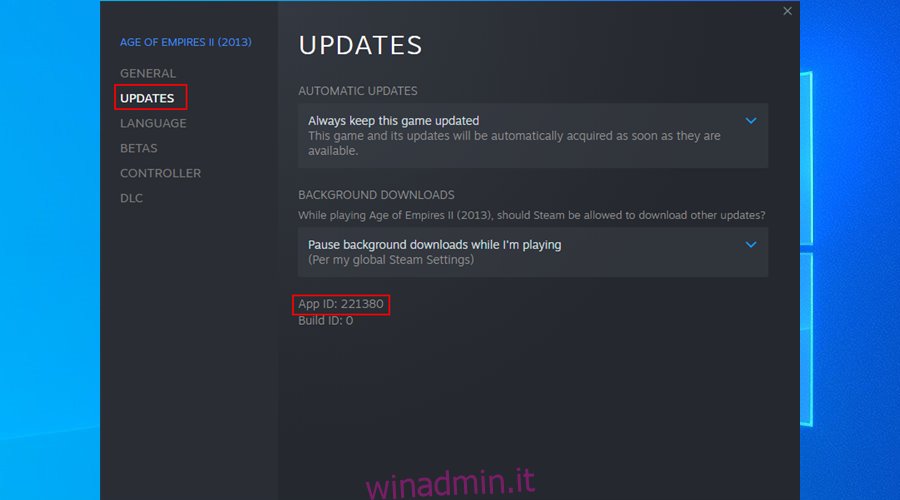
Esci da Steam
Fare clic con il pulsante destro del mouse sulla barra delle applicazioni di Windows e aprire Task Manager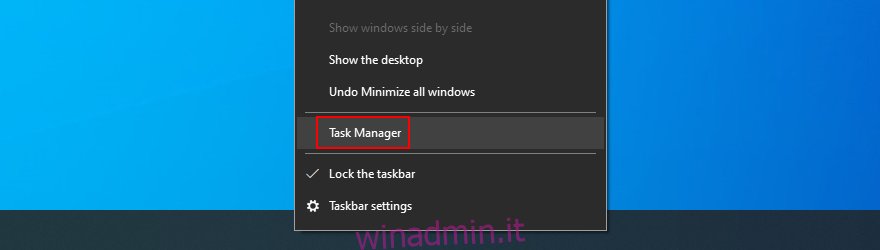
Se trovi dei processi Steam in esecuzione, terminali tutti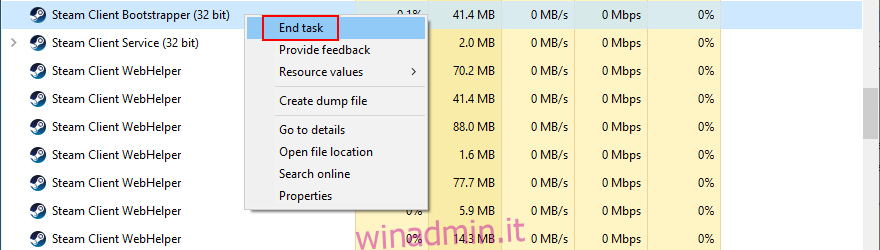
Apri il tuo esploratore di file e vai alla cartella di installazione di Steam (ad esempio C: Programmi (x86) Steam)
Apri la directory userdata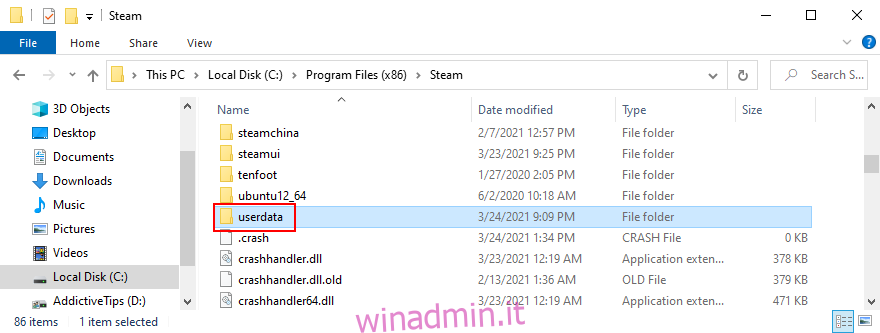
Trova e apri la cartella del gioco cercando il suo ID app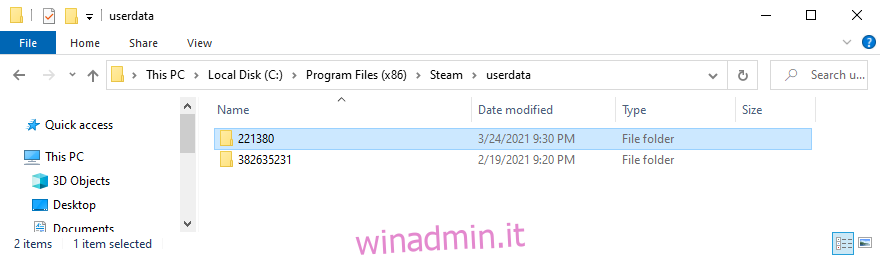
Apri la sottocartella remota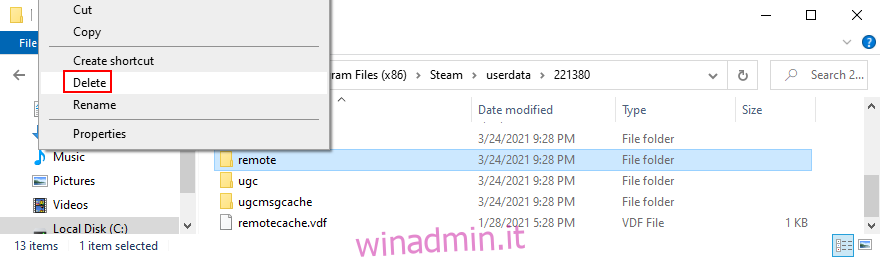
Tieni premuto Maiusc, fai clic con il pulsante destro del mouse su un’area vuota di Esplora file e seleziona Apri la finestra di PowerShell qui
Digita clc * e premi Invio
Esci da PowerShell. Tutti i file nella sottocartella remota della cartella App ID dovrebbero ora essere vuoti
Torna indietro di un livello (nella cartella App ID) ed elimina remotecache.vdf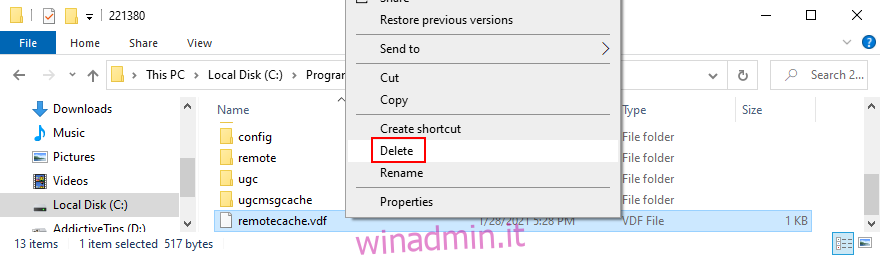
Avvia Steam e il tuo gioco per attivare la schermata Conflitto di sincronizzazione cloud
Non fare clic su nulla nella finestra di dialogo Conflitto di sincronizzazione cloud
Tornare alla cartella App ID per eliminare la cartella remota e il file remotecache.vdf
Torna a Steam e fai clic su Carica su Steam Cloud
Mentre sei nel gioco, passa alle impostazioni di Steam
Nella scheda Cloud, deseleziona la sincronizzazione di Steam Cloud per le applicazioni che la supportano
Torna al gioco, esci dal desktop e termina tutti i processi di Steam
Torna alla cartella App ID ed eliminala completamente
Avvia il tuo gioco. Steam non dovrebbe più sincronizzare i salvataggi di gioco
Conclusione
Per concludere, puoi facilmente scaricare i tuoi salvataggi Steam Cloud su qualsiasi computer semplicemente utilizzando un browser web e accedendo al tuo account Steam.
Tuttavia, le cose si complicano quando si tratta di eliminare i salvataggi di Steam Cloud perché non esiste un modo semplice. Alla fine, tuttavia, ci arriverai, purché seguirai alla lettera le istruzioni di cui sopra.
Sei riuscito a eliminare con successo i tuoi salvataggi cloud e indurre Steam a non sincronizzare tutto? Fateci sapere nell’area commenti qui sotto.

