Sommario:
Punti chiave
- Salva percorsi su Google Maps per un accesso facile e veloce senza reinserire le informazioni, evitando strade congestionate e riducendo la congestione del traffico e il consumo di carburante.
- Puoi salvare Google Maps su iOS, Android e nel tuo browser web per un facile accesso.
- Inoltre, puoi personalizzare la tua esperienza di viaggio aggiungendo percorsi alla schermata iniziale e salvando interi viaggi utilizzando la funzione MY Maps di Google.
Non tutti sono bravi con le indicazioni stradali. Per fortuna, Google Maps ti guida attraverso aree sconosciute e trova il percorso migliore. La cosa ancora migliore è che puoi salvare i percorsi su Google Maps per accedervi facilmente in seguito, non importa se utilizzi Android, iOS o il Web.
Quali sono i vantaggi di salvare i percorsi su Google Maps?
Salvare un percorso su Google Maps offre numerosi vantaggi:
- Accedi rapidamente ai percorsi utilizzati senza reinserire ogni volta le stesse informazioni
- Evita strade intasate e zone di costruzione
- Riduce la congestione del traffico e il consumo di carburante
Google Maps utilizza questi percorsi salvati per migliorare gli algoritmi di routing e generare dati sul traffico in tempo reale. Nel complesso, salvare i percorsi su Google Maps avvantaggia non solo te ma anche altri.
Come salvare un percorso su Google Maps per Android e iOS
Se non disponi di Google Maps, scaricalo dall’App Store o da Google Play Store. Successivamente, apri l’app e accedi utilizzando il tuo account Google.
Scarica: Google Maps per Androide | iOS (Entrambi gratuiti)
Nella barra di ricerca in alto, digita la località che desideri visitare. Successivamente, tocca il pulsante blu Indicazioni e aggiungi il punto di partenza. Se desideri modificare la modalità di trasporto, tocca l’icona della bicicletta o dell’auto. La modalità camminata non consente di salvare i percorsi.
Google Maps suggerirà diversi percorsi con tempi di percorrenza e distanze stimate. Seleziona il percorso che desideri salvare. Ora, nella parte inferiore dello schermo, tocca l’icona Pin. Verrà visualizzato un messaggio che conferma che il percorso è stato bloccato.
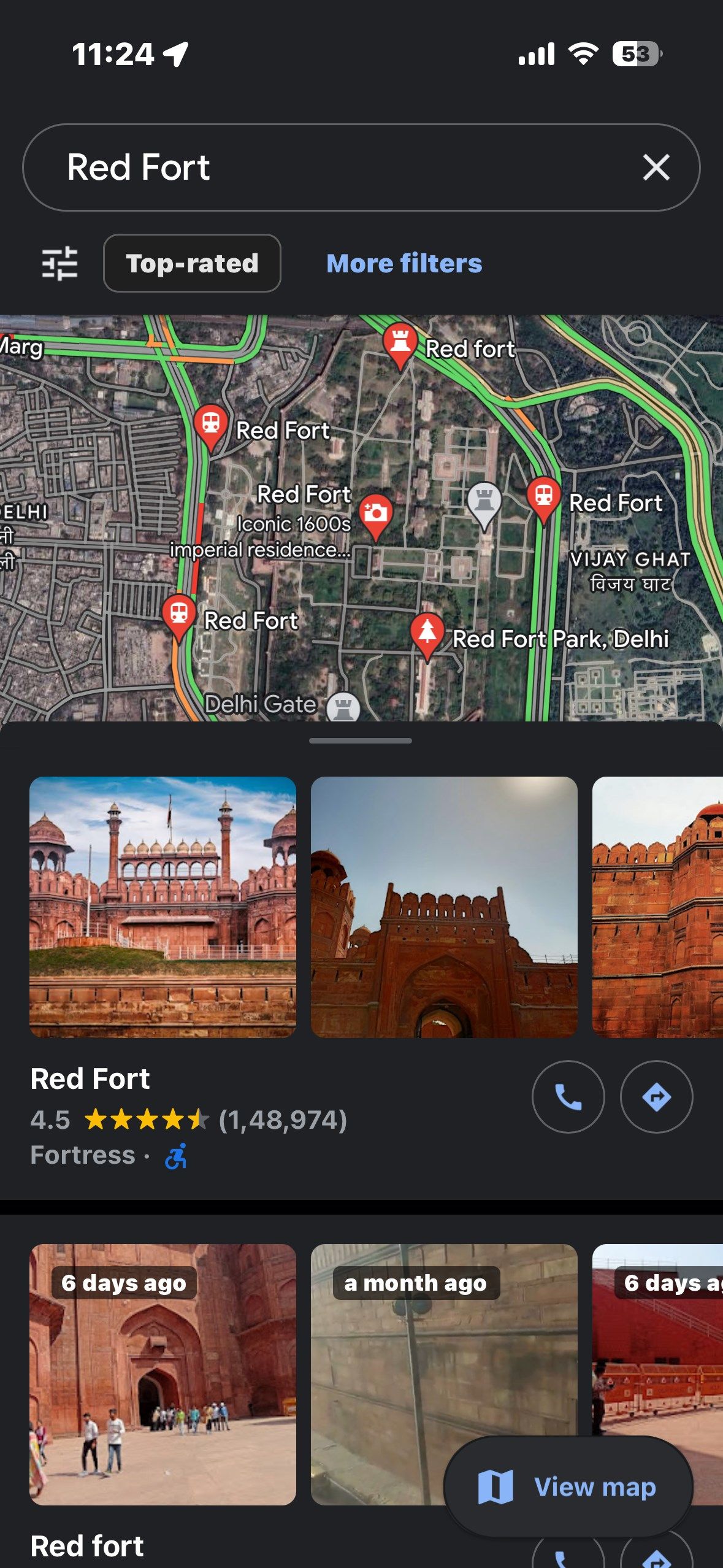
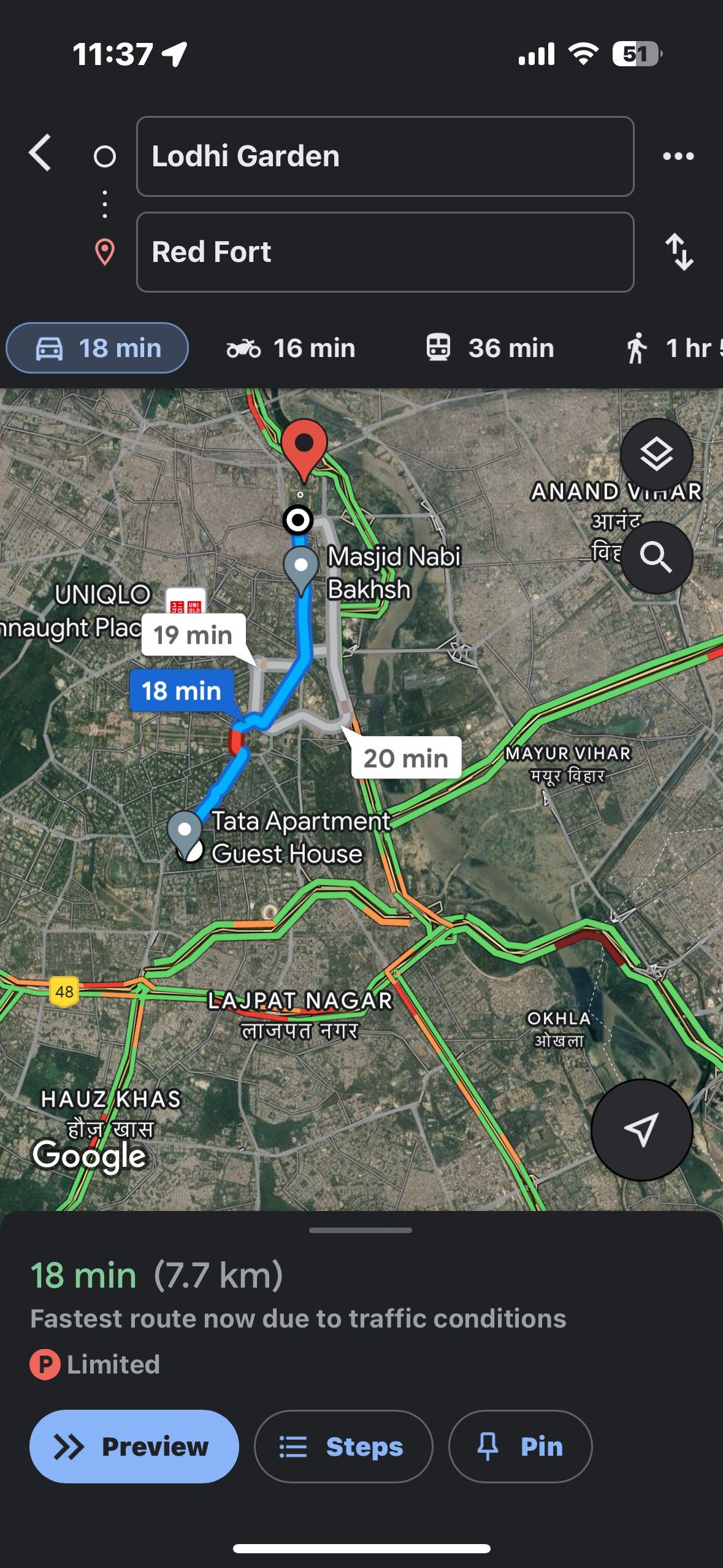
Per vedere i percorsi salvati, vai alla home page di Google Maps e tocca la scheda Vai. In questa pagina vedrai tutti i percorsi salvati insieme al tempo e alla distanza stimati. Ora basta trovare il percorso e fare clic su Avvia. Google Maps fornirà aggiornamenti sul traffico e ti guiderà lungo il percorso prescelto.
Puoi rimuovere un percorso salvato che non ti serve più. Per fare ciò, apri l’app Google Maps e vai alla scheda Vai.
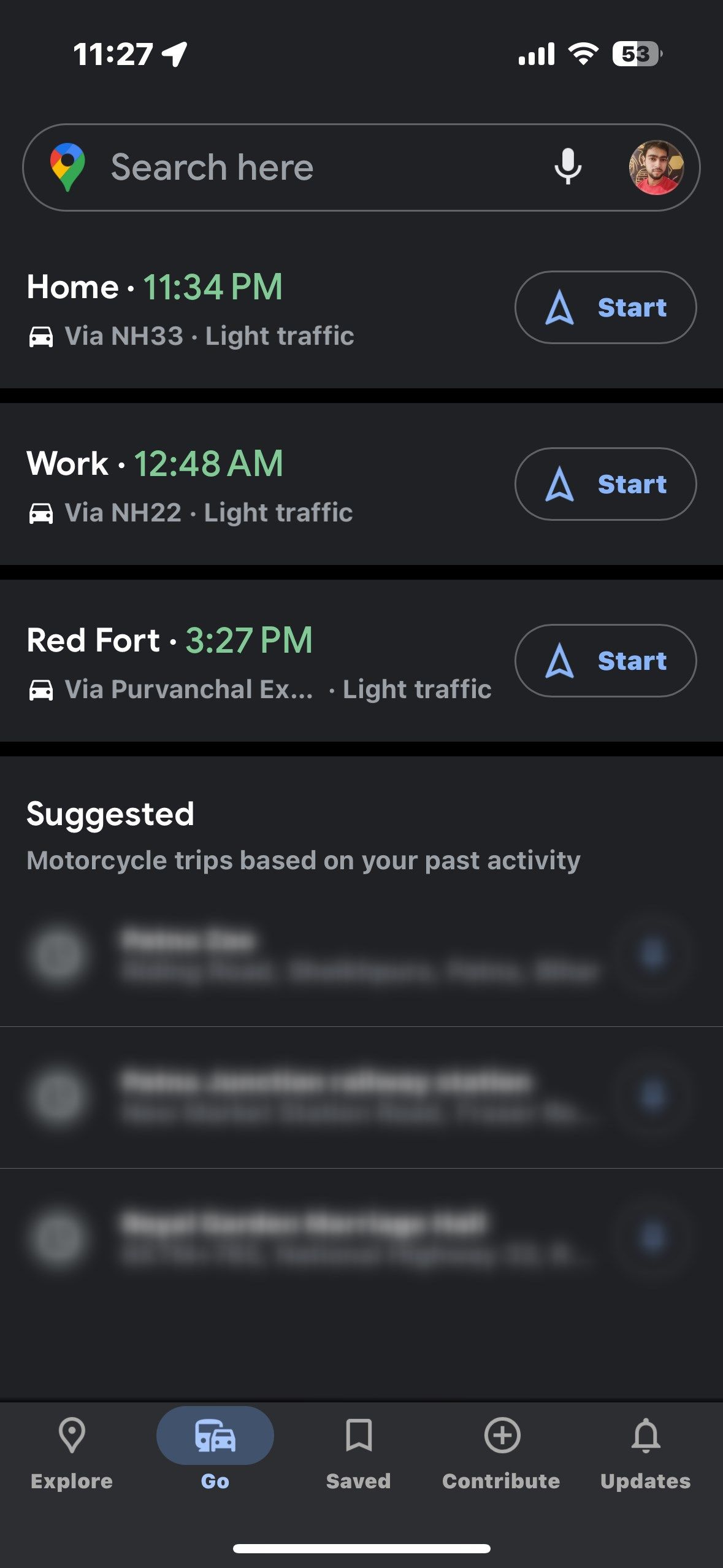
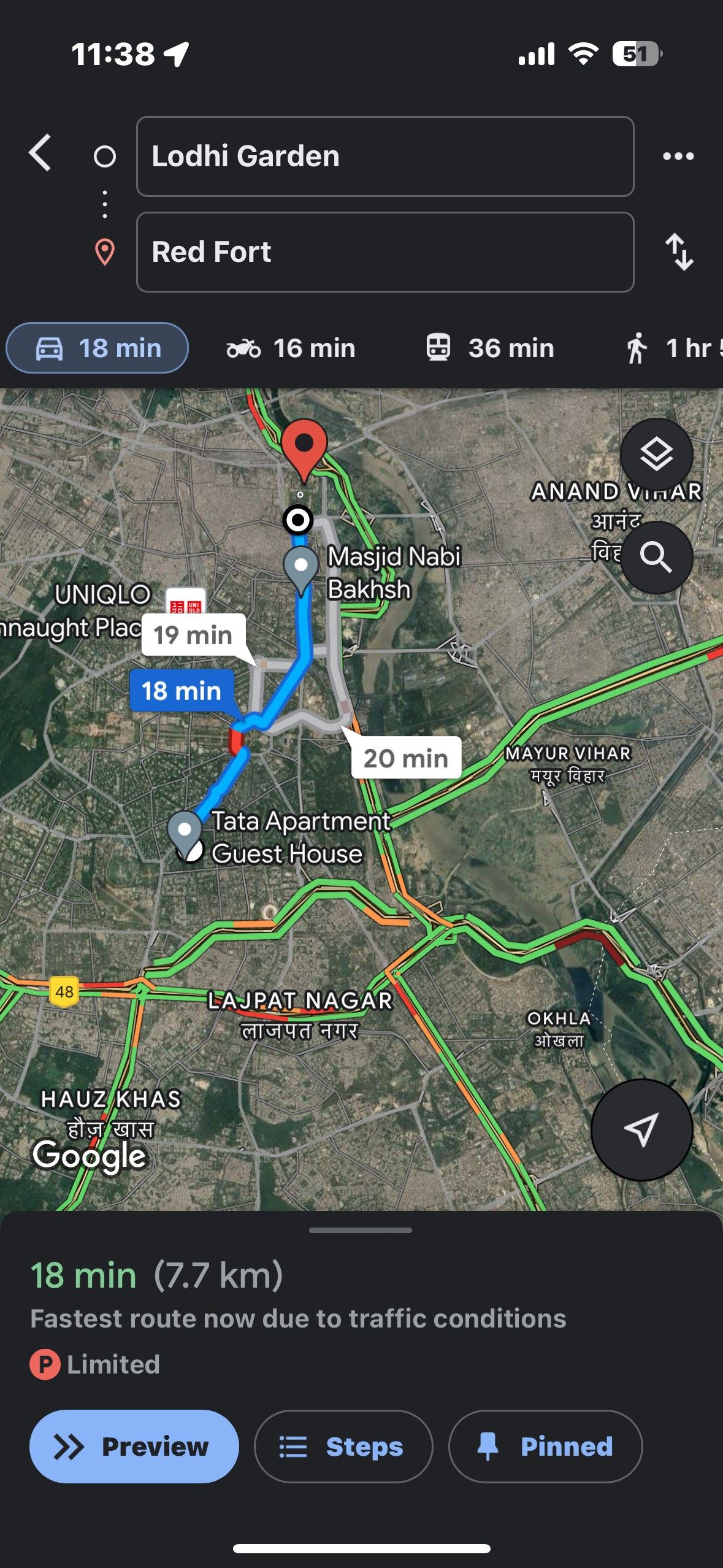
Ora individua il percorso che desideri eliminare e toccalo. Nell’angolo in basso a destra, fai clic sull’icona Appuntato. In questo modo il percorso salvato verrà rimosso dall’elenco.
Come salvare un percorso su Google Maps sul Web
Se utilizzi Google Maps Web, la procedura di salvataggio del percorso è leggermente diversa. Per prima cosa, apri il tuo browser web e vai su Google Maps. Accedi al tuo account Google se non lo hai già fatto.
Per iniziare, individua il campo Cerca su Google Maps nella parte superiore della pagina, fai clic su di esso e digita il nome o l’indirizzo della tua destinazione. Premi Invio e Google Maps evidenzierà la tua destinazione sulla mappa. Successivamente, fai clic sul pulsante Indicazioni nel riquadro di sinistra per aprire l’interfaccia delle indicazioni stradali.
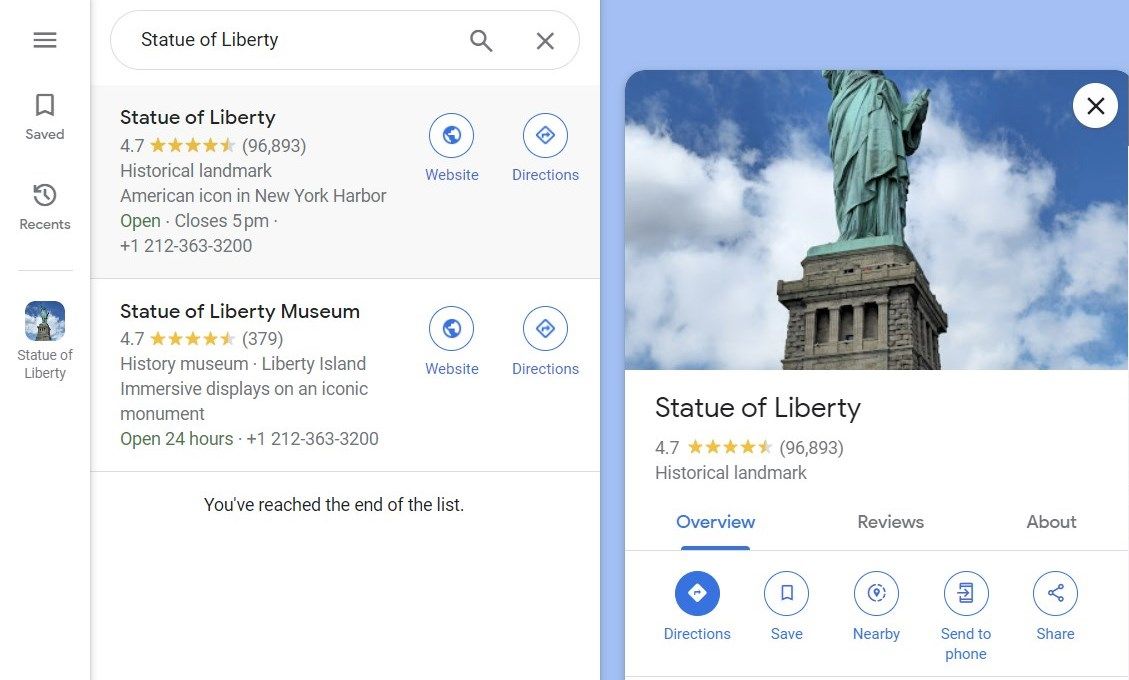
Successivamente, digita il tuo punto di partenza nel primo campo che dice Scegli punto di partenza e premi Invio. Google Maps calcola quindi il percorso e fornisce alcune opzioni. Controlla queste opzioni e seleziona quella che preferisci. Per salvare questo percorso, cerca Invia indicazioni stradali al telefono accanto al percorso selezionato.
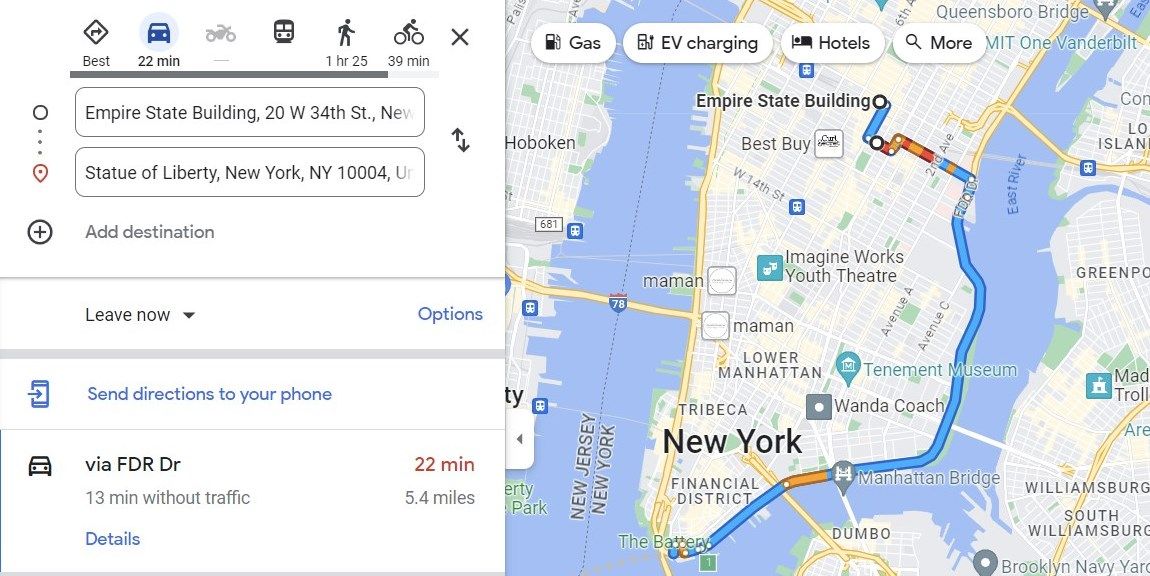
Fare clic su di esso e verrà visualizzato un popup. In questo popup, seleziona il dispositivo a cui desideri inviare le indicazioni stradali.
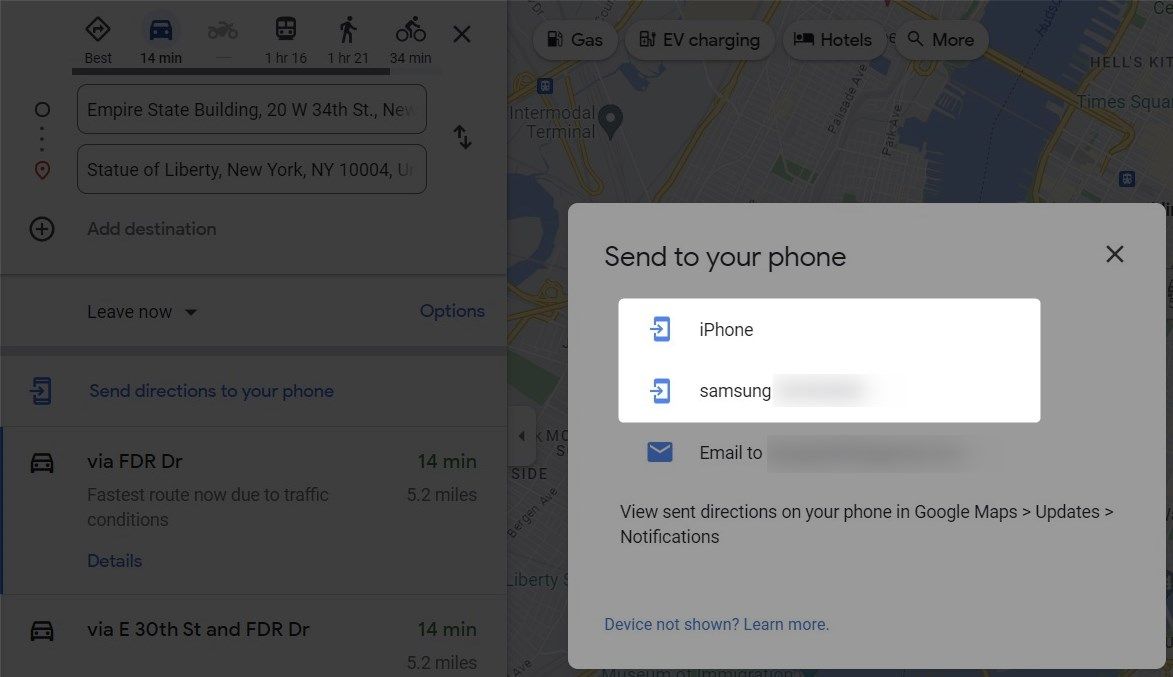
Riceverai una notifica sul tuo telefono. Apri questa notifica e vedrai il percorso su Google Maps. Ora, per salvare questo percorso, tocca l’icona Segnaposto come abbiamo fatto nel metodo precedente per i dispositivi mobili.
Se non hai il tuo dispositivo mobile a portata di mano, puoi comunque salvare il percorso sul tuo PC. Nel popup Invia indicazioni stradali al tuo telefono, scegli invece Invia email a te stesso.
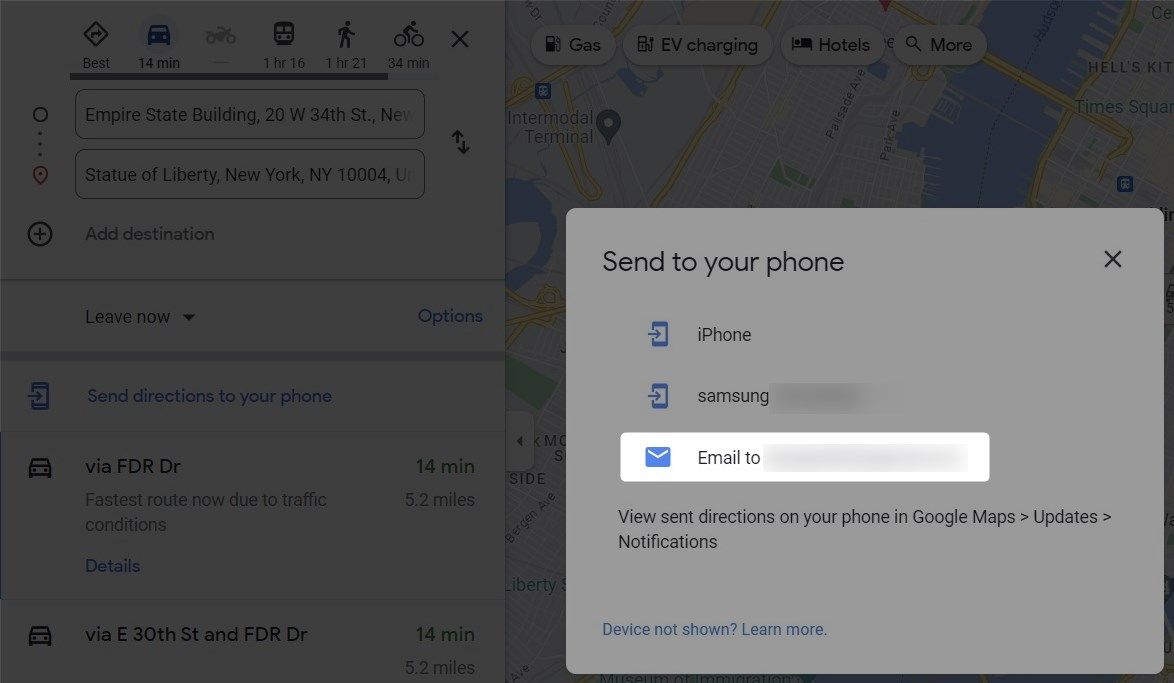
Questo invierà il collegamento del percorso alla tua email, a cui potrai accedere in seguito sul tuo telefono o altro dispositivo.
Come aggiungere percorsi alla schermata iniziale per un accesso rapido
Finora abbiamo spiegato come salvare un percorso su Google Maps. E se volessi un accesso ancora più rapido ai tuoi percorsi salvati? Bene, Google Maps ha una soluzione per questo. Puoi aggiungere percorsi alla schermata iniziale e accedervi con un solo tocco.
Questa funzionalità è disponibile solo sui dispositivi Android. Quindi, se sei un utente iOS, puoi saltare questa sezione.
Per aggiungere un percorso salvato di Google Maps alla schermata iniziale:
Ora hai l’icona del percorso sulla schermata iniziale. Puoi trascinarlo e posizionarlo ovunque per un facile accesso.
Come salvare i percorsi di Google Maps per i viaggi lunghi
Quando pianifichi un viaggio lungo con più fermate, è più conveniente salvare l’intero viaggio anziché i singoli percorsi. Un modo per farlo è utilizzare la funzione MY Maps di Google.
Per salvare i percorsi di Google Maps per un lungo viaggio, procedi nel seguente modo:
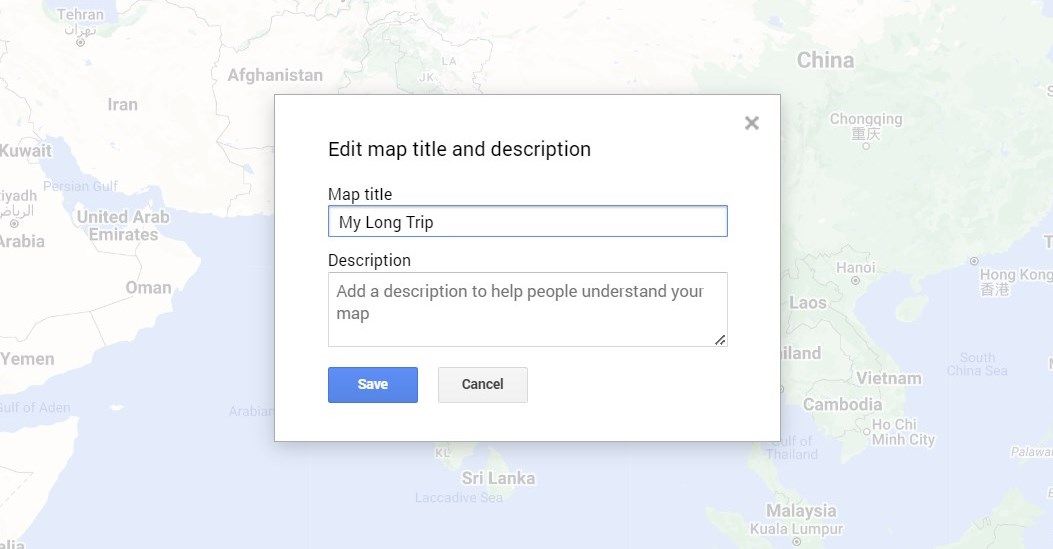
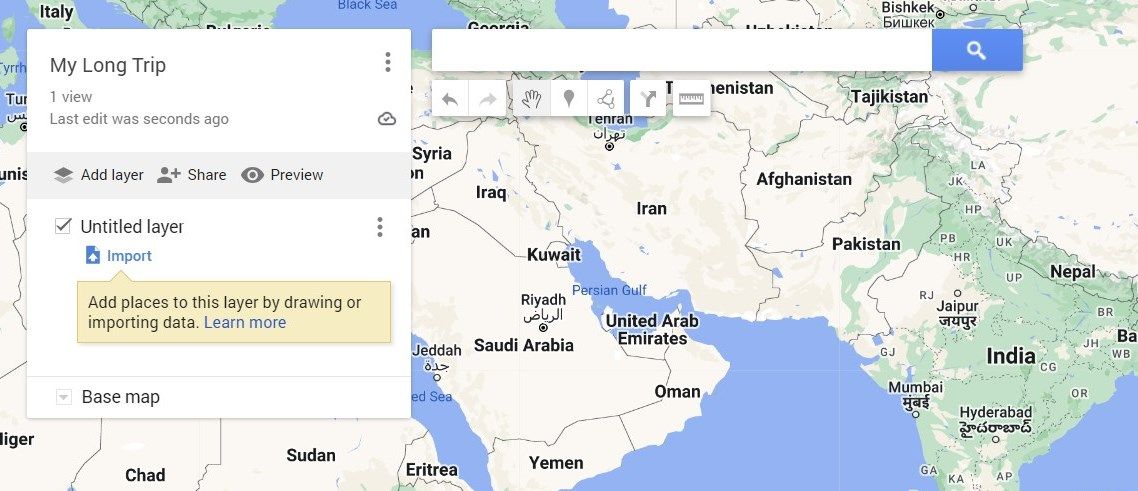
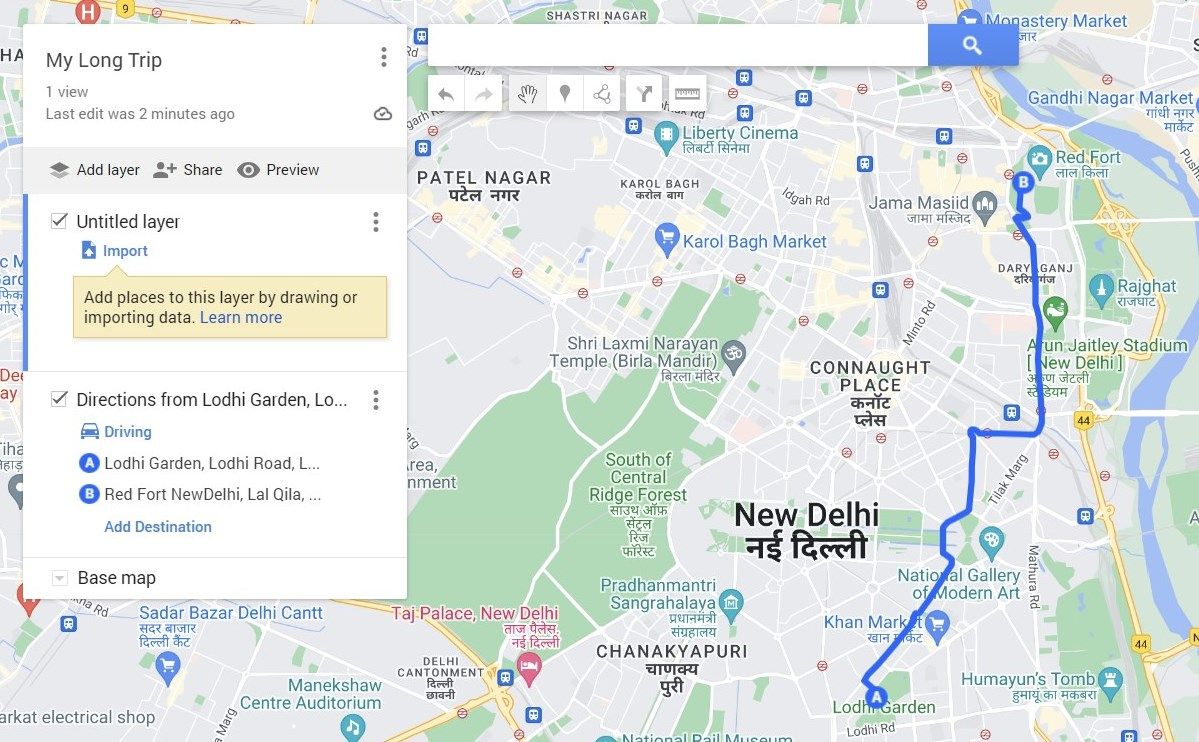
Dopo aver aggiunto tutte le fermate e i percorsi, vai su Salvati > Mappe in Google Maps. Vedrai la tua mappa personalizzata con tutti i percorsi e le fermate salvate. In questo modo avrai una panoramica completa dell’intero viaggio e potrai adattarti di conseguenza.
Personalizza la tua esperienza di viaggio con Google Maps
Google Maps offre molto più che semplici indicazioni stradali: migliora la tua esperienza di viaggio. Puoi salvare percorsi, aggiungerli alla schermata iniziale e creare mappe personalizzate con tutte le fermate e le deviazioni incluse. Quindi, se stai partendo per un lungo viaggio, lascia che Google Maps sia la tua guida fidata.
