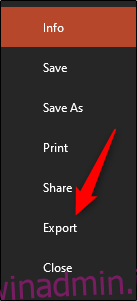Se desideri condividere la tua presentazione con qualcuno che non dispone di Microsoft PowerPoint, puoi salvare e condividere il file come PDF. È inoltre possibile regolare il modo in cui le diapositive vengono visualizzate nel PDF. Ecco come.
Salva file PowerPoint come PDF
Quando si salva una presentazione PowerPoint come file PDF, il layout, il formato, i caratteri e le immagini della presentazione rimarranno gli stessi. Ciò consente agli utenti senza accesso a PowerPoint di visualizzare la presentazione (sebbene non siano in grado di modificarla).
Innanzitutto, apri la presentazione di PowerPoint da salvare come PDF. Selezionare la scheda “File” e quindi fare clic sull’opzione “Esporta” nel riquadro a sinistra.
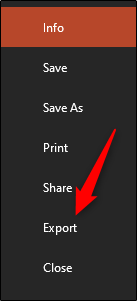
Sarai quindi nella scheda “Crea documento PDF / XPS”. Qui, seleziona “Crea PDF / XPS”.
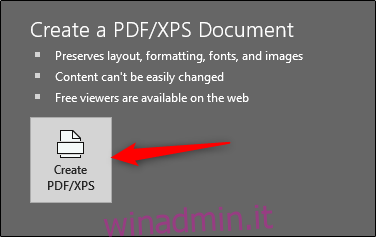
Apparirà Esplora file di Windows. Seleziona la posizione in cui desideri salvare il nuovo file. Puoi vedere che il “Salva come tipo” è ora PDF. Puoi anche rinominare il file come preferisci.
Potresti anche notare le opzioni “Ottimizza per” in basso a destra nella finestra:
Standard: questa è una versione di alta qualità del documento, ideale per quando prevedi di pubblicarlo solo online o stamparlo.
Dimensioni minime: questa è una versione di qualità inferiore del documento. È adatto anche per la pubblicazione online, ma è ideale quando è necessario inviare il documento come allegato di posta elettronica, poiché riduce le dimensioni del file.
È inoltre possibile impostare opzioni specifiche per regolare l’aspetto del file. Per fare ciò, fai clic sul pulsante “Opzioni” sotto.
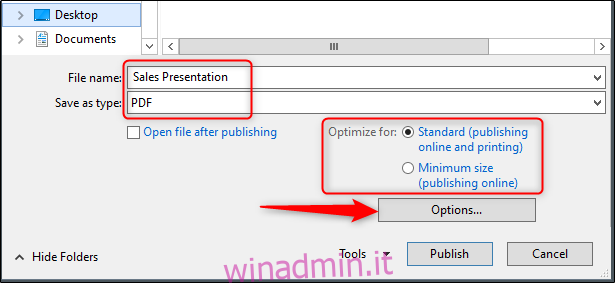
Apparirà la finestra “Opzioni” e avrai diverse opzioni tra cui scegliere. Ecco una breve panoramica di ciò che è disponibile:
Intervallo: esporta tutte le diapositive, la diapositiva corrente o una selezione di diapositive dalla presentazione.
Opzioni di pubblicazione: qui puoi scegliere di esportare solo commenti, dispense o vista struttura selezionando l’opzione “Pubblica cosa”. Puoi anche stabilire il numero di diapositive visualizzate su ciascuna pagina, capovolgere le diapositive orizzontalmente o verticalmente o dare alle diapositive una cornice.
Includi informazioni non stampabili: include le proprietà del documento o i tag della struttura.
Opzioni PDF: rende il documento conforme a PDF / _A.
Dopo aver regolato le opzioni, fai clic su “OK”.
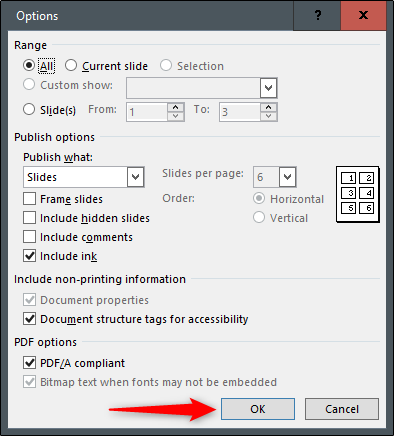
Infine, torna in Esplora file di Windows, fai clic su “Pubblica”.
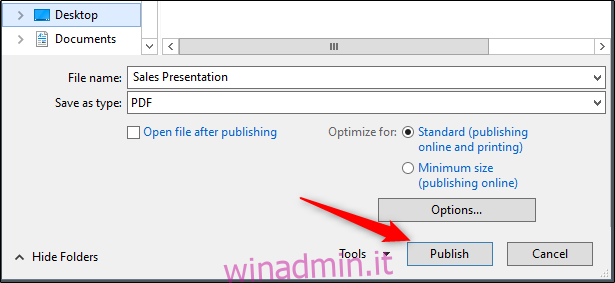
Il tuo PDF è ora pronto per essere condiviso.