Sommario:
Punti chiave
- Scegli i formati JPEG 2000 o PNG per immagini di alta qualità in Photoshop. Ciò minimizza la compressione e riduce la pixelizzazione.
- Salva le immagini come file PSD in Lightroom prima di trasferirle in Photoshop. Ciò ti offre maggiore flessibilità nella modifica e immagini di qualità superiore.
- Considera la modalità colore e il PPI quando prepari le immagini per la stampa in Photoshop. E salvali come file TIFF per preservarne la qualità.
Puoi salvare immagini di alta qualità in Photoshop per tutti i tipi di casi d’uso, che si tratti di condividere la tua arte sui social media o di preparare i tuoi contenuti per la stampa. In questa guida facile da seguire imparerai come salvare le tue immagini in Photoshop assicurandoti che la compressione sia minima.
Quali formati dovrei utilizzare per salvare immagini di alta qualità in Photoshop?
Se desideri salvare immagini della migliore qualità in Photoshop, devi scegliere formati di file che riducano al minimo la compressione. Purtroppo non tutti i formati sono uguali sotto questo aspetto. Ad esempio, i JPEG si comprimeranno più facilmente (sebbene traggano vantaggio dal fatto di essere più facili da trasferire sul web).
JPEG 2000 e PNG sono i due file che vale la pena utilizzare se devi salvare immagini di alta qualità in Photoshop. Entrambi consumano più spazio sui tuoi dischi rigidi, ma ti daranno maggiori possibilità di ridurre la pixelizzazione. Abbiamo una guida completa su cosa sono i file PNG e per cosa dovresti usarli, se desideri esplorare ulteriormente l’argomento.
Se hai intenzione di utilizzare le tue immagini su supporti stampati (ad esempio una rivista o un libro), dovresti utilizzare invece il formato TIFF.
Inizia salvando le tue immagini come file PSD in Lightroom
Se sei uno dei tanti creatori che utilizzano Lightroom e Photoshop insieme, dovresti salvare le tue immagini come PSD prima di trasferirle su Photoshop. In questo modo, avrai molta più flessibilità durante la modifica in Photoshop. Di conseguenza, puoi anche salvare foto di qualità superiore una volta terminata la modifica.
Segui questi passaggi per salvare le tue foto in formato PSD prima di continuare con Photoshop:
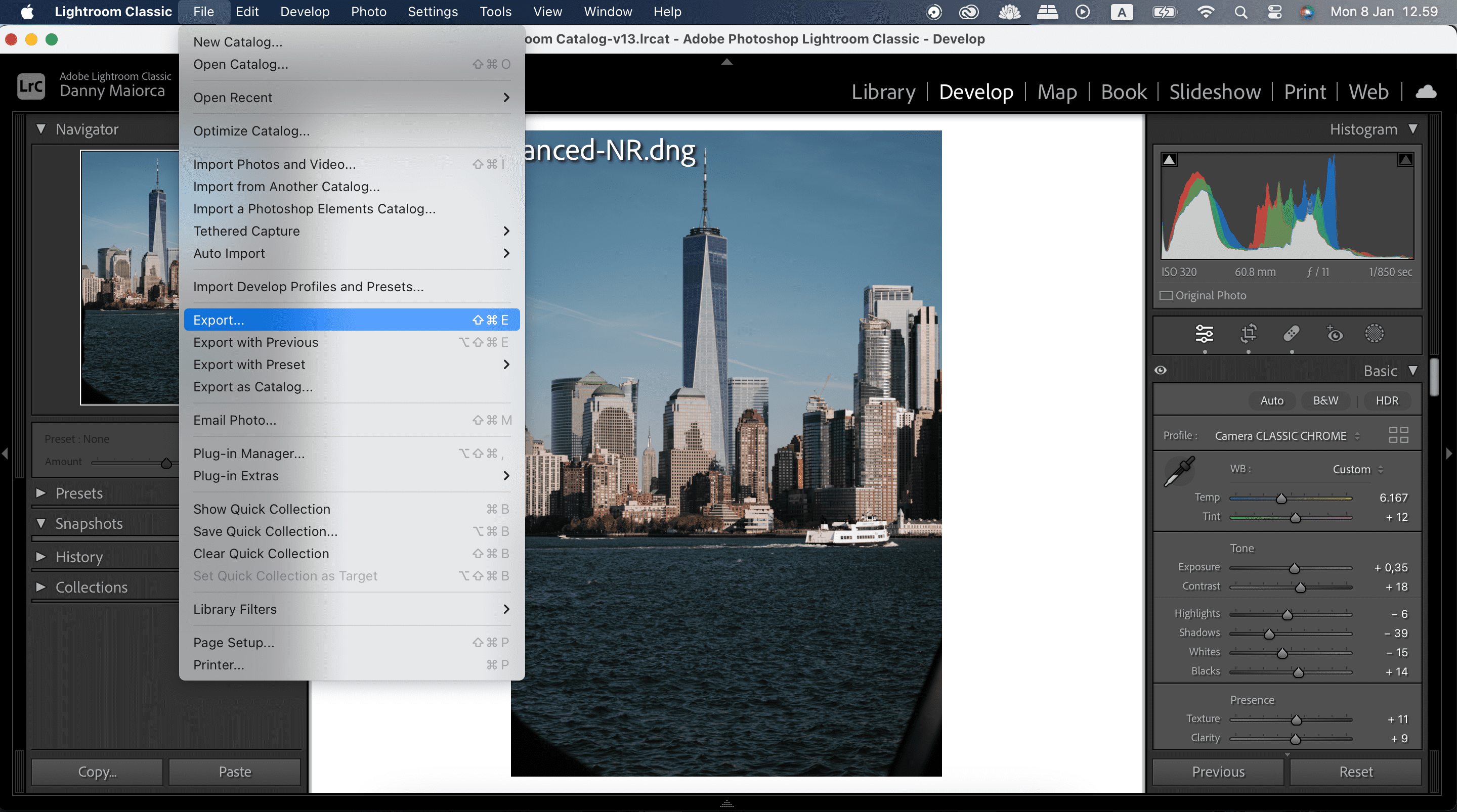
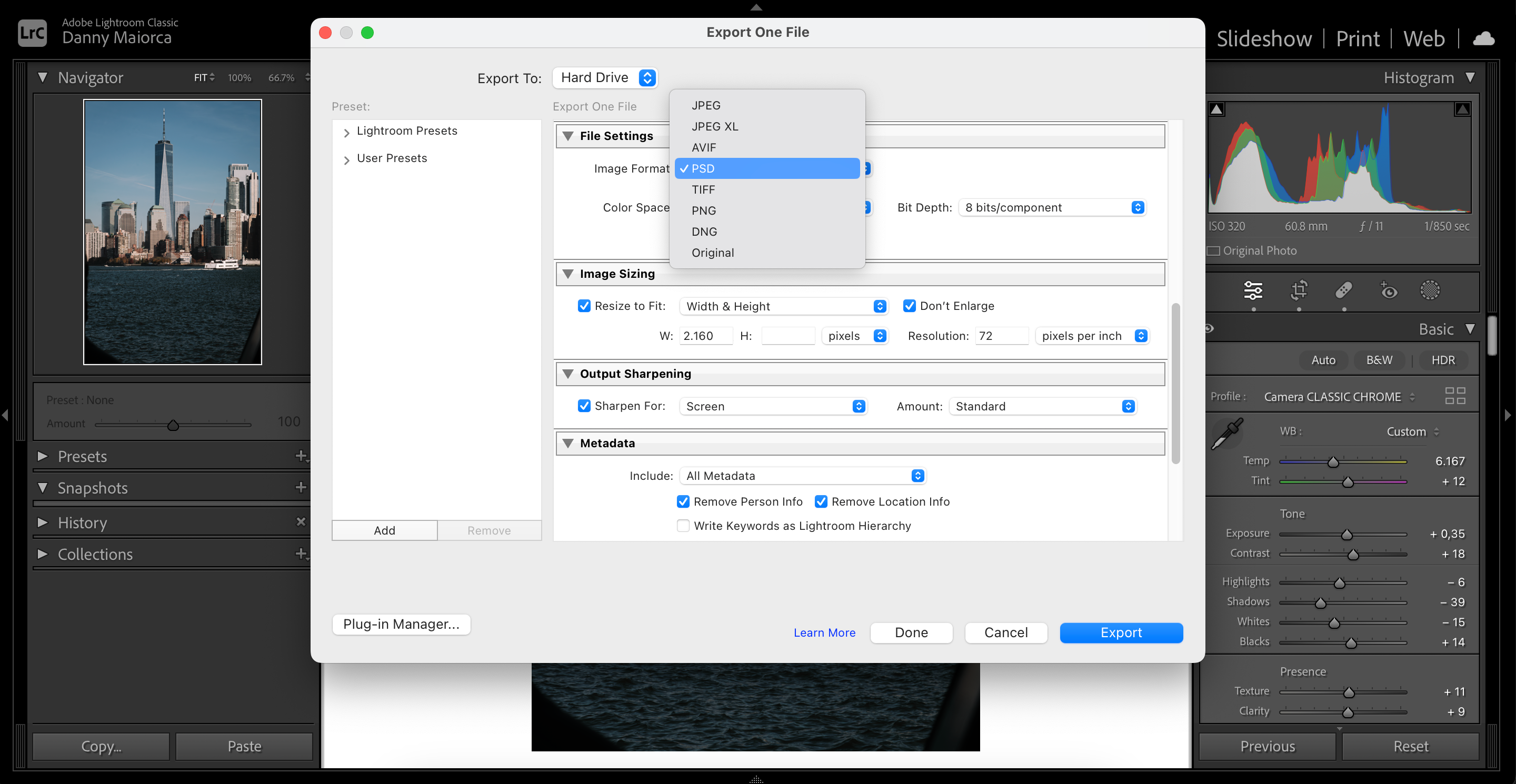
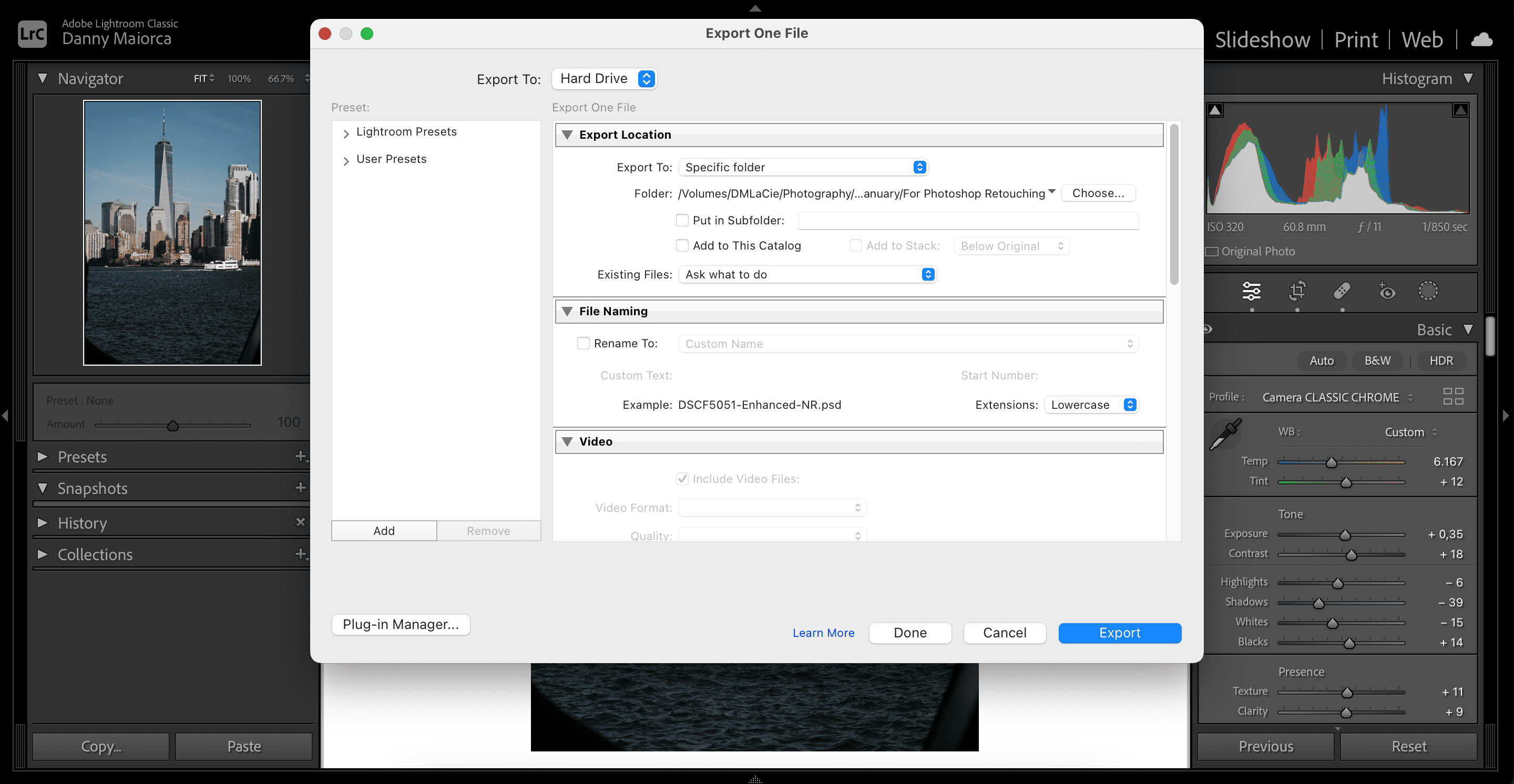
Come salvare immagini di alta qualità nell’app desktop Photoshop
Una volta terminata la modifica e sei pronto per salvare immagini di alta qualità in Photoshop, il processo è molto semplice. Puoi utilizzare i passaggi seguenti per salvare sia file JPEG 2000 che PNG nella versione desktop.
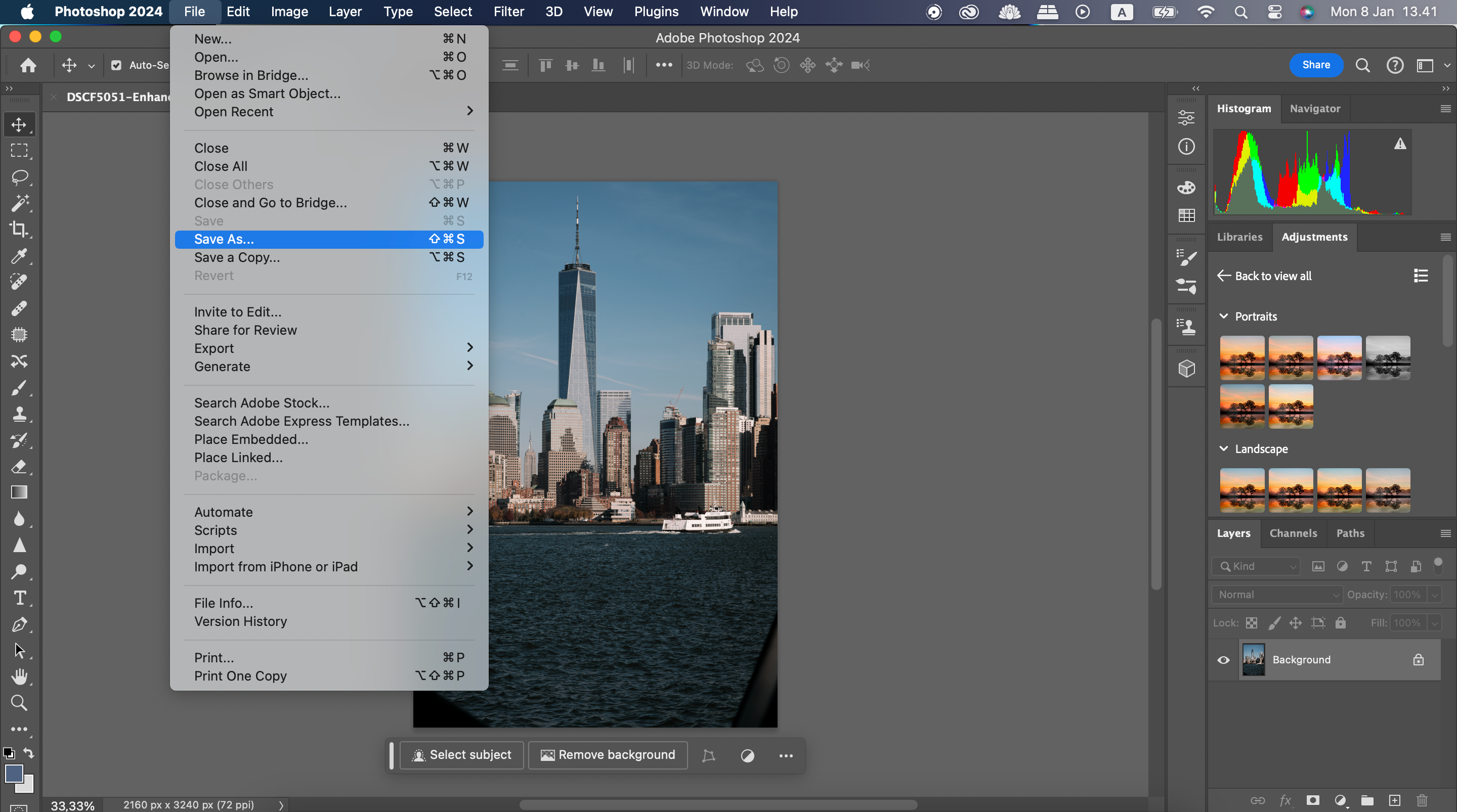
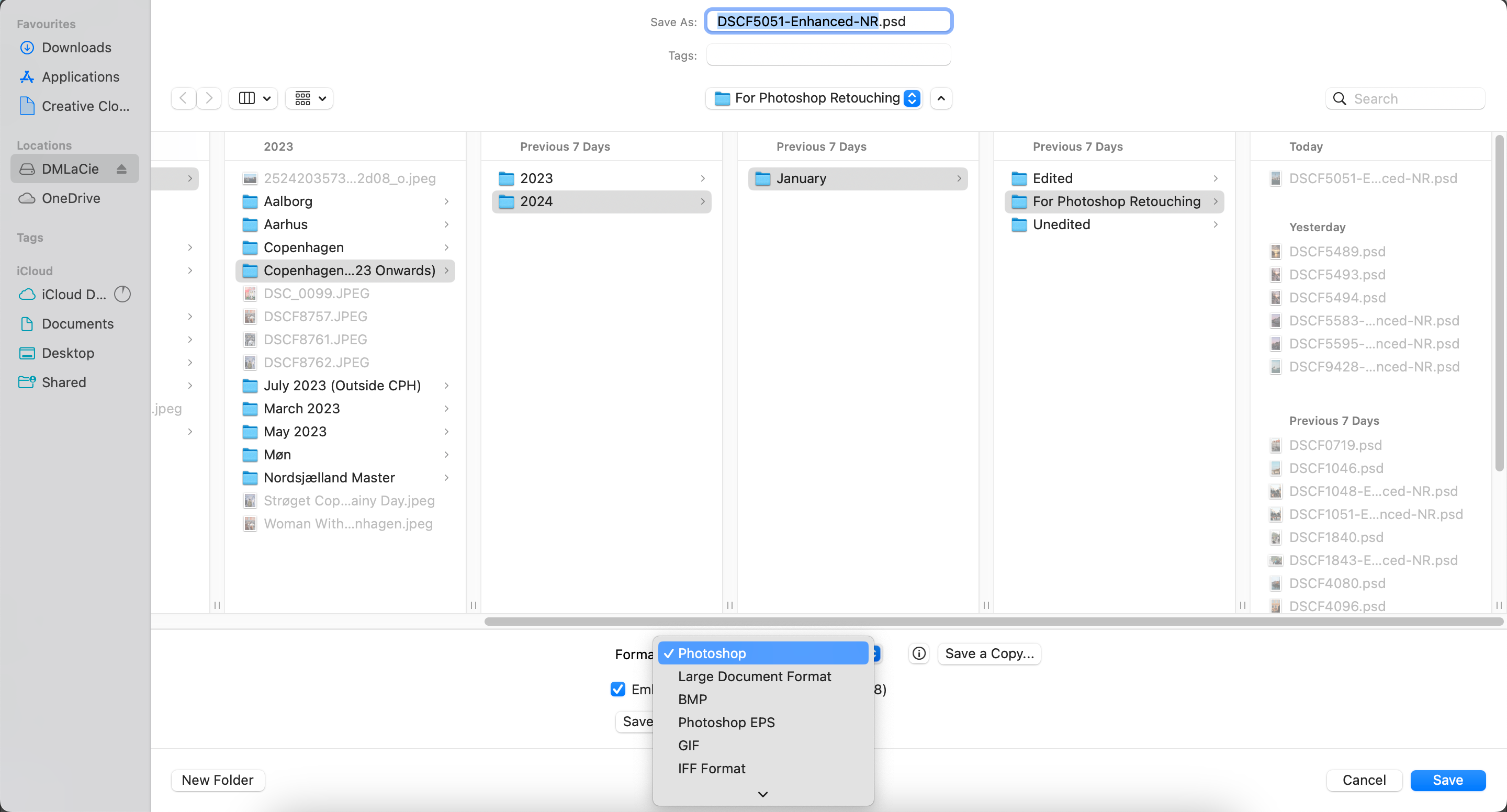
Come salvare immagini di alta qualità in Photoshop per il Web
Per utilizzare Photoshop per il Web, dovrai aprire Google Chrome, Edge o Firefox. Anche il processo di salvataggio delle immagini di alta qualità è leggermente diverso dall’app desktop e puoi salvare l’immagine su Creative Cloud o sul tuo dispositivo. Inoltre, non puoi salvare l’immagine come JPEG 2000, ma è disponibile PNG.
Iniziamo salvando la tua immagine su Creative Cloud:
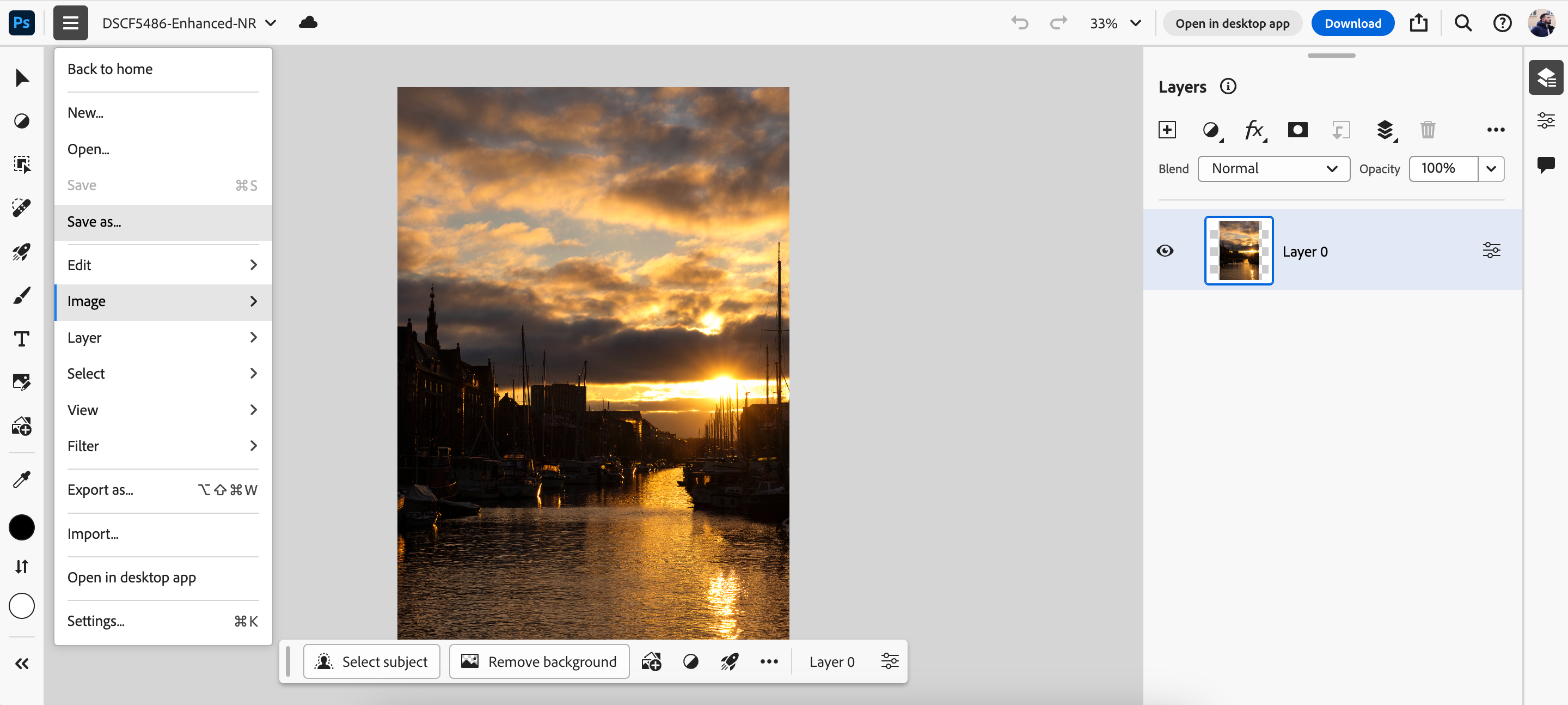
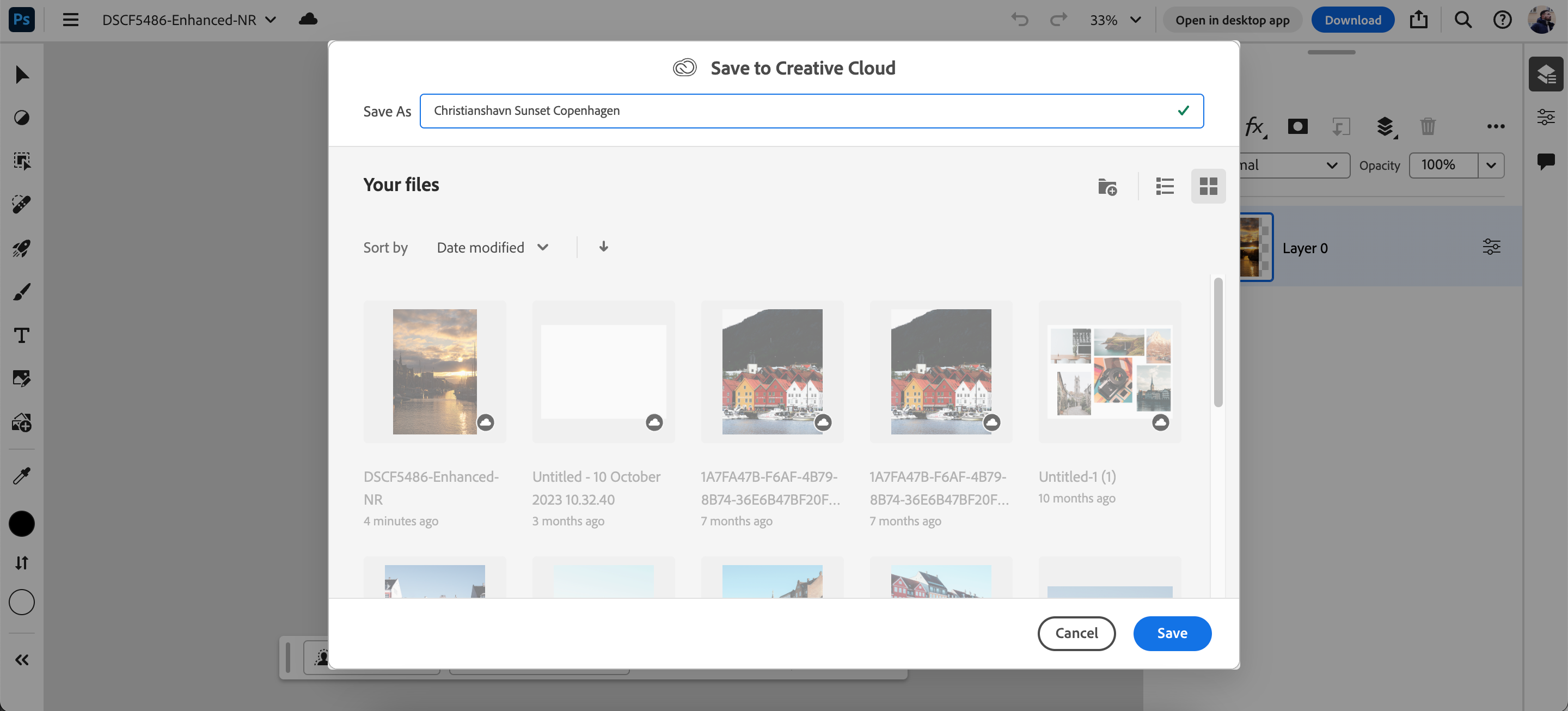
Dopo aver salvato la foto in Creative Cloud tramite l’app Web, puoi accedere all’app desktop Photoshop e salvare l’immagine come JPEG 2000 o PNG seguendo le stesse istruzioni della versione precedente.
Se preferisci scaricare l’immagine su un disco rigido e desideri PNG anziché JPEG 2000, i seguenti passaggi fanno al caso tuo:
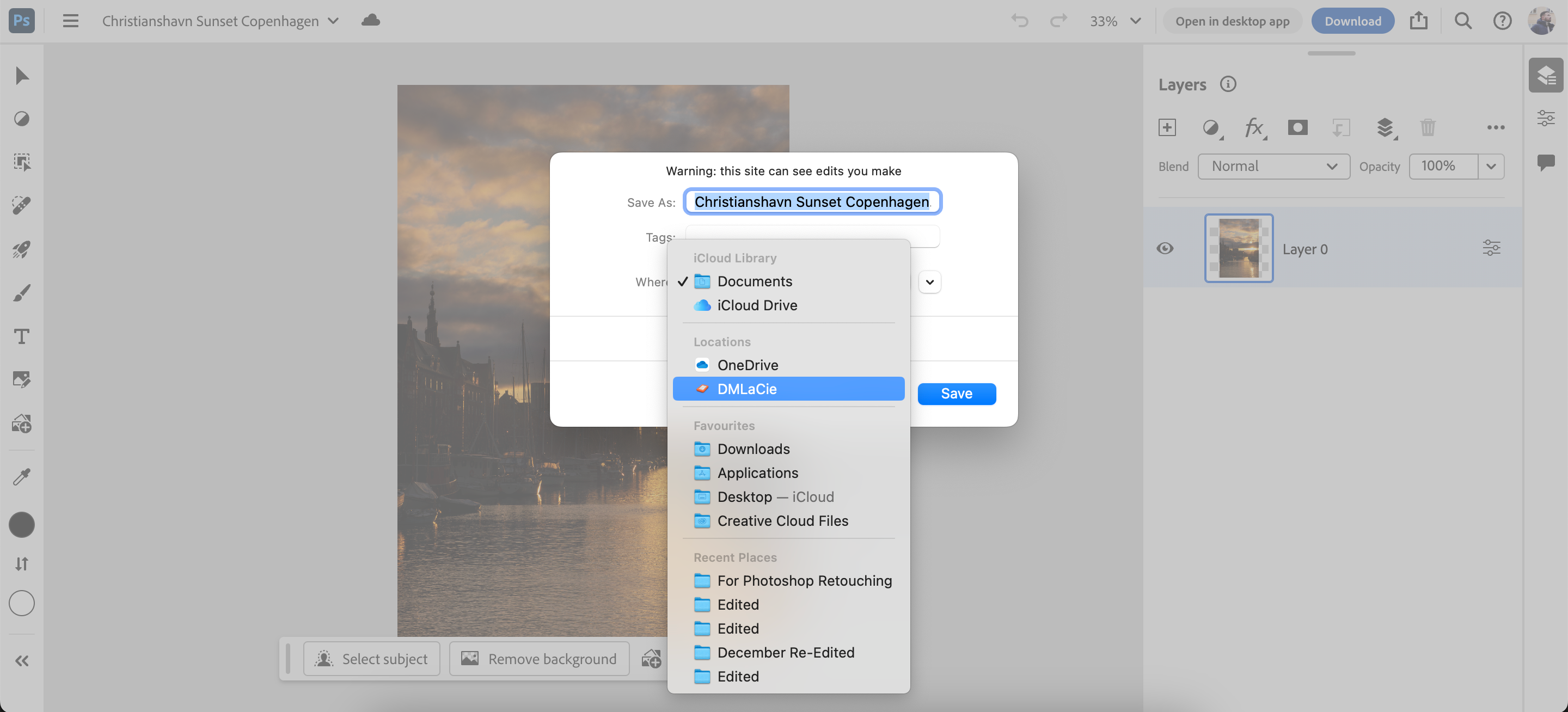
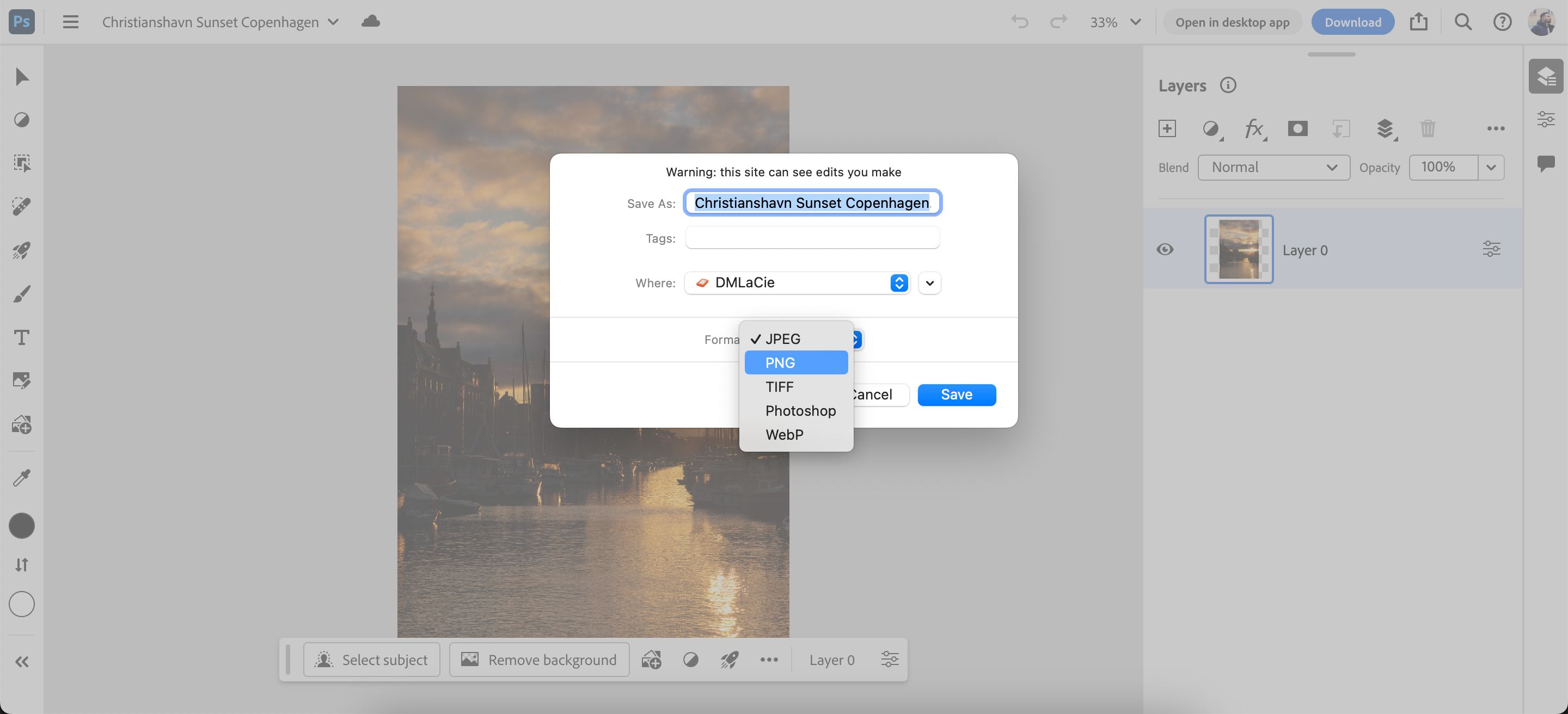
Puoi controllare come funziona Creative Cloud se desideri saperne di più sulla piattaforma.
Come preparare le immagini in Photoshop per la stampa
Un errore comune in Photoshop è non tenere conto della modalità colore e dei PPI (pixel per pollice) dell’immagine. Queste impostazioni di esportazione di Photoshop fanno un’enorme differenza durante la preparazione dei supporti per la stampa.
Utilizzo della modalità colore in Photoshop
Photoshop supporta una varietà di modalità colore; li troverai tutti in Immagine> Modalità. La modalità colore predefinita è RGB (rosso, verde e blu). Questa è la modalità colore principale utilizzata in Photoshop.
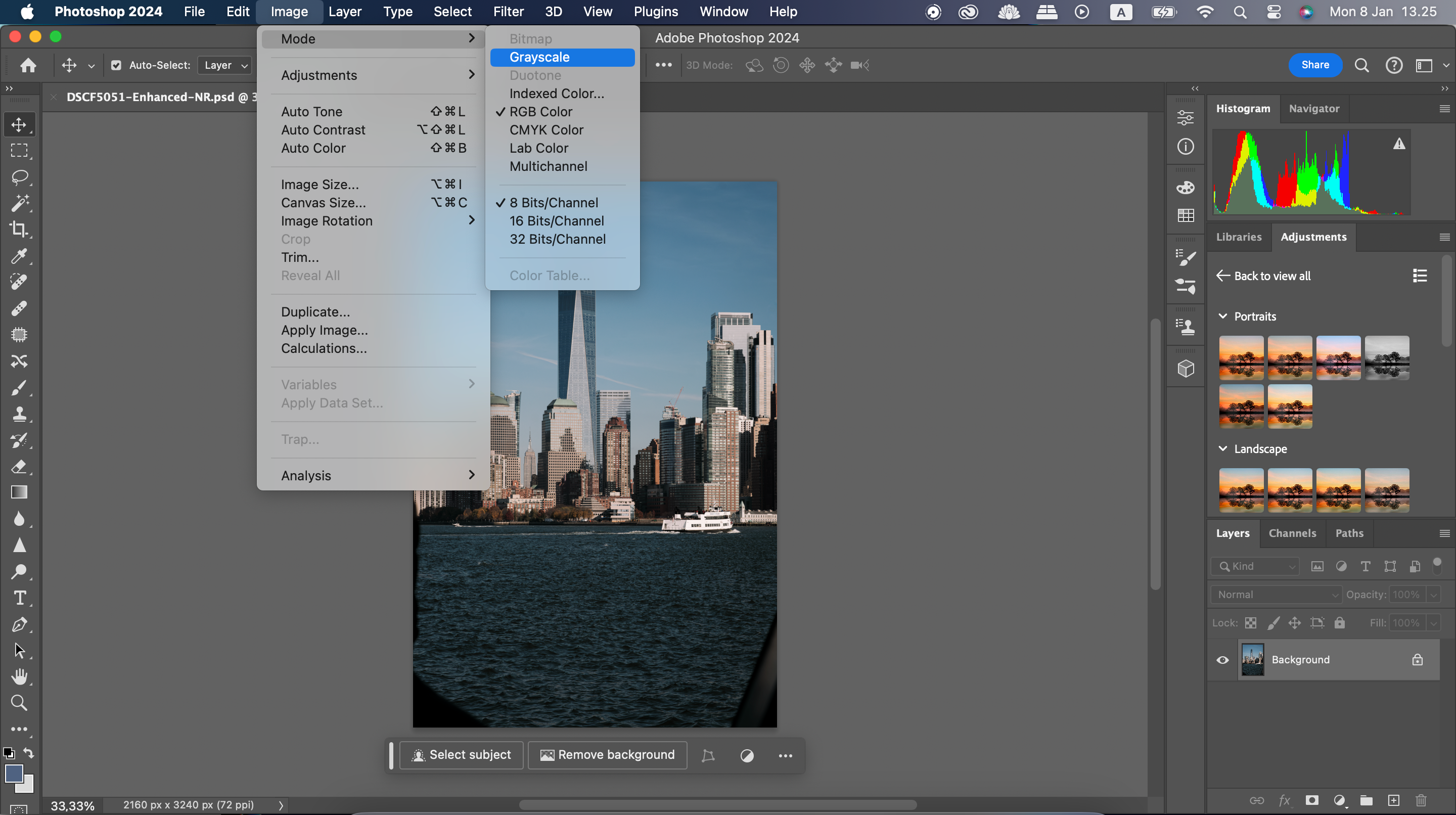
Se modifichi la modalità colore dell’immagine, il passaggio da RGB a CMYK (ciano, magenta, giallo e chiave) potrebbe non essere immediatamente evidente. La differenza si sente maggiormente nel loro utilizzo. RGB è una modalità colore additiva, mentre CMYK è una modalità colore sottrattiva.
I colori additivi sono più utili quando si ha a che fare con qualcosa come un’immagine visualizzata su uno schermo. I colori sottrattivi sono ideali per le immagini che intendi stampare in seguito.
I colori sottrattivi iniziano con una superficie bianca, proprio come un pezzo di carta della stampante. I colori, sotto forma di inchiostro, sottraggono a strati la luminosità della superficie. Più strati si sovrappongono, più scura diventa l’area dell’immagine.
Dopo aver scelto l’immagine e le modalità colore corrette, dovresti salvare le tue immagini come TIFF. Ecco come farlo:
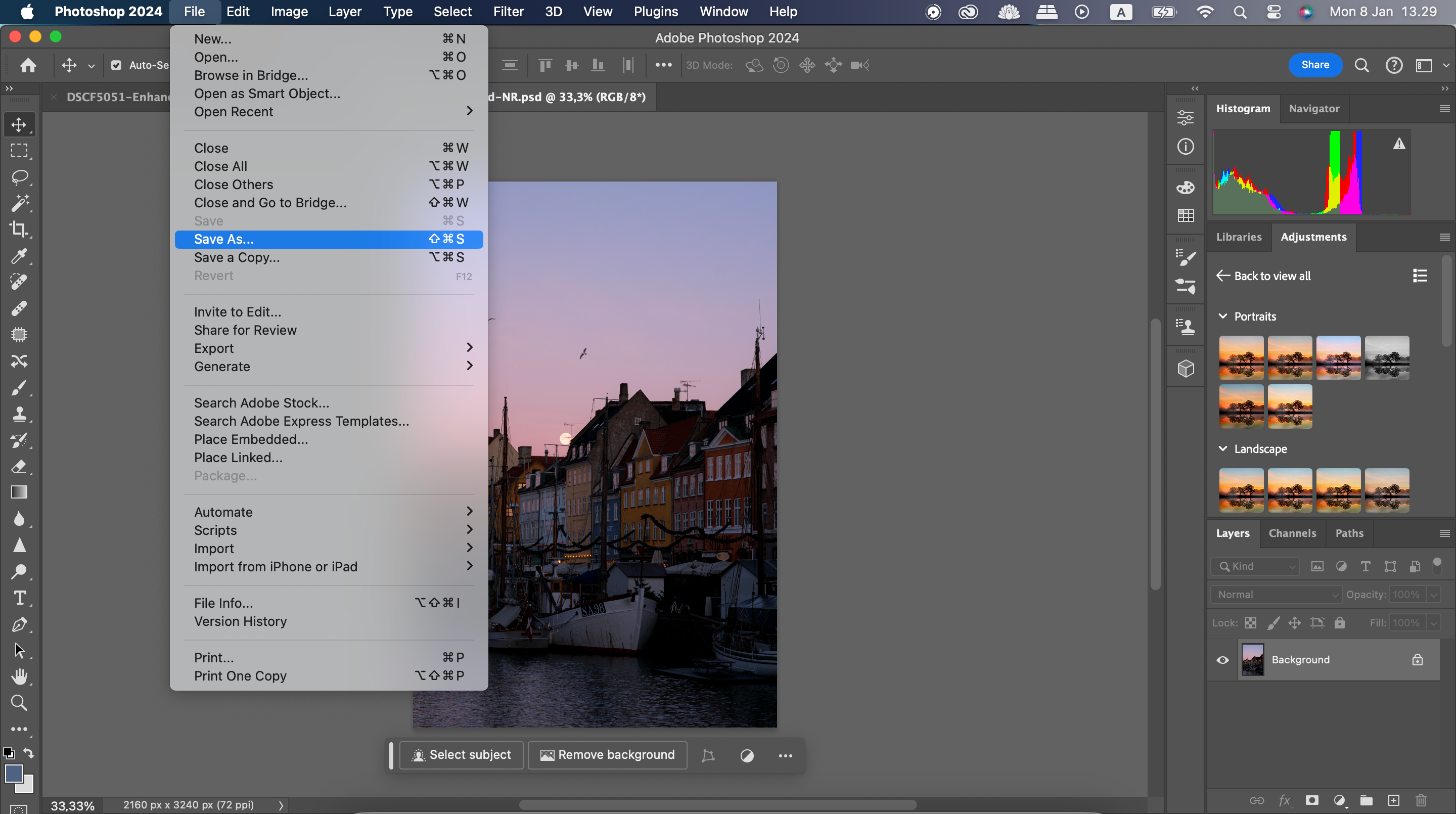
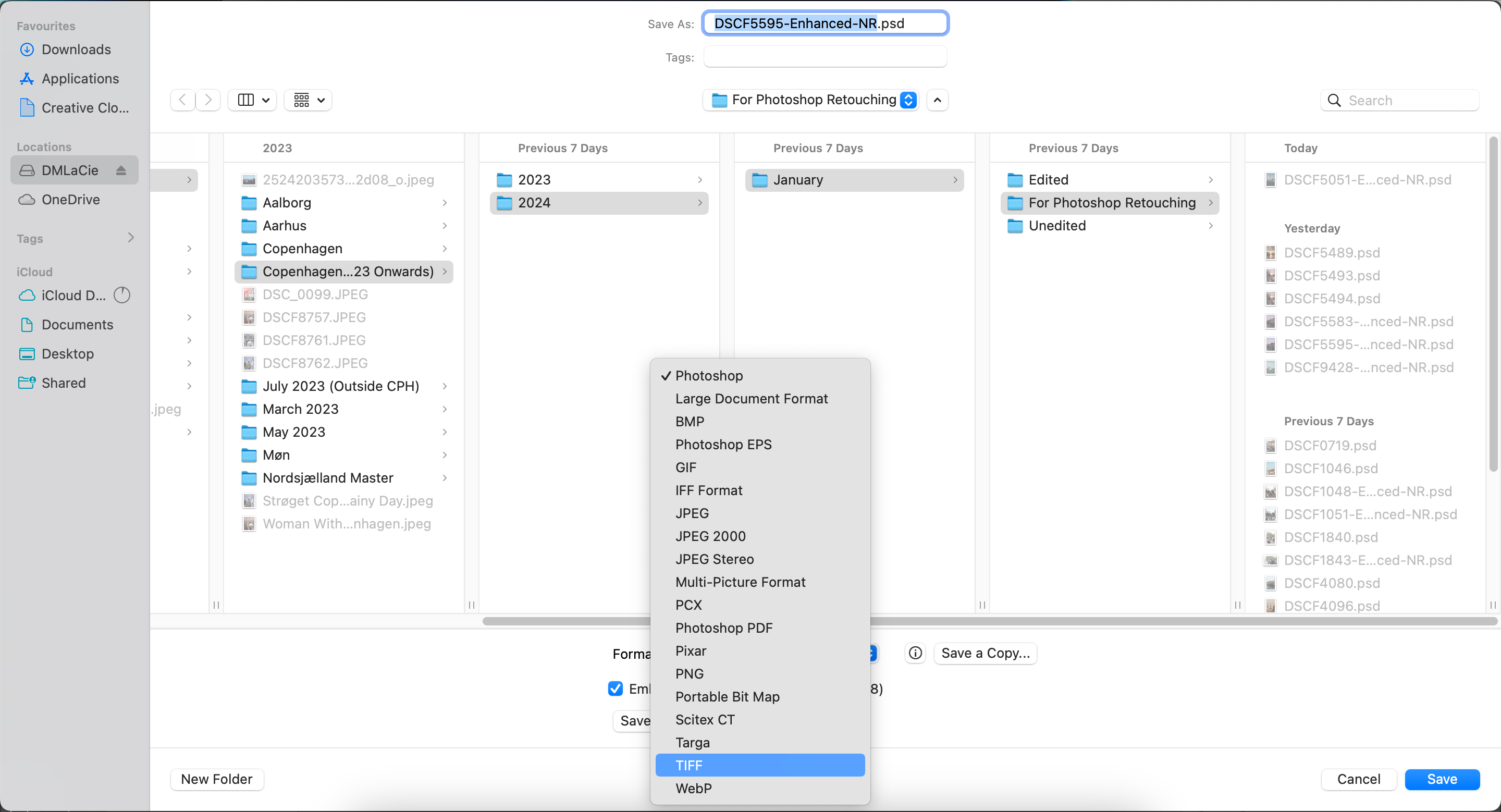
Salvare il file con cura preserverà la qualità dell’immagine. Perché accontentarsi di un JPEG quando c’è molto altro tra cui scegliere?
Quando salvi immagini di alta qualità in Photoshop, pensa alle piattaforme su cui le utilizzerai. Ad esempio, JPEG 2000 funziona se carichi immagini sui social media dal tuo smartphone, ma PNG è migliore per i progetti dei clienti. È anche una buona idea considerare i diversi limiti di dimensione dei file che hanno le diverse piattaforme.
