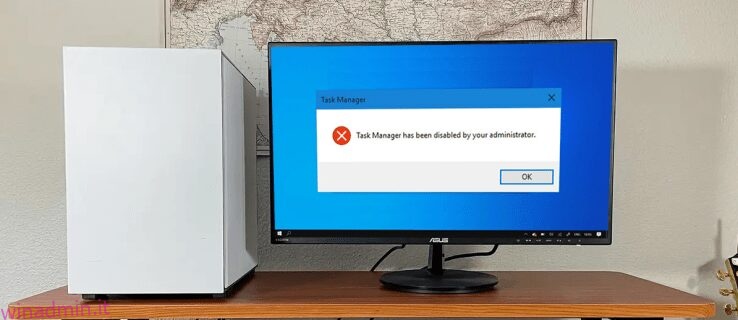Ti è mai capitato di incontrare una circostanza in cui non riuscivi ad avviare Task Manager sul tuo PC Windows? Quando si tenta di aprire Task Manager, utilizzando i tasti di scelta rapida o manualmente, viene visualizzato un avviso di errore che indica “Task Manager è stato disabilitato dall’amministratore”.
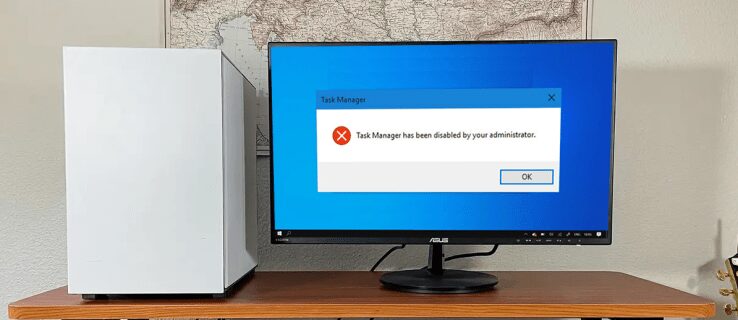
Un Task Manager disabilitato potrebbe essere scomodo se stai tentando di terminare app problematiche o controllare i processi specifici che operano in background sul tuo computer. Tuttavia, continua a leggere per scoprire i diversi modi che puoi utilizzare per attivare il tuo Task Manager disabilitato.
Sommario:
Perché si verifica questo problema con il Task Manager?
Il Task Manager di Windows è un’applicazione utile per monitorare tutti i processi attivi sul tuo computer e terminare app problematiche. Puoi accedere al Task Manager in diversi modi, anche premendo Ctrl + Maiusc + Esc e facendo clic su Task Manager. Un altro modo è premere il tasto Windows + R e inserire “taskmgr” e quindi fare clic su “Invio”.
Quando tenti di terminare un processo utilizzando Task Manager, software di terze parti, malware o spyware potrebbero impedirti di farlo. Possono disabilitare il tuo Task Manager, provocando un messaggio di errore.
Devi prima accedere a Windows come amministratore per risolvere questo problema. Se non sei l’amministratore di sistema, l’amministratore potrebbe aver disattivato Task Manager. Questo può essere fatto per impedirti di spegnere le applicazioni di sicurezza critiche, come software antivirus e anti-malware.
Se non disponi di funzionalità di amministratore sul tuo computer, puoi inviare loro una richiesta o contattare l’amministratore per attivare il tuo Task Manager. Tuttavia, se non sei così fortunato e pensi che il tuo Task Manager sia disabilitato a causa di malware, ci sono ancora modi per risolvere questo problema.
File di registro
Se non hai esperienza con la modifica del registro, puoi creare un file del registro manualmente. Ciò cambierà la chiave di registro durante la riparazione automatica del Task Manager. Ecco come:
Editor del registro di Windows versione 5.00
[HKEY_CURRENT_USERSoftwareMicrosoftWindowsCurrentVersionPoliciesSystem]
“DisableTaskMgr” =dword:00000000
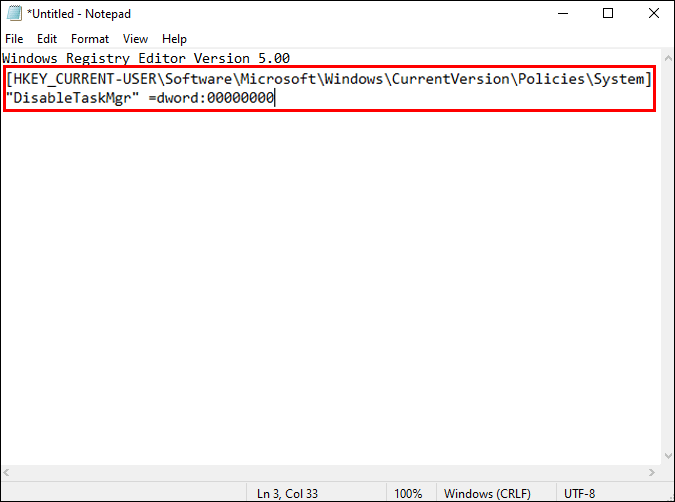




Editor dei criteri di gruppo locali
Il software Editor criteri di gruppo è uno strumento di Windows che consente di modificare le configurazioni dei criteri locali. Tieni presente che devi possedere una copia di Windows 10 Pro, Enterprise o Education per aggiornare i Criteri di gruppo locali.
Ecco come utilizzare i Criteri di gruppo locali per riparare il tuo Task Manager.







Prompt dei comandi
Quando inserisci le istruzioni corrette nel prompt dei comandi, sei in grado di gestire e risolvere facilmente la maggior parte dei problemi sul tuo PC Windows. È possibile riparare Task Manager utilizzando il prompt dei comandi seguendo i passaggi successivi:



REG aggiunge HKCUSoftwareMicrosoftWindowsCurrentVersionPoliciesSystem /v DisableTaskMgr /t REG_DWORD /d 0 /f



Attiva il tuo Task Manager
Uno qualsiasi dei metodi sopra descritti dovrebbe risolvere il problema con il tuo Task Manager e puoi scegliere quello che funziona meglio per te. In futuro, se riscontri lo stesso problema di Task Manager, sarai in grado di risolverlo in pochi secondi.
Questo problema è molto spesso causato da virus e malware, motivo per cui si consiglia di scansionare spesso il computer con un software antivirus. In questo modo, ti assicurerai che il tuo PC Windows sia sempre sicuro e privo di potenziali problemi.
Hai mai riscontrato problemi con il tuo Task Manager? Come lo hai risolto? Fatecelo sapere nella sezione commenti qui sotto!