Esistono diversi motivi per cui la videocamera Skype potrebbe non funzionare. Dalle impostazioni della fotocamera sbagliate a driver della fotocamera incompatibili e un dispositivo danneggiato fisicamente; può essere qualsiasi cosa. La maggior parte degli utenti che devono affrontare problemi con la videocamera Skype sono quelli che utilizzano una webcam esterna. Il problema della fotocamera non è molto comune con dispositivi come laptop e tablet dotati di fotocamere integrate. In questa guida condivideremo alcune delle soluzioni che puoi applicare per riparare la tua videocamera per le videochiamate Skype.

Sommario:
La videocamera Skype non funziona – Windows 10
1. Reinstallare Skype
La soluzione ovvia è disinstallare Skype, scaricare l’ultima versione e reinstallarla. Ecco come lo fai.
Apri l’app Impostazioni e vai al gruppo di impostazioni App. Seleziona la scheda App e funzionalità.
Dall’elenco, fai clic su Skype e seleziona Disinstalla.
Ora riavvia il sistema.
Vai al Microsoft Store scarica l’ultima versione.
Dopo aver reinstallato Skype, assicurati di poter testare il microfono e la videocamera dalle impostazioni.
Questo dovrebbe risolvere la maggior parte dei casi con problemi con la videocamera per videochiamate Skype.
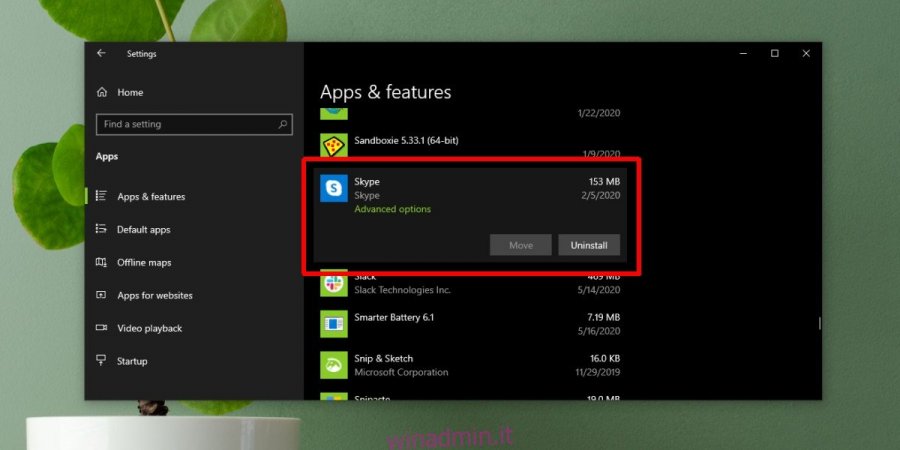
2. Controllo incrociato della fotocamera su altre app
Controlla se solo Skype ha problemi con la fotocamera. Usa un’altra app, qualsiasi app, per verificare se è in grado di rilevare la fotocamera. Windows 10 viene fornito con un’app Fotocamera di serie che puoi utilizzare per eseguire questo controllo.
Apri il menu Start.
Vai all’elenco delle app e cerca l’app Fotocamera.
Aprilo e controlla se l’app è in grado di ottenere un feed da esso.
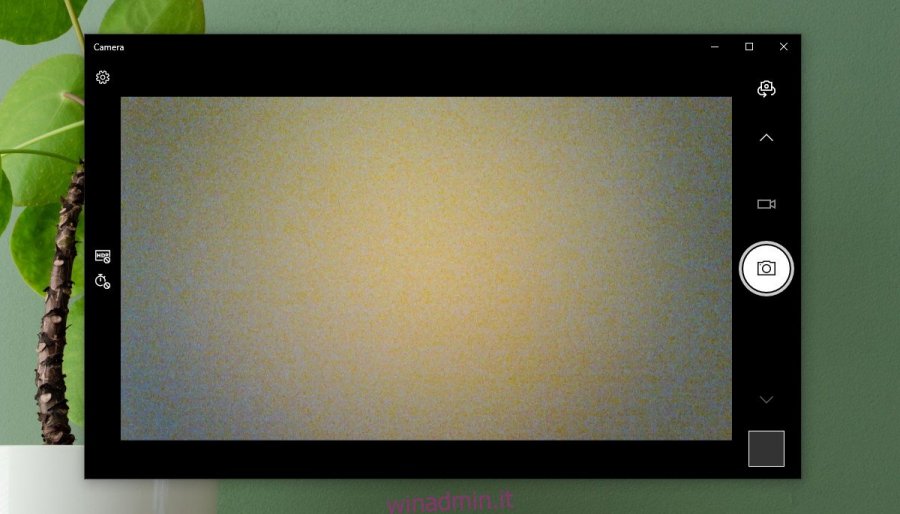
Se la fotocamera funziona perfettamente su altre app e crea solo un problema con Skype, si tratta di un problema solo di Skype. Se la fotocamera non funziona anche su altre app di videochiamata, potrebbe trattarsi di un problema con il driver della fotocamera o di un danno fisico. Ecco come puoi risolvere i problemi della fotocamera.
3. Configurazione webcam per Skype
Skype consente agli utenti di selezionare quale webcam utilizzare. Se hai solo una webcam, dovrebbe essere selezionata automaticamente ma in alcuni casi, Skype non la seleziona.
Apri l’app Skype e fai clic sull’ellisse (tre punti) che si trova proprio accanto all’immagine del tuo profilo. Seleziona Impostazioni.
Vai alla scheda Audio e video.
Apri il menu a discesa per Fotocamera e seleziona l’unica che desideri utilizzare.
Se la videocamera non è elencata nel menu a discesa, Skype non può rilevarla. Prova una delle altre soluzioni nell’elenco.
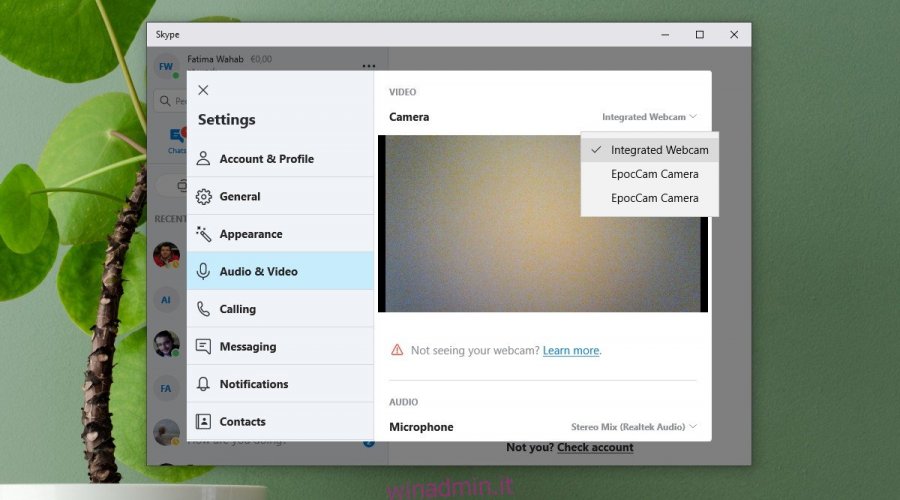
4. Impostazioni sulla privacy della webcam
Windows 10 ora ha una funzione di privacy che ti consente di abilitare o disabilitare la webcam integrata o collegata. Per controllare le impostazioni sulla privacy per la videocamera, segui questi passaggi
Apri l’app Impostazioni e vai al gruppo di impostazioni Privacy.
Seleziona Fotocamera dal riquadro di sinistra.
Assicurati di vedere il messaggio “Accesso alla fotocamera per questo dispositivo attivato”. Se non è presente, fai clic su Modifica e abilitalo.
Quindi, scorri verso il basso fino all’opzione “Scegli quali app possono accedere alla tua fotocamera” e attiva il pulsante Skype.
Ora apri Skype, vai alle impostazioni video e la webcam sarà elencata lì. Selezionalo.
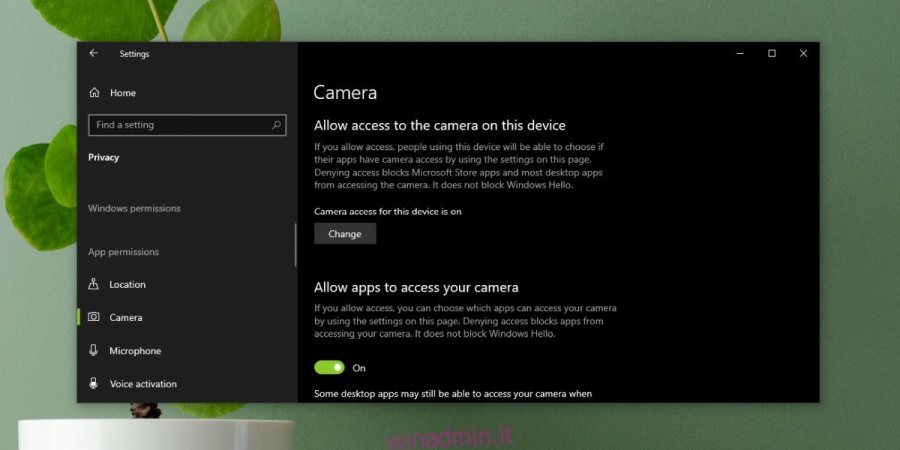
5. Aggiorna i driver della webcam
A volte la webcam non funziona per Skype a causa del software della webcam obsoleto. Questo di solito si verifica per i sistemi Windows 10 integrati con una webcam. Ecco i passaggi per aggiornare i driver di dispositivo della tua webcam:
Apri Gestione dispositivi.
Espandi Dispositivi di imaging o Fotocamera. Dipende dalla fotocamera che hai.
Fare clic con il pulsante destro del mouse sul nome della telecamera – Nel nostro caso, è “Fotocamera integrata” – fare clic su Aggiorna driver.
Attendi che Windows cerchi automaticamente il driver aggiornato e installi tutto ciò che consiglia.
Riavvia il sistema e poi apri Skype.
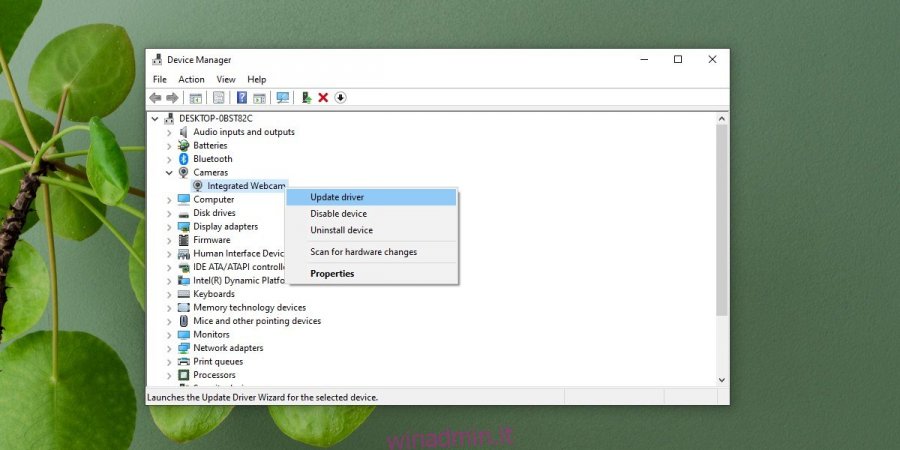
6. Disinstallare e reinstallare i driver della webcam
A volte un dispositivo non si installa correttamente. Ancora una volta, è più comune con le fotocamere esterne, ma quelle interne possono incorrere nello stesso problema, specialmente dopo un aggiornamento di Windows.
Apri Gestione dispositivi ed espandi Fotocamera o Dispositivi di imaging.
Fai clic con il pulsante destro del mouse sulla videocamera e seleziona Disinstalla dispositivo.
Una volta che il dispositivo è stato disinstallato, fare clic sul pulsante “Rileva modifiche hardware” situato nella barra superiore di Gestione dispositivi.
La scansione hardware rileverà la telecamera e installerà automaticamente i driver come standalone o come aggiornamento di Windows. Si consiglia di consentire a Windows di installare automaticamente i driver per la fotocamera poiché l’installazione manuale può causare problemi se non eseguita correttamente.
Riavvia il sistema e apri le impostazioni video di Skype e controlla se la videocamera funziona.
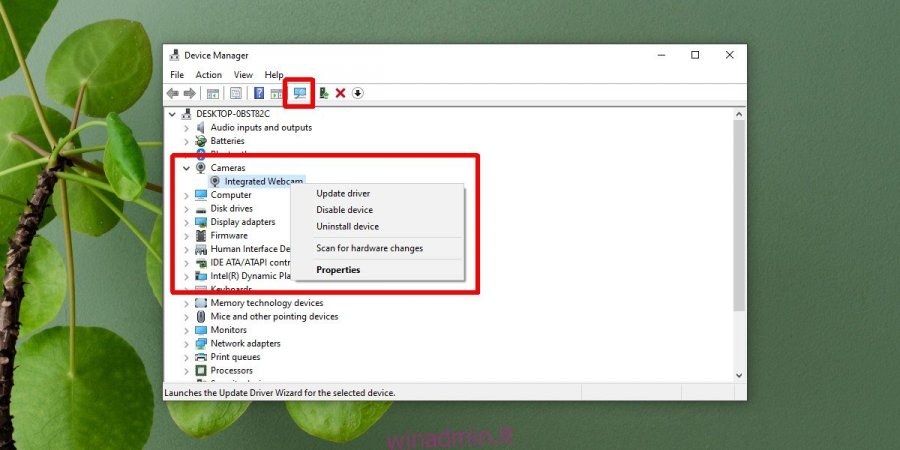
7. Windows Update
L’aggiornamento di Windows può anche aiutare a ridurre il problema con una videocamera Skype. Esistono molti aggiornamenti cumulativi e autonomi rilasciati da Microsoft che risolvono bug come questi. Per aggiornare Windows:
Apri l’app Impostazioni e vai al gruppo di impostazioni Aggiornamento e sicurezza. Seleziona la scheda Windows Update.
Ora fai clic sul pulsante Verifica aggiornamenti e lascia che Windows scarichi gli ultimi aggiornamenti per il tuo PC.
Una volta completati gli aggiornamenti e riavviato il sistema, vai su Skype> Impostazioni video e controlla se la tua webcam funziona.
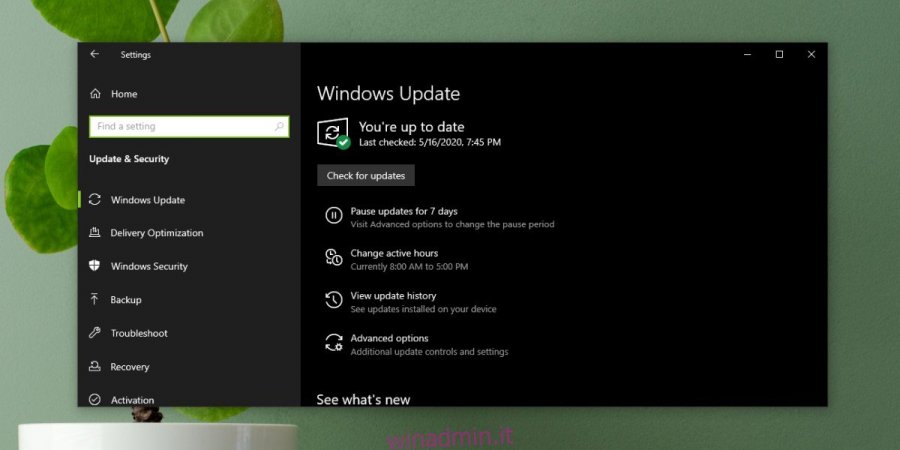
8. Ripristina Windows Update
A volte Windows Update può interrompere la compatibilità della webcam della tua webcam con Skype. Se sai che un aggiornamento recente ha causato problemi con la webcam, dovresti disinstallarlo. Per disinstallare un aggiornamento recente, segui questi passaggi.
Apri Esplora file e incolla quanto segue nella barra degli indirizzi.
Control PanelProgramsPrograms and Features
Fare clic su Visualizza aggiornamenti installati nella colonna a sinistra.
Cerca aggiornamenti recenti e seleziona l’aggiornamento problematico.
Fare clic su Disinstalla in alto.
Consenti la disinstallazione dell’aggiornamento, quindi riavvia il sistema.
Apri Skype, vai alle sue impostazioni e seleziona la scheda Audio e video per verificare se la videocamera è tornata di nuovo
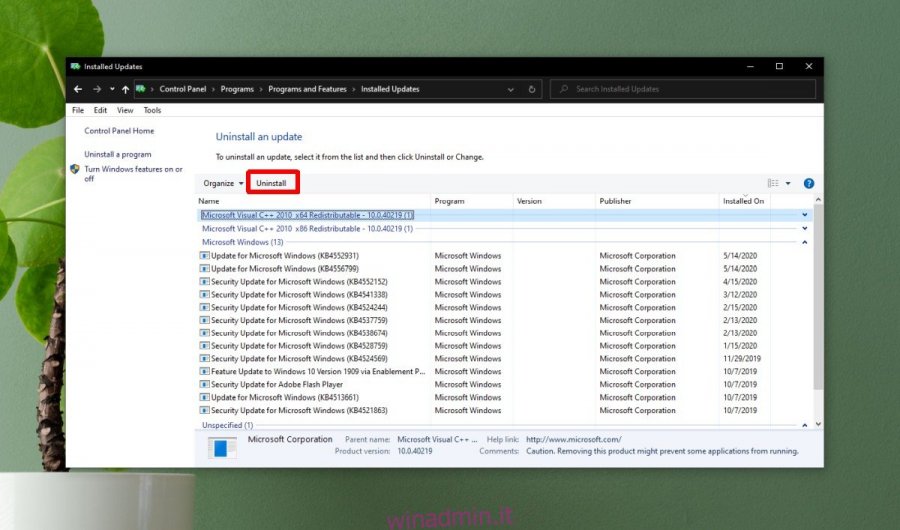
9. Aggiorna Skype
Apri l’app Microsoft Store e vai alla tua raccolta. Seleziona la scheda Download e fai clic su “Verifica aggiornamenti”. Aggiorna Skype se è disponibile un aggiornamento.
10. Aggiorna driver per webcam esterna
Se si utilizza una webcam esterna per Skype, si consiglia di utilizzare il disco fornito con la fotocamera e aggiornare i driver. Nel caso in cui non ci sia disco disponibile, cerca il modello di fotocamera online e sarai in grado di trovare i driver aggiornati. Molti utenti hanno risolto i loro problemi con la webcam Skype (per le webcam staccabili) utilizzando questo metodo
Conclusione
Il problema della webcam di Skype impedisce qualsiasi chat video. È un problema che può essere risolto con uno dei metodi forniti qui. Nel caso in cui tu abbia una soluzione o una soluzione a questo problema, condividilo con la comunità nella sezione commenti qui sotto.

