Se stai cercando di overcloccare una GPU o sottodervoltarla, avrai sentito parlare di un’app chiamata MSI Afterburner. La maggior parte delle guide menziona questa app come un modo semplice e affidabile per overcloccare una GPU o sottodervoltarla. Supporta sia le GPU Nvidia che AMD e può essere utilizzato anche per controllare la velocità della ventola di una GPU e per monitorarne la temperatura.
Se stai cercando di utilizzare MSI Afterburner per cambiare il modo in cui funziona l’hardware del tuo sistema e non sei in grado di modificare nulla oppure i vari controlli non funzionano, ecco cosa puoi fare.
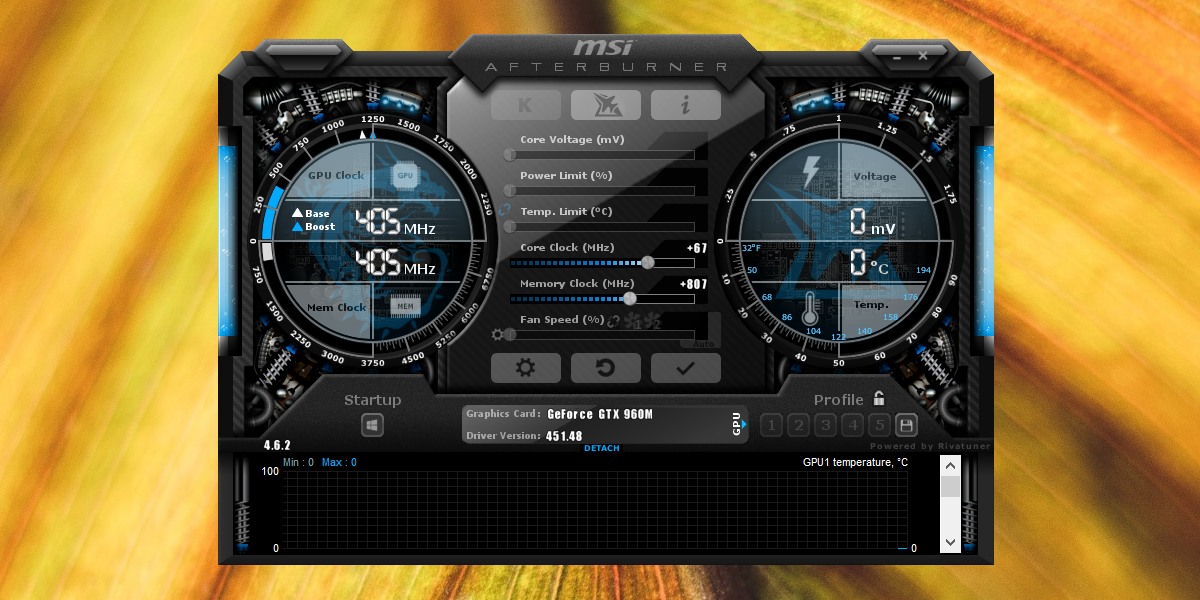
Sommario:
Risolto il problema con MSI Afterburner che non funzionava
Esistono due problemi comuni riscontrati dagli utenti in MSI Afterburner; non sono in grado di accedere al grafico per personalizzare la velocità della ventola o gli slider che controllano le velocità di clock non funzionano.
1. Ctrl + F non funziona
Puoi attivare il controllo della velocità della ventola toccando la scorciatoia da tastiera Ctrl + F, tuttavia, la tua GPU deve avere la propria ventola per poter utilizzare questa funzione.
Controlla la ventola della GPU
Per verificare se la tua GPU ha la sua ventola, puoi guardare la confezione o la scatola in cui è arrivata, oppure puoi cercare su Google il suo numero di modello.
Fare clic con il pulsante destro del mouse sulla barra delle applicazioni e selezionare Task Manager dal menu contestuale.
Vai alla scheda Prestazioni nel Task Manager.
Seleziona GPU – 1 dalla colonna a sinistra.
In alto a destra nel grafico della GPU 1, annota il modello della tua GPU.
Visita il sito Web del produttore per la GPU e controlla le specifiche del tuo modello per vedere se ha una ventola propria. Normalmente, le GPU utilizzate nei laptop non hanno la propria ventola.
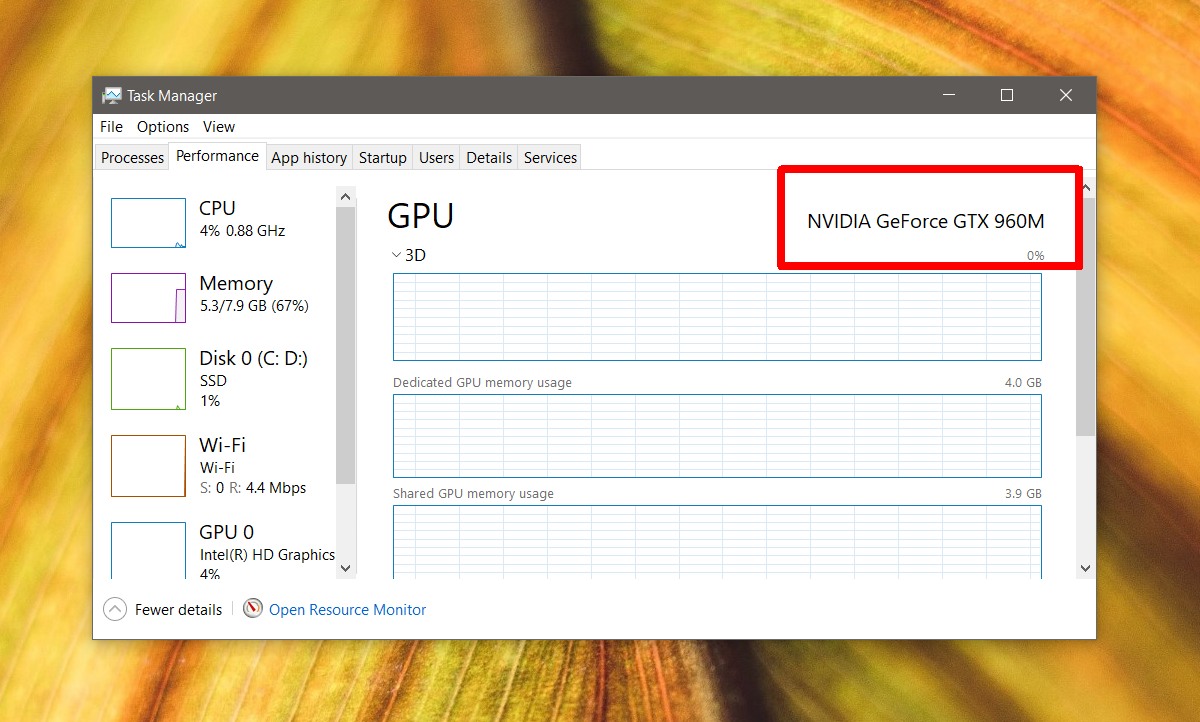
Abilita la modifica dell’hardware
Se hai confermato che la tua GPU ha una propria ventola che MSI Afterburner dovrebbe essere in grado di controllare, potresti dover abilitare il controllo della ventola stesso.
Fare clic sul pulsante delle impostazioni nell’interfaccia principale di MSI Afterburner.
Vai alla scheda Ventole (se la scheda Ventole è assente, l’app non può rilevare la ventola della GPU).
Abilitare l’opzione “Abilita controllo automatico ventola software definito dall’utente”.
Tocca Ctrl + F e vedrai la curva della ventola.
Se non è presente alcuna ventola della GPU da controllare, puoi utilizzare altre app per controllare le ventole su un sistema Windows 10.
2. Slider inattivi
I dispositivi di scorrimento su MSI Afterburner potrebbero essere inattivi per due motivi; un problema con l’app, una restrizione con l’hardware. Per risolvere un problema con l’app, disinstallala.
Apri il pannello di controllo.
Vai a Programmi> Disinstalla un programma.
Seleziona MSI Afterburner dall’elenco delle app installate.
Fare clic sul pulsante Disinstalla in alto.
Durante il processo di disinstallazione, MSI Afterburner ti chiederà se desideri mantenere le tue impostazioni. Assicurati di selezionare NO.
Una volta che l’app è stata disinstallata, installala di nuovo e sarai in grado di controllare il Memory clock e il Core clock come minimo.
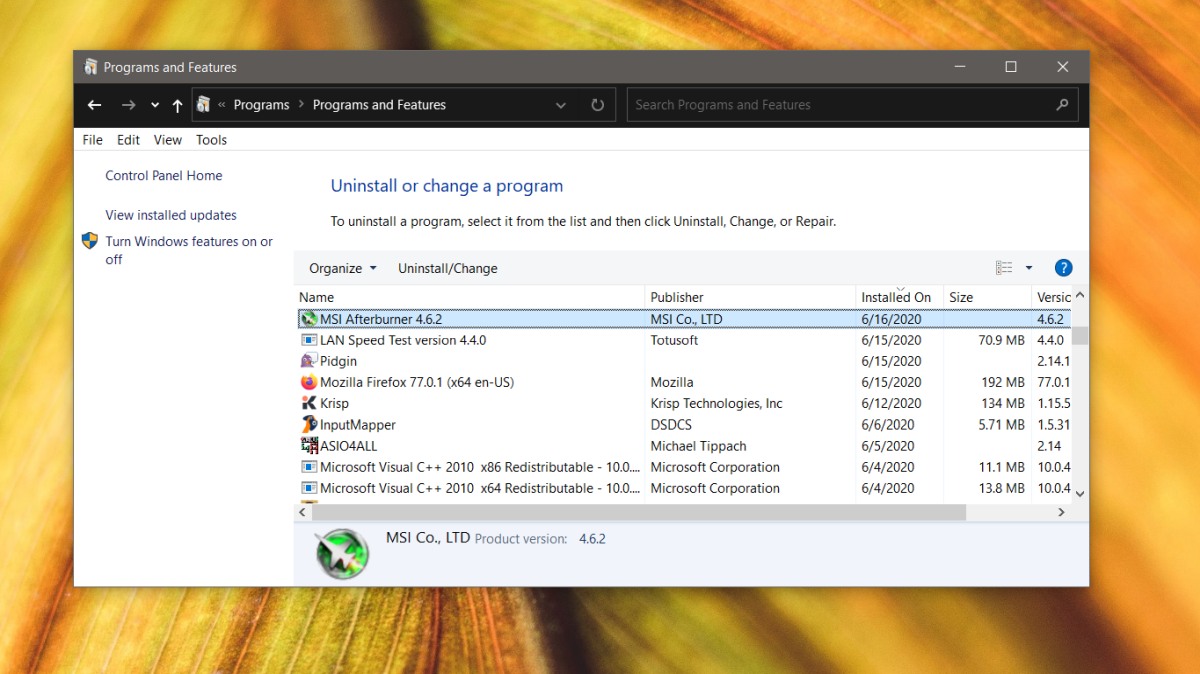
Altri cursori inattivi
È possibile che il modello di GPU che hai non ti permetta di cambiare la tensione del core e il consumo energetico del core per il chip. In tal caso, i dispositivi di scorrimento per questi due elementi non funzioneranno. Questo tipo di restrizioni si trovano normalmente nelle GPU utilizzate nei laptop e non c’è modo di aggirarle.
Conclusione
MSI Afterburner è facile da usare ma è limitato dall’hardware installato sul sistema. Spesso non c’è molto da fare se non cercare un’app diversa per personalizzare il funzionamento della GPU o aggiornare l’hardware.

