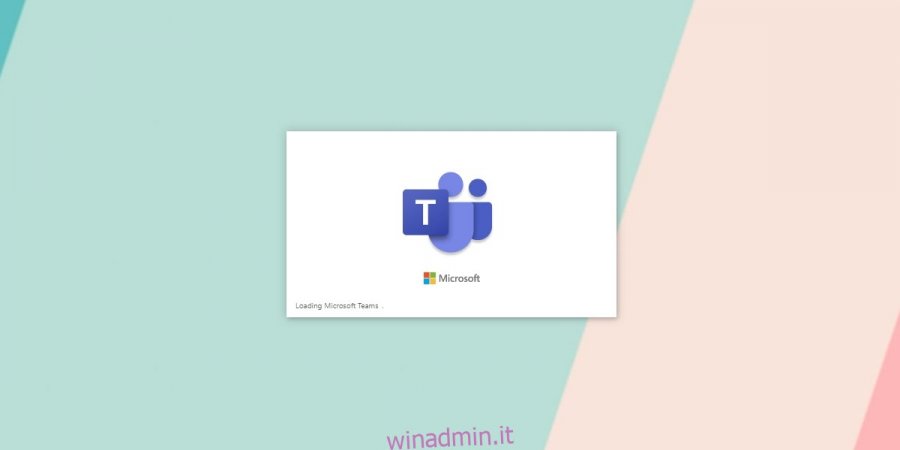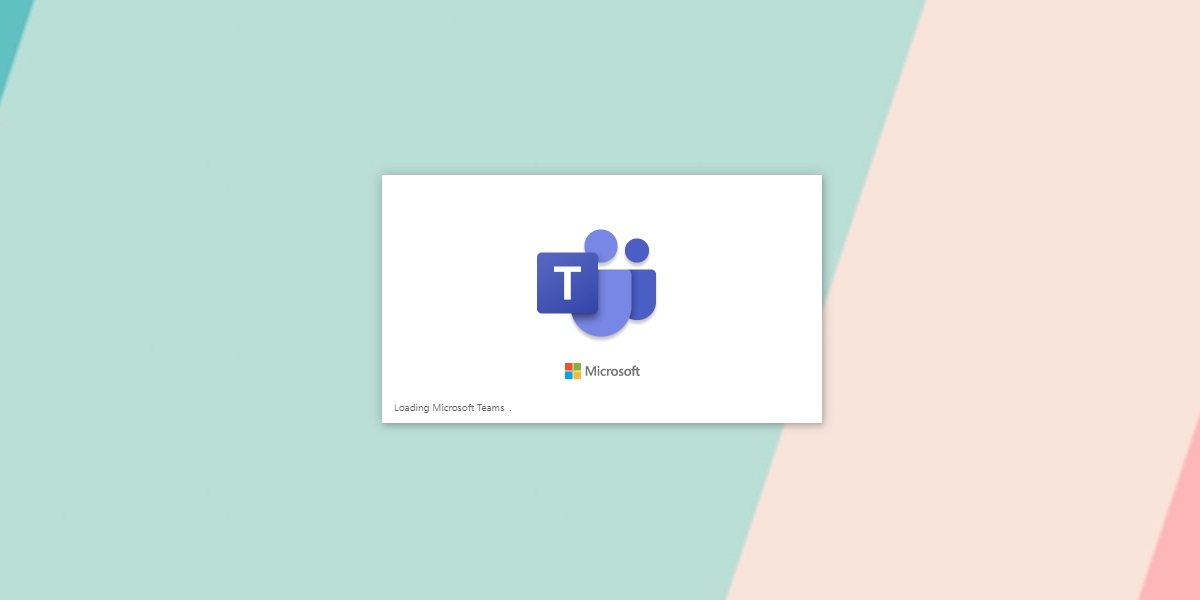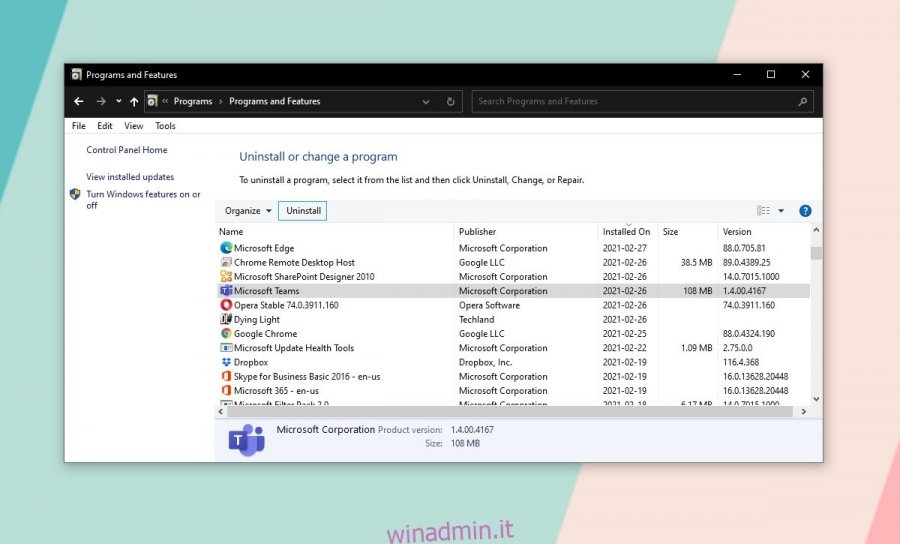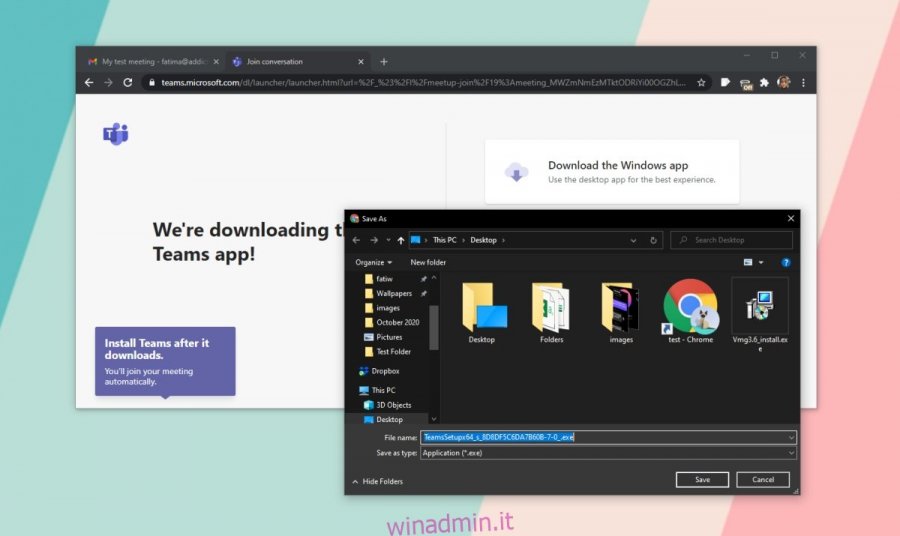Quando avvii Microsoft Teams, viene visualizzata una breve schermata di avvio / avvio che dice “Caricamento di Microsoft Teams” in basso a sinistra. Viene visualizzato per alcuni secondi prima che venga visualizzata la schermata di accesso o che venga reindirizzato all’interfaccia di Microsoft Teams se hai già effettuato l’accesso.
La schermata di caricamento potrebbe rimanere sullo schermo un po ‘più a lungo per alcuni utenti rispetto ad altri. Ciò può essere dovuto al fatto che l’app sta tentando di connettersi ai server Microsoft, verificando le informazioni di accesso o perché il sistema è lento.
Sommario:
Risolto il problema con Microsoft Teams bloccato durante il caricamento
Se Microsoft Teams rimane bloccato nella schermata di caricamento per più di cinque minuti, è probabile che tu abbia riscontrato un problema. Il motivo potrebbe essere qualsiasi cosa; la tua password potrebbe non essere corretta, la cache potrebbe essere danneggiata, potrebbe esserci un problema con l’installazione o potrebbe esserci un problema con i server di Microsoft.
Controlla la password
È possibile che tu stia inserendo la password sbagliata nel tuo account Microsoft Teams. Normalmente, dovrebbe scadere e consentirti di inserire di nuovo la password, ma in caso contrario, controlla la password.
Visitare Microsoft Teams nel tuo browser.
Registrati.
Se la password è corretta, chiudi l’app Microsoft Teams su Windows 10.
Apri di nuovo l’app e accedi.
Rimuovi la password e accedi di nuovo
Microsoft Teams archivia la password del tuo account nel file Gestione credenziali di Windows. Si collega ad esso senza problemi ma ci sono sempre delle eccezioni.
Aperto Pannello di controllo.
Vai ad Account utente.
Fare clic su Gestisci credenziali Windows.
Cerca qualsiasi cosa correlata a Microsoft Teams.
Espandilo e fai clic su Rimuovi.
Esci da Microsoft Teams e aprilo di nuovo.
Accedi con il tuo account.
Cancella cache
Molti dei problemi di Microsoft Teams derivano da una cache danneggiata. Eliminarlo spesso risolverà il problema. La cache viene ricostruita dall’app.
Esci da Microsoft Teams.
Apri Esplora file.
Inseriscilo nella barra degli indirizzi% appdata% Microsoftteams e tocca Invio.
Elimina il contenuto di queste cartelle;
blob_storage
Cache
banche dati
GPUCache
IndexedDB
Memoria locale
tmp
Apri Microsoft Teams e accedi.
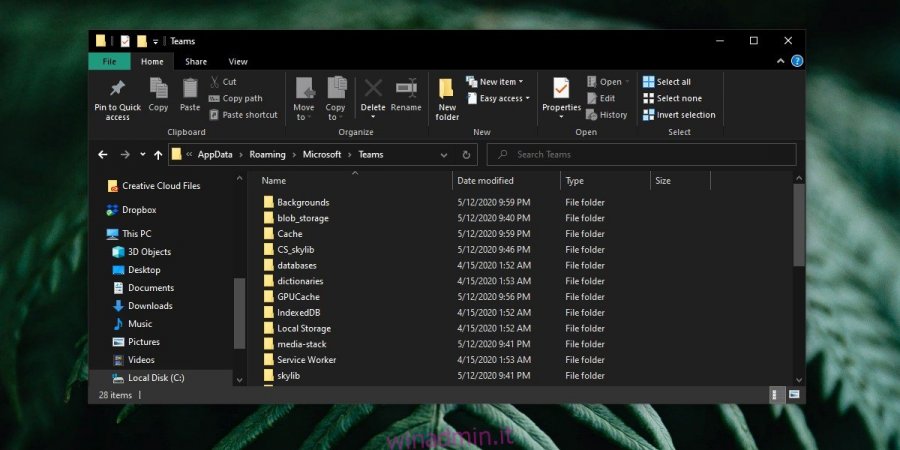
Disinstalla e reinstalla Microsoft Teams
Se la ricostruzione della cache non ha funzionato, il passaggio successivo è la disinstallazione e la reinstallazione dell’app.
Apri il pannello di controllo.
Vai a Programma> Disinstalla un programma.
Seleziona Microsoft Teams e fai clic su Disinstalla.
Elimina la cache di Microsoft Teams (vedi sezione precedente).
Scarica Microsoft Teams e installalo di nuovo.
Installa il client Microsoft Teams tramite invito alla riunione
Questa correzione ha funzionato per parecchi utenti, quindi vale la pena provare.
Chiedere a qualcuno di pianificare una riunione in Microsoft Teams e inviarti un invito ad esso. L’incontro dovrebbe iniziare a breve.
Disinstalla Microsoft Teams.
Apri l’invito alla riunione e fai clic su Partecipa ora.
Ignora la richiesta per aprire Microsoft Teams.
Fare clic sull’opzione per scaricare il client Microsoft Teams.
Scarica e installa questo.
Esegui il client e sarai in grado di accedere.
Conclusione
Microsoft Teams raramente rimane bloccato a lungo nella schermata di caricamento. Di solito, vedrai una sorta di messaggio di errore. In tal caso, è necessario risolvere il messaggio di errore.