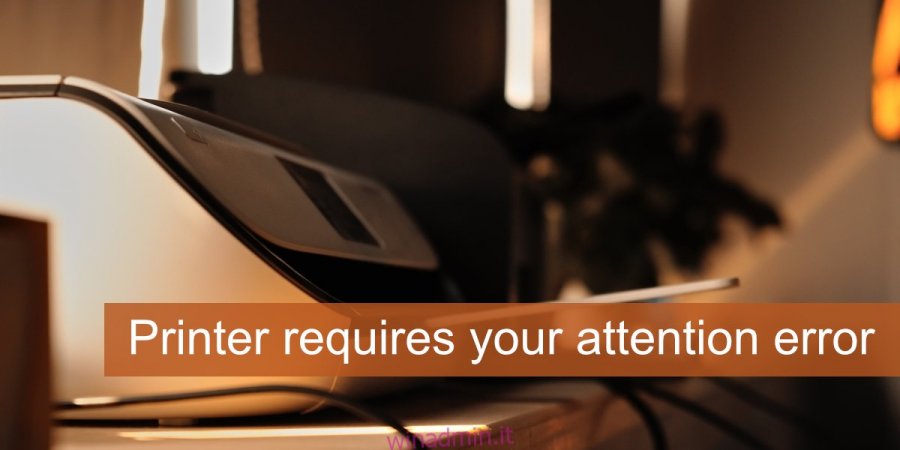Una stampante è una delle periferiche più difficili da risolvere. Sono diventati facili da installare nel corso degli anni con i driver per l’installazione automatica, ma i driver sono solo una parte del processo di installazione. È possibile installare i driver giusti per una stampante, ma potrebbe comunque non funzionare correttamente.
I problemi con le stampanti si manifestano in modi diversi; a volte una stampante appare offline anche quando è accesa e collegata, altre volte i lavori di stampa si bloccano nella coda di stampa e talvolta la stampante non entra mai nello stato pronto per la stampa.
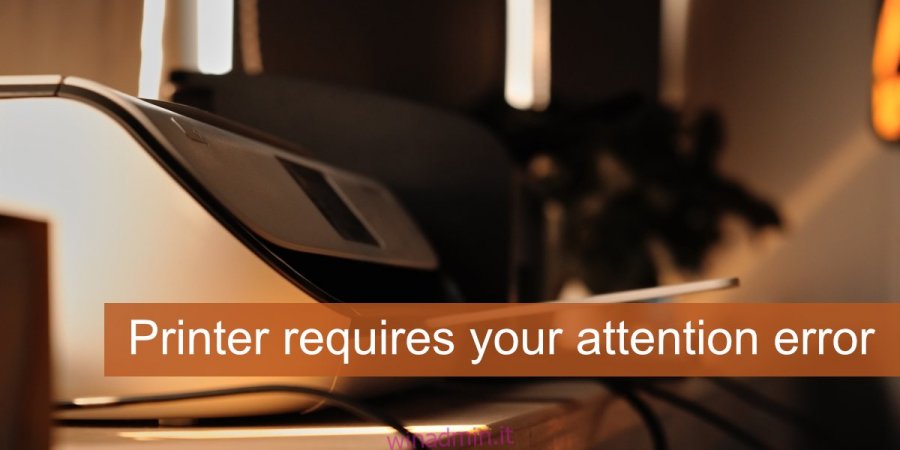
Sommario:
È richiesta l’attenzione della stampante
I problemi della stampante potrebbero essere nascosti; non hai idea di cosa sia sbagliato, o potrebbero essere evidenti sotto forma di messaggi di errore sullo schermo.
Se stai tentando di stampare un documento e vedi l’errore “La stampante richiede la tua attenzione”, prova le soluzioni di seguito.
FIX (passo dopo passo): la stampante richiede il tuo errore di attenzione
1. Controllo hardware
Un controllo hardware è la prima cosa da fare quando viene visualizzato l’errore “La stampante richiede la tua attenzione”. Normalmente significa che un pannello è aperto, carta mancante o bloccata o qualcosa di simile.
Verificare se la stampante stessa sta lampeggiando un messaggio o una spia per indicare un problema. Se sei sicuro che non ci sia inceppamento della carta e non hai lasciato un pannello aperto, consulta il manuale della stampante e assicurati che sia impostato come dovrebbe. Prova a cambiare la porta a cui è connesso.
Saresti sorpreso che le cose più piccole possano causare problemi. Esegui anche questi controlli di base.
2. Controllare le cartucce di inchiostro
L’errore “La stampante richiede la tua attenzione” viene spesso visualizzato quando si verifica un problema con le cartucce di inchiostro.
Assicurati che le cartucce siano piene / ragionevolmente piene.
Verificare che la cartuccia sia stata installata correttamente.
Assicurati di aver rimosso il coperchio dalla testina della cartuccia dopo averla installata.
Assicurati di utilizzare cartucce originali.
Alcune stampanti potrebbero mostrare un errore se hai ricaricato la cartuccia. La ricarica potrebbe essere bloccata, il che è un peccato, ma anche il modo in cui alcuni produttori di stampanti guadagnano.
Prova a sostituire le cartucce con altre nuove / diverse.
3. Stampare una pagina di prova
Stampa una pagina di prova dalla stampante.
Scollegare la stampante dal sistema.
Controllare la stampante per un pulsante o consultare il suo manuale per istruzioni su come stampare una pagina di prova.
Se la pagina non viene stampata, il problema riguarda la stampante e non Windows 10.
Se la pagina viene stampata, il problema risiede in Windows 10.
4. Eseguire lo strumento di risoluzione dei problemi della stampante
Esegui lo strumento di risoluzione dei problemi di Windows 10 per le stampanti. Se c’è un problema con un servizio relativo alla stampante, questo strumento di risoluzione dei problemi sarà in grado di risolverli.
Apri l’app Impostazioni con la scorciatoia da tastiera Win + I.
Vai su Aggiornamento e sicurezza.
Seleziona la scheda Risoluzione dei problemi.
Fare clic su Ulteriori strumenti per la risoluzione dei problemi.
Seleziona ed esegui lo strumento di risoluzione dei problemi della stampante.
Applica tutte le correzioni consigliate.
4. Riavviare il servizio spooler
Il servizio spooler di stampa è un servizio integrale necessario per completare un lavoro di stampa. Se si è bloccato o non funziona correttamente, può causare l’errore “La stampante richiede la tua attenzione”.
Premi la scorciatoia da tastiera Win + R per aprire la casella Esegui.
Nella casella Esegui, inserisci services.msc e tocca Invio.
Cerca il servizio Spooler di stampa e fai clic con il pulsante destro del mouse.
Seleziona l’opzione Riavvia.
Scollegare la stampante e ricollegarla.
Prova a stampare.

5. Disinstallare e reinstallare la stampante
Le stampanti generalmente si installano automaticamente, ma l’installazione può andare storta. Prova a disinstallare e reinstallare la stampante per correggere l’errore “La stampante richiede la tua attenzione”.
Apri l’app Impostazioni con la scorciatoia da tastiera Win + I.
Vai a Dispositivi.
Seleziona la scheda Stampanti e scanner.
Seleziona la stampante e fai clic su Rimuovi dispositivo.
Una volta rimossa, scollegare la stampante dal computer.
Spegnere la stampante.
Riavvia il tuo sistema Windows 10.
Collegare di nuovo la stampante e consentirne l’installazione.
Prova a stampare.
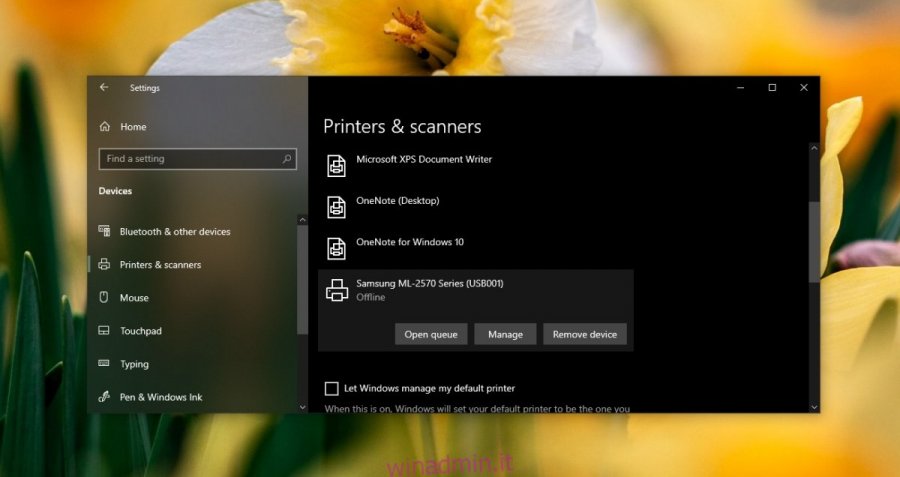
Conclusione
La tecnologia della stampante non è migliorata molto per quanto riguarda la stampa da desktop. Una stampante si imbatte in tutti i tipi di problemi, ma finché la stampante non ha problemi di hardware, sarai in grado di risolvere i problemi disinstallandola e reinstallandola.