Hai problemi ad aprire League of Legends sul tuo dispositivo Windows? Fai clic sull’icona del gioco, ma non succede nulla o la schermata di caricamento continua a caricarsi all’infinito? Questo può essere estremamente frustrante, soprattutto se hai voglia di giocare. Perché si verifica questo problema?
Questo articolo discuterà le cause della mancata apertura di League of Legends e come risolvere il problema.
Sommario:
Perché League of Legends si rifiuta di aprirsi sui dispositivi Windows?
Potrebbero esserci diversi motivi per cui League of Legends non si apre sul tuo dispositivo o rimane bloccato nella schermata di caricamento. Eccone alcuni importanti:
- Il tuo dispositivo non soddisfa i requisiti di sistema di League of Legends.
- Il tuo dispositivo è dotato dell’hardware necessario, ma rimane sopraffatto da altri processi.
- L’account che usi per giocare ha un problema.
- Alcuni file ridondanti nelle cartelle Logs e Config interferiscono con l’elaborazione del gioco.
- Il firewall di Windows Defender sta bloccando il client League of Legends perché ritiene che sia dannoso.
Ora che conosci le cause, applichiamo le soluzioni pertinenti in modo che tu possa aprire e giocare.
Se riscontri un errore specifico all’avvio del gioco, dovresti cercare soluzioni specifiche per quell’errore. Poiché ogni errore ha una soluzione diversa, l’applicazione delle stesse correzioni descritte in questo articolo potrebbe non risolverli tutti.
10 modi per risolvere League of Legends se rimane bloccato nella schermata di caricamento
Se League of Legends non si apre sul tuo dispositivo, passa a un account diverso, chiudi tutti i processi di gioco e riavvia il gioco, pulisci le cartelle Config e Logs, chiudi i processi affamati di risorse e inserisci il gioco nella whitelist in Windows Defender. Se non funziona nient’altro, potrebbe essere necessario reinstallarlo.
Di seguito troverai le istruzioni su come applicare tutte queste correzioni.
1. Applicare i controlli preliminari
Dovresti prima applicare le seguenti correzioni preliminari, poiché potrebbero risolvere immediatamente il problema:
- Esegui League of Legends come amministratore. Per farlo, fai clic con il pulsante destro del mouse sul file del gioco e fai clic su Esegui come amministratore.
- Controlla i requisiti di gioco minimi e consigliati da Sito web di League of Legends e confrontali con le specifiche del tuo dispositivo. Se il tuo hardware non soddisfa i requisiti, deve essere aggiornato.
- Per assicurarti che problemi specifici dell’account non causino questo problema, crea un nuovo account e utilizzalo per accedere. Se questa volta non riscontri problemi e il gioco si carica correttamente, c’è un problema con l’altro account. Pertanto, da ora in poi, dovresti utilizzare il nuovo account.
- Chiudi tutti gli altri giochi in esecuzione contemporaneamente a League of Legends, in particolare quelli che utilizzano lo stesso client di gioco. Ciò eliminerà la possibilità che la loro interferenza causi il problema.
- Anche se meno probabile, anche avere un driver grafico obsoleto può causare il problema in discussione. Per evitare ciò, assicurati di aggiornare il driver grafico su Windows.
Se le correzioni precedenti non aiutano, inizia ad applicare le correzioni rimanenti.
2. Aspetta

A volte, League of Legends impiega più tempo del solito per avviarsi. È più probabile che accada se l’hardware non è abbastanza potente e soddisfa a malapena i requisiti di sistema. Quindi, se hai appena avviato League of Legends e sembra essere bloccato nella schermata di caricamento, attendi un po’ per assicurarti che il gioco non stia impiegando solo più tempo a caricarsi.
Se lo schermo rimane bloccato per qualche minuto, il problema è altrove. Pertanto, inizia ad applicare le correzioni rimanenti.
3. Controlla la tua connessione Internet
League of Legends è un gioco multiplayer dipendente dal server. Per giocare, il tuo dispositivo deve essere connesso a Internet. Se non sei connesso a Internet o la connessione stessa è instabile, il gioco potrebbe non avviarsi o non funzionare correttamente. Assicurati quindi che il tuo dispositivo abbia una connessione Internet attiva.
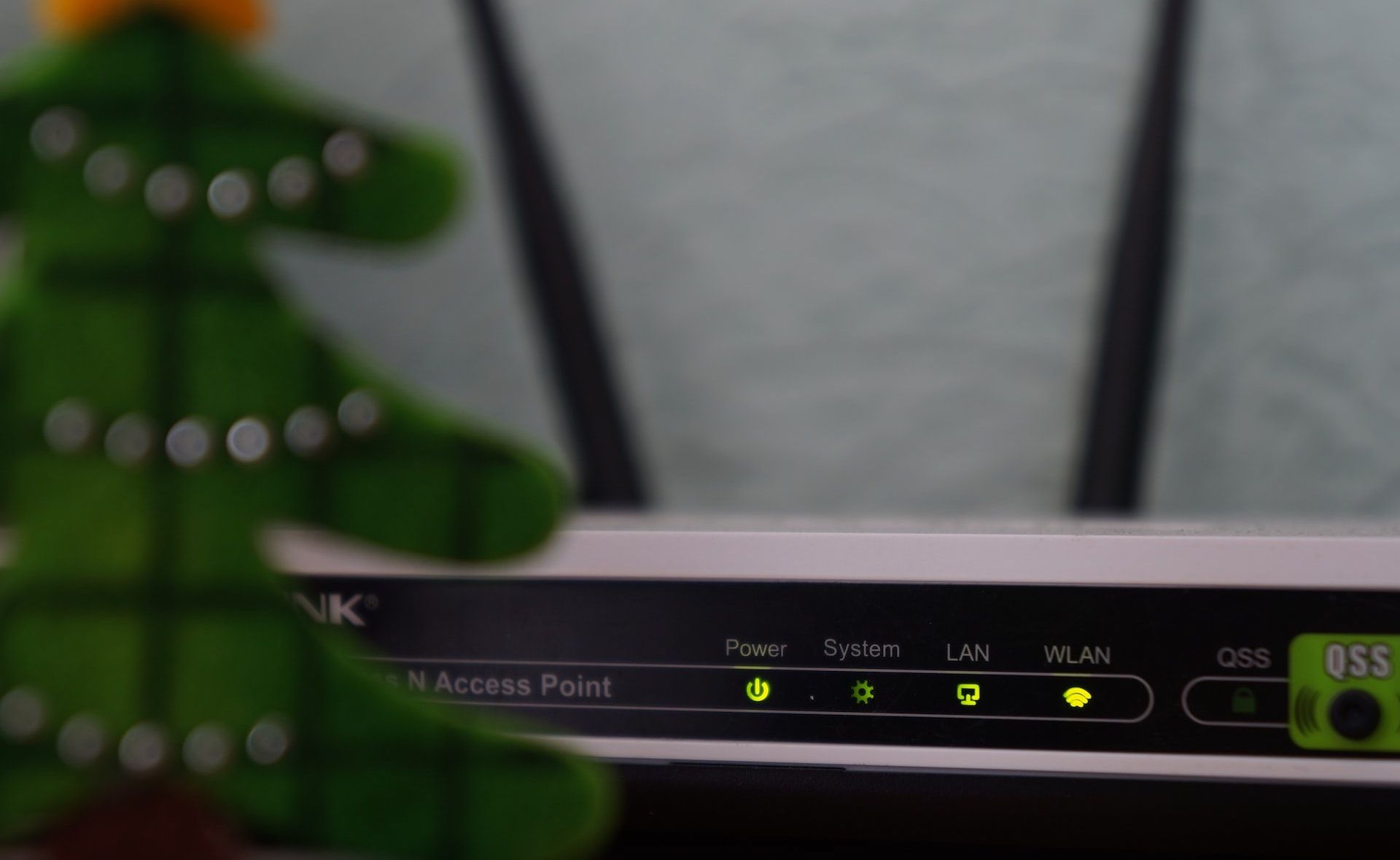
Se il dispositivo è connesso, controlla la stabilità della connessione Internet. Se la connessione sembra instabile, applica le soluzioni appropriate per stabilizzarla.
4. Disabilita il software cheat
League of Legends non tollera l’uso di cheat e hack per ottenere un vantaggio nel gioco. Se modifichi i file di gioco o usi cheat software per hackerare il gioco, League of Legends non ti farà entrare. Per questo motivo, il gioco potrebbe non accendersi o rimanere bloccato nella schermata di caricamento.
Se utilizzi software cheat di terze parti, disattivalo. Inoltre, annulla eventuali modifiche non autorizzate apportate ai file di gioco per ottenere un vantaggio ingiusto.
5. Riavvia il gioco dopo aver chiuso i processi Riot e LoL
Prima di tutto, chiudi tutti i processi di Riot e League of Legends in Task Manager e avvia nuovamente il gioco. Facendo questo passo ti assicurerai che League of Legends non si riesca ad aprire a causa di un problema tecnico temporaneo. Seguire i passaggi seguenti per chiudere le attività:
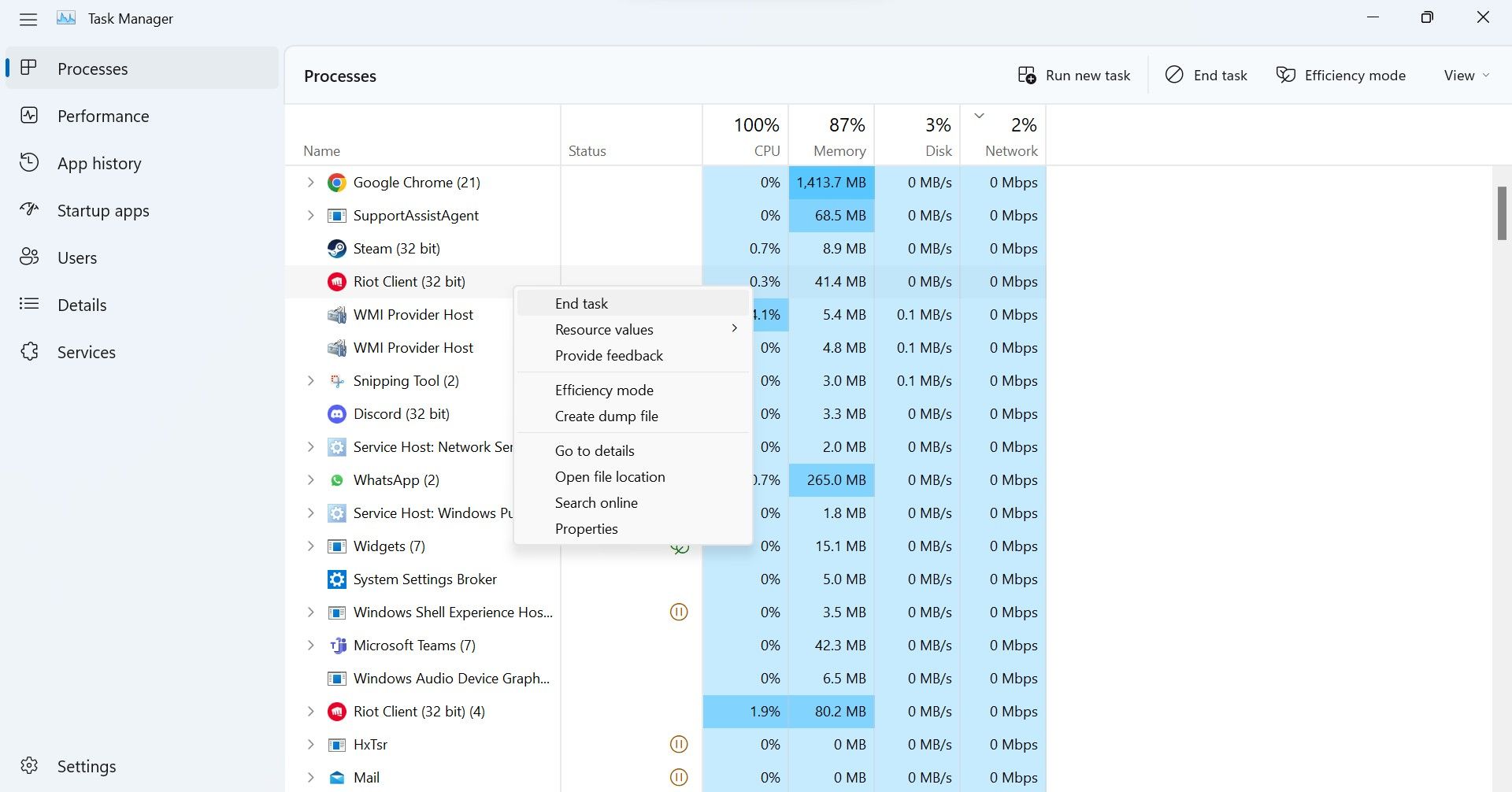
6. Liberare risorse di sistema
League of Legends è un gioco estremamente affamato di risorse. Richiede una notevole potenza di elaborazione per funzionare correttamente. Se l’hardware del tuo sistema soddisfa a malapena i requisiti minimi di gioco, assicurati che siano disponibili risorse sufficienti affinché il gioco funzioni senza problemi.
Per vederlo, apri Task Manager e controlla l’utilizzo di CPU, GPU e RAM. Se la percentuale di utilizzo di queste risorse tocca periodicamente il 100%, il tuo hardware è sottoposto a un forte stress. In altre parole, il gioco non ha accesso alle risorse necessarie per funzionare correttamente.
In tal caso, dovrai chiudere le attività ad uso intensivo di grafica eseguite simultaneamente insieme al gioco. Chiudendoli, il tuo sistema avrà più risorse disponibili che League of Legends potrà utilizzare per funzionare senza problemi.
7. Eliminare le cartelle Config e Logs
I file nella cartella Logs contengono informazioni sugli errori e sui problemi riscontrati nel gioco. Allo stesso modo, la cartella Config contiene informazioni relative alla configurazione e alle impostazioni del gioco. Il problema in discussione può essere causato dall’interferenza di questi file. Pertanto, dovresti eliminare le cartelle sopra menzionate.
Non preoccuparti; puoi eliminarli tranquillamente perché League of Legends li ricreerà al riavvio del gioco. Segui questi passaggi per eliminarli:
C:\Riot Games\League of Legends
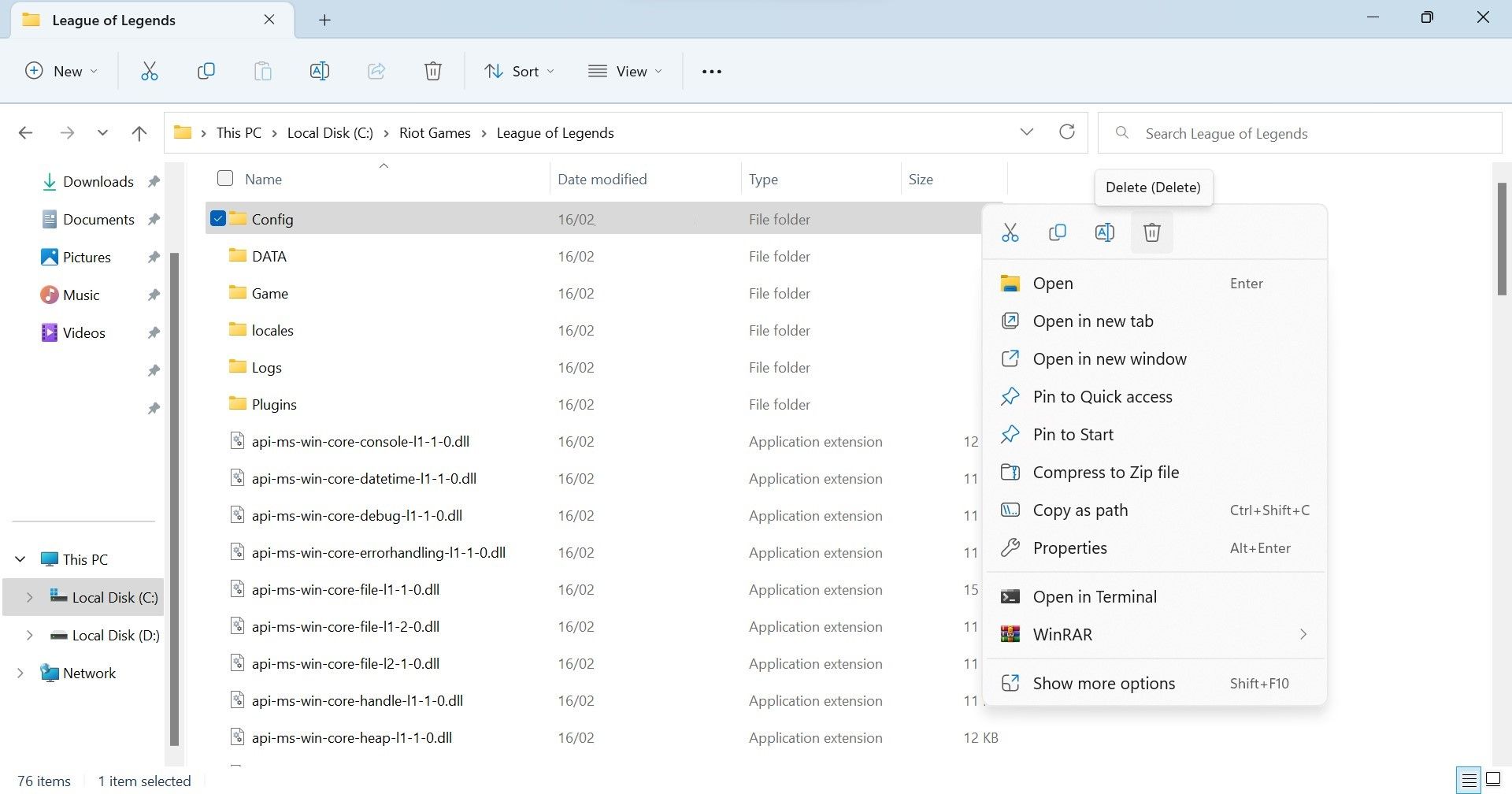
8. Disattiva eventuali overlay di gioco attivi
Utilizzi degli overlay di gioco, in particolare l’overlay Discord, quando giochi a League of Legends? In tal caso, dovresti disabilitarli prima di avviare il gioco per assicurarti che il gioco non rimanga bloccato nella schermata di caricamento a causa di un overlay. Per disattivare l’overlay Discord, seguire i passaggi seguenti:
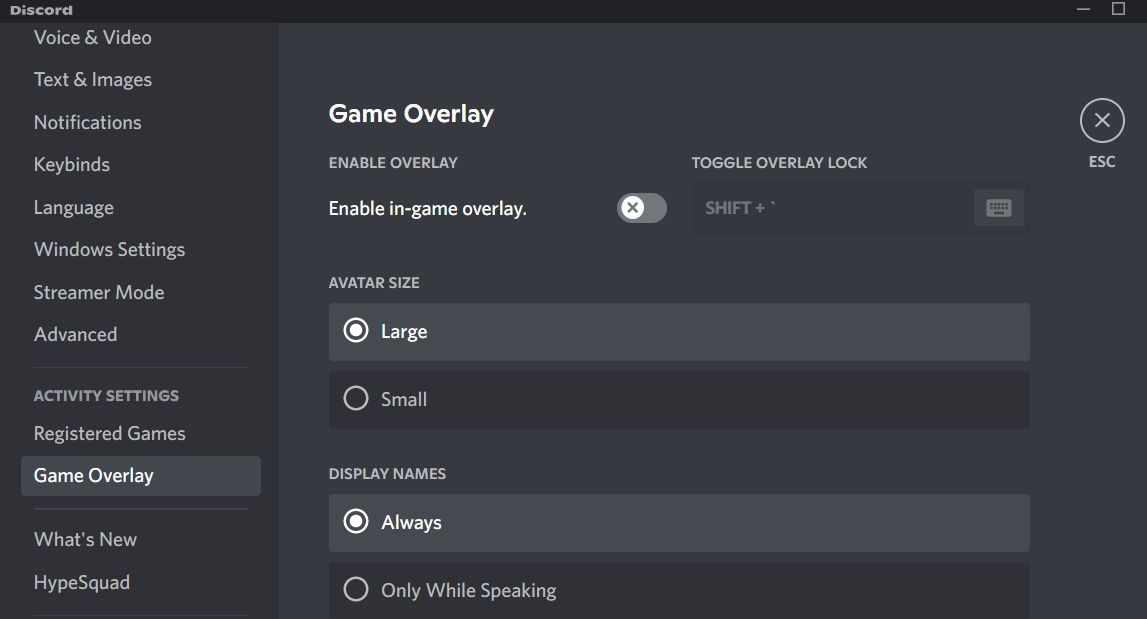
Se non vuoi disattivare l’overlay per tutti i giochi ma solo per League of Legends, segui i passaggi seguenti:

Se utilizzi qualsiasi altro overlay, puoi anche disattivarlo in modo simile nelle impostazioni dell’app.
9. Whitelist League of Legends dal firewall di Windows Defender
Se il gioco si apre per alcuni secondi e poi si chiude, è possibile che sia bloccato da Windows Defender Firewall. Per escludere questa possibilità, dovresti inserire League of Legends nella whitelist di Windows Defender Firewall. Se non l’hai mai fatto prima, consulta la nostra guida su come consentire le app tramite Windows Firewall.
Allo stesso modo, se utilizzi un antivirus di terze parti che ritieni possa interferire con il processo di gioco, disabilitalo o inserisci nella whitelist i file di gioco tramite esso.
10. Reinstallare League of Legends
Se nessuna delle soluzioni precedenti risolve il tuo problema e il gioco non si apre, potrebbe essere necessario reinstallarlo. Prima di iniziare il processo di installazione, è necessario disinstallare l’installazione esistente. Una volta disinstallato, potrai reinstallare il gioco dopo averlo scaricato dal sito ufficiale, proprio come hai fatto la prima volta.
Torna a giocare a League of Legends su Windows
Quando League of Legends non si apre, potrebbe subentrare la frustrazione. Se il tuo sistema soddisfa i requisiti minimi di gioco e non riscontri errori specifici, le soluzioni sopra riportate dovrebbero risolvere il problema e dovresti essere in grado di giocare. Quando nessuna delle soluzioni funziona, reinstalla il gioco.
