Sommario:
Punti chiave
- Riproduci i video dalla raccolta per correggere rapidamente l’audio disattivato sull’app YouTube.
- Esci e riapri l’app se la riproduzione del video non funziona.
- I motivi principali dell’audio non sincronizzato nei video sono la scarsa connessione Internet e il sovraccarico dell’app YouTube o dei sistemi operativi Smart TV.
A volte, i video dell’app YouTube vengono riprodotti senza audio su una Smart TV. Altre volte, l’audio sui video di YouTube potrebbe non essere sincronizzato. Sebbene entrambi questi problemi costituiscano un ostacolo allo streaming senza interruzioni, esistono soluzioni semplici.
Cosa fare se l’audio di YouTube non viene riprodotto sulla tua Smart TV
Se riscontri problemi con la qualità audio mentre guardi YouTube sulla tua Smart TV, ecco alcune semplici soluzioni che puoi provare.
Metodo 1: riprodurre il video dalla libreria/recenti
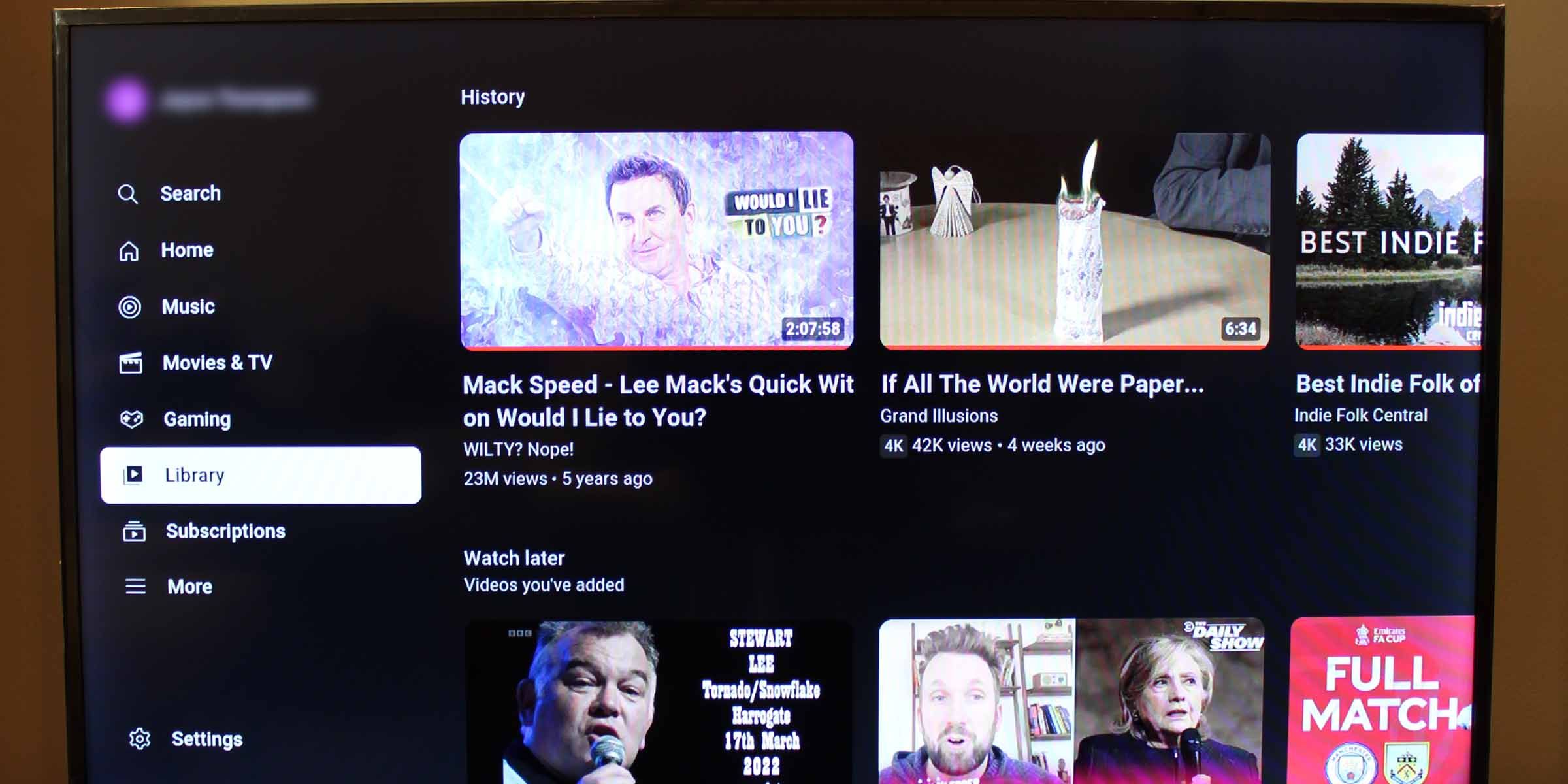
Il metodo più semplice e indolore per correggere l’audio dell’app YouTube che non viene riprodotto sulla tua Smart TV è riprodurre i video dalla tua libreria o dalla cronologia visualizzazioni. Puoi trovare la tua raccolta (che contiene i tuoi video recenti) nel menu a sinistra dell’app YouTube.
Metodo 2: esci e riapri l’app YouTube
Se riprodurre un video dal tuo elenco recente non funziona (e dovrebbe), uscire e riavviare l’app YouTube TV è la soluzione migliore.
Metodo 3: riavviare manualmente la Smart TV
Se il problema persiste, un riavvio forzato della Smart TV può aiutare a cancellare i dati salvati e archiviati. Spegnere e riaccendere semplicemente la TV potrebbe non funzionare; dovrai spegnere il sistema operativo, premendo a lungo il pulsante di accensione sul telecomando della TV o spegnendo l’alimentazione dell’unità, e riavviare la TV.
Alcune cause comuni e soluzioni per la mancata riproduzione dell’audio dell’app YouTube TV
Potrebbe non essere un problema dell’app o della TV. Se riscontri ancora problemi con l’audio dell’app YouTube TV che non viene riprodotto sui video, prova questi suggerimenti generali per assicurarti di aver coperto le tue basi.
1. Controlla se hai le cuffie wireless collegate
Se ascolti spesso i contenuti della tua Smart TV utilizzando un auricolare wireless, potrebbe essere ancora connesso. Ciò influenzerà tutto l’audio proveniente dalla tua Smart TV; non solo video di YouTube.
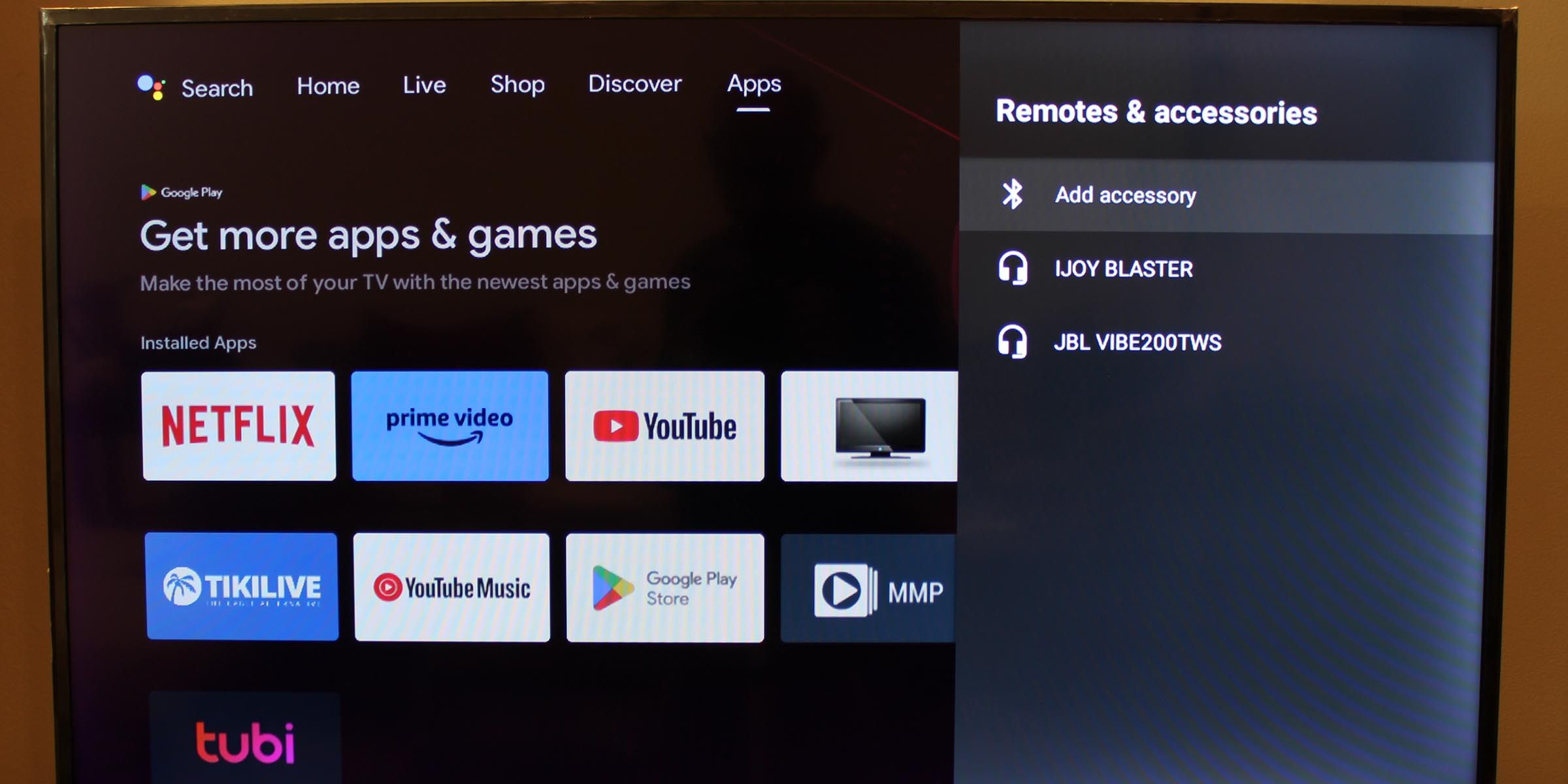
Per verificare se ne hai uno connesso, aumenta o diminuisci il volume e controlla se viene visualizzata un’icona Bluetooth. Un altro modo per verificare è cercare i dispositivi Bluetooth collegati nelle impostazioni della Smart TV per dispositivi o accessori remoti.
2. Selezionare un altoparlante per l’uscita audio
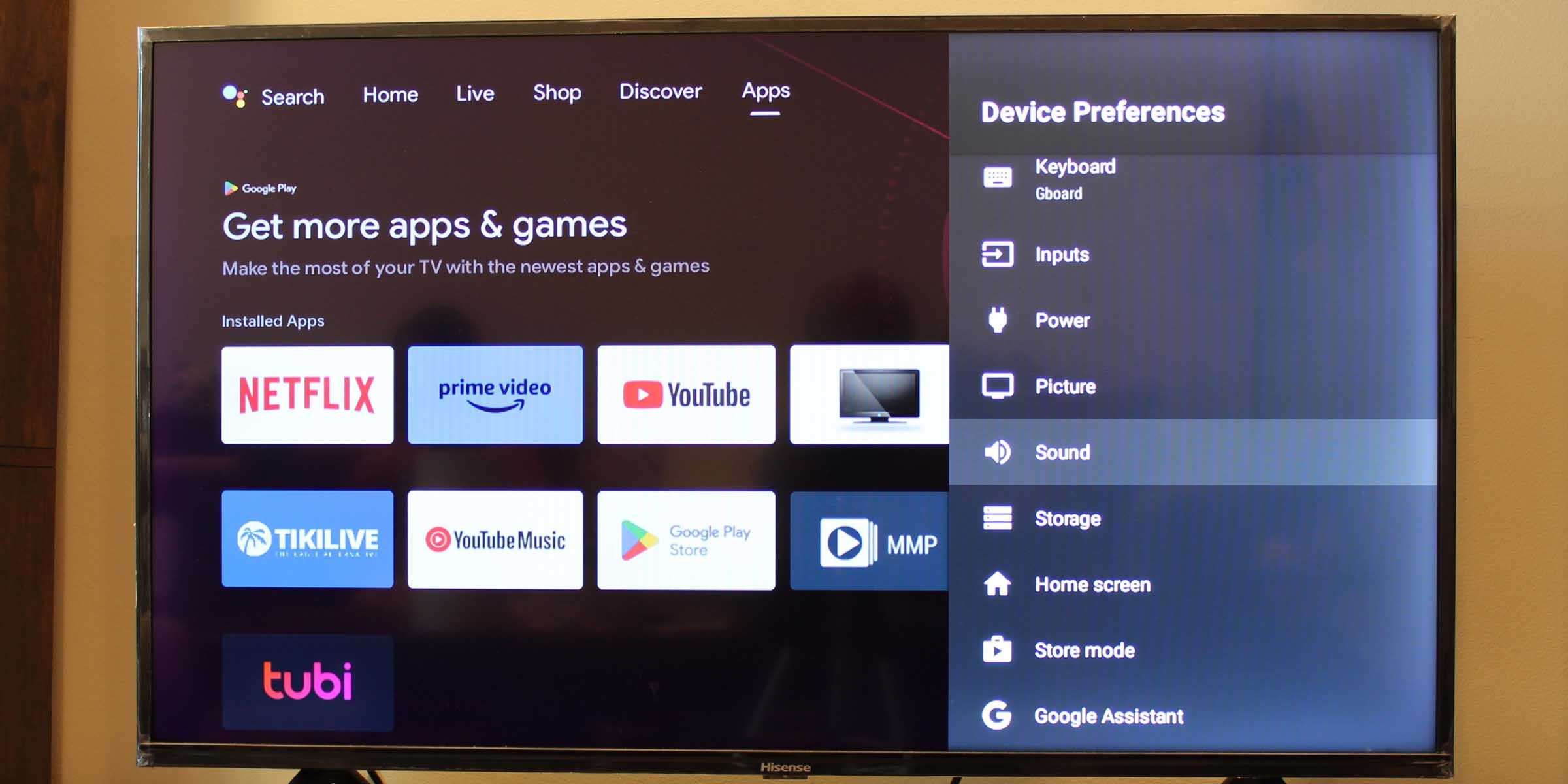
Alcune Smart TV hanno la possibilità di attivare e disattivare l’altoparlante principale. Cerca l’altoparlante della tua TV per verificare se è impostato sulla posizione spenta. Lo troverai nelle impostazioni audio/audio della tua Smart TV.
3. Ripristina le impostazioni di fabbrica della tua Smart TV
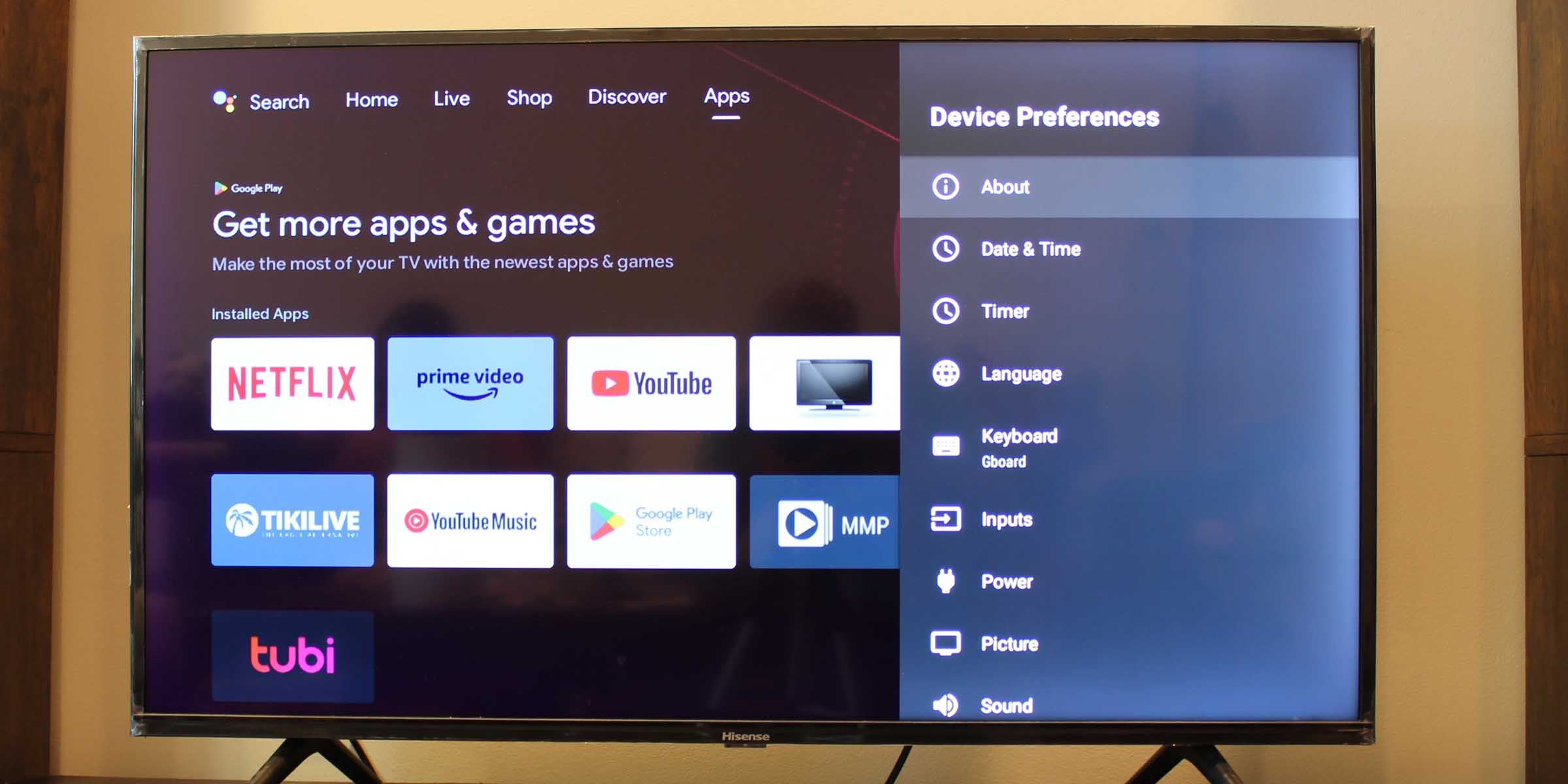
Se non funziona nient’altro, prova a ripristinare le impostazioni di fabbrica della tua Smart TV. Tieni presente, tuttavia, che ciò causerà la perdita di tutti i dati salvati, delle app installate e degli accessi.
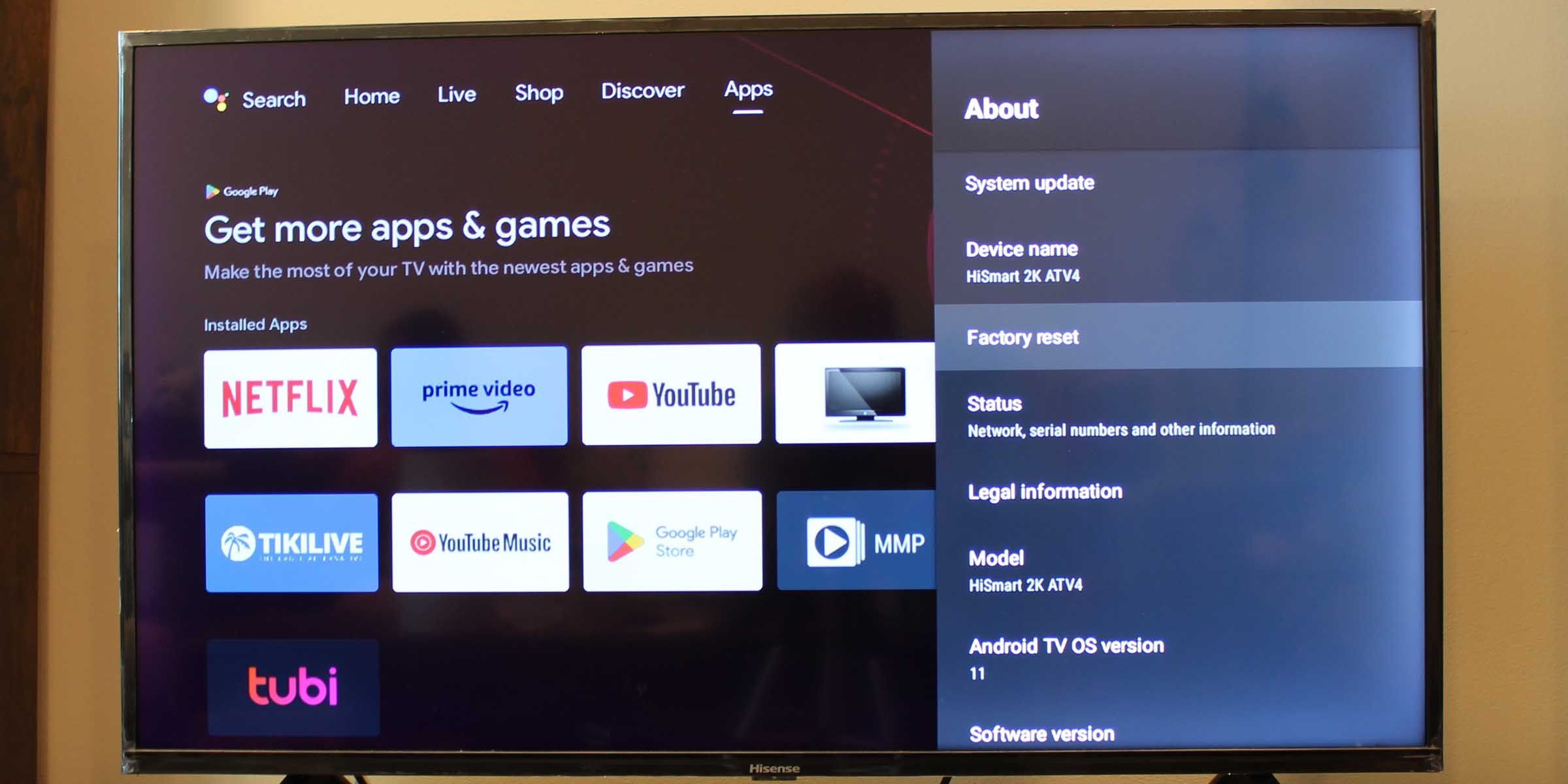
Per fare ciò, vai alle impostazioni della tua Smart TV e vai all’opzione Informazioni. All’interno di questa sottosezione, dovresti trovare l’opzione Ripristino delle impostazioni di fabbrica. Potrebbe essere necessario inserire un PIN per iniziare il ripristino delle impostazioni di fabbrica della Smart TV.
L’audio di YouTube non si sincronizza con la TV? Prova queste soluzioni
I video non sincronizzati non sono affatto divertenti da guardare. Ecco cosa puoi fare per risolvere il problema.
Metodo 1: controlla la tua connessione Internet
Una connessione Internet instabile può causare un ritardo tra la riproduzione audio e video sulla Smart TV. Assicurati che la tua connessione Internet sia stabile.
Metodo 2: riavvia la Smart TV
L’audio non sincronizzato potrebbe essere causato da un sistema sovraccarico e da risorse disponibili limitate. Il riavvio della tua Smart TV potrebbe aiutarti a liberare la memoria di lavoro e cancellare i dati salvati e la cache, il che potrebbe aiutare con l’audio lento o trascinato.
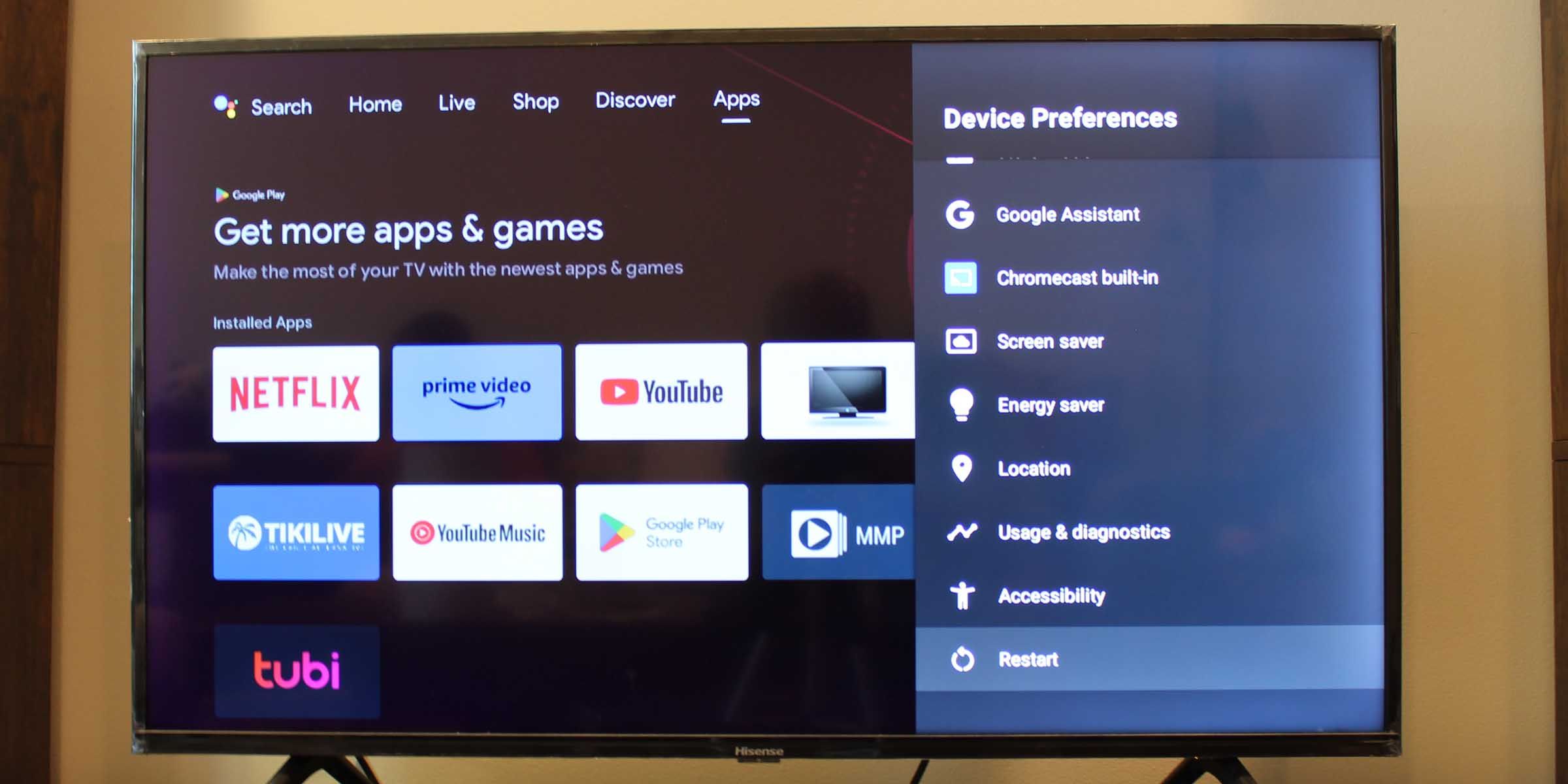
Vai alle impostazioni della tua Smart TV, seleziona Preferenze dispositivo, quindi scegli l’opzione Riavvia.
Metodo 3: svuota la cache dell’app YouTube
Se il problema non risiede nel tuo sistema, potrebbe risiedere nell’app YouTube stessa. Svuotare la cache potrebbe far funzionare l’app in modo più fluido. Ecco come svuotare la cache dell’app YouTube su Android.
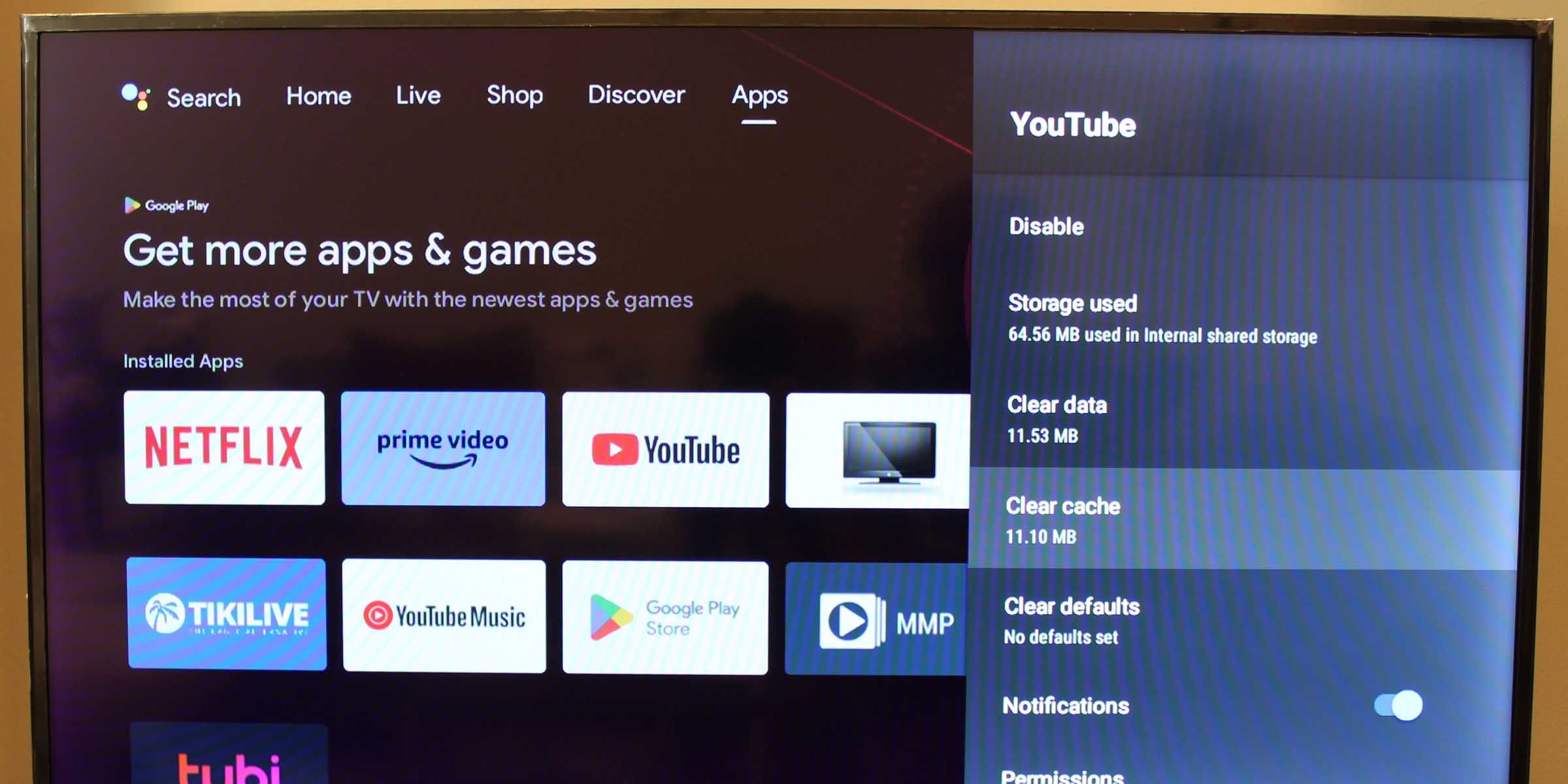
Metodo 4: prova a cambiare l’audio in formato PCM sulla TV
Anche l’audio lento e non sincronizzato potrebbe peggiorare a seconda del formato audio selezionato sulla tua Smart TV. Il passaggio dell’uscita audio al formato PCM, che è uno dei formati audio più comunemente utilizzati, può aiutare a ridurre questo problema. Ecco come fare:
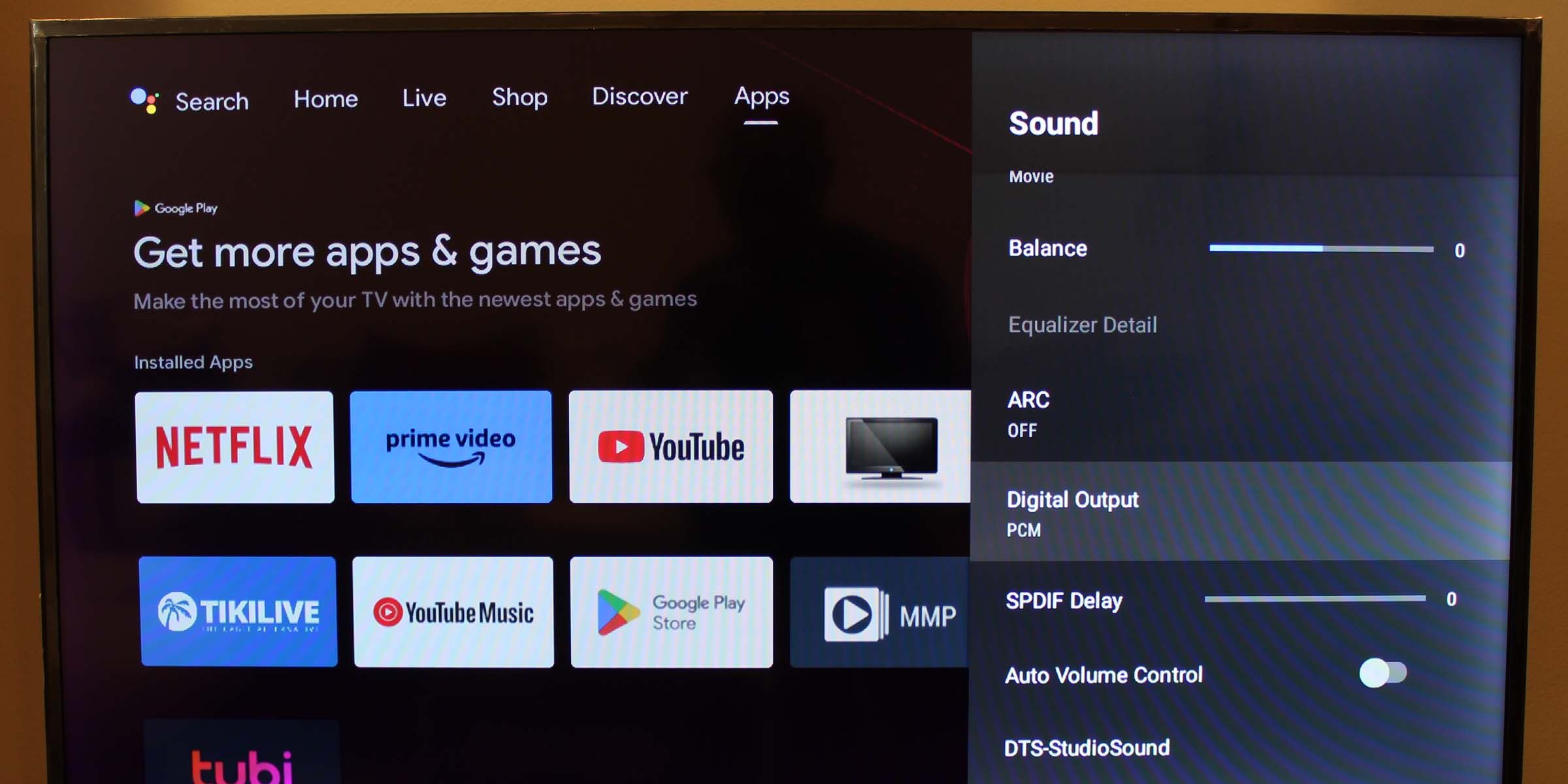
Metodo 5: aggiorna o reinstalla l’app YouTube
È possibile che la versione di YouTube che utilizzi non sia del tutto compatibile con il sistema operativo della tua Smart TV. Prova ad aggiornare o reinstallare l’app.
Con questa soluzione potresti dover accedere al tuo account YouTube.
Se l’app YouTube è preinstallata sulla tua Smart TV, molto probabilmente non potrai disinstallarla. Tuttavia, se hai disattivato gli aggiornamenti per le app sulla TV, è possibile che tu stia utilizzando una versione precedente dell’app YouTube.
Ecco come verificare se sulla tua Smart TV è installata la versione più recente dell’app YouTube.
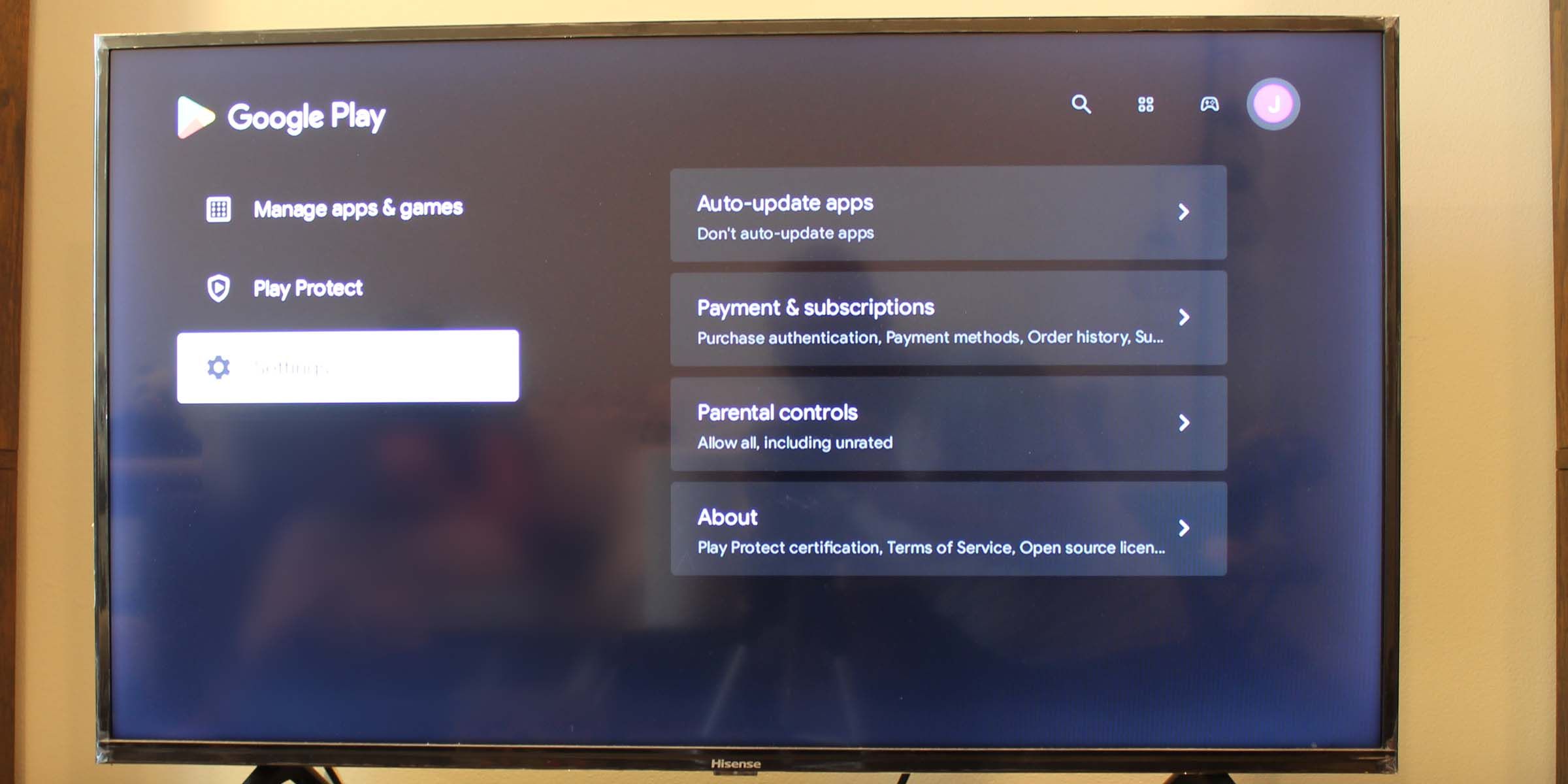
Come puoi vedere sopra, potrebbero esserci molte cose che ostacolano lo streaming YouTube senza interruzioni. Tuttavia, con alcune semplici soluzioni, dovresti riuscire a tornare a guardare il sito di video online sulla tua smart TV.
