La schermata bianca della morte di WordPress (WSOD) si riferisce a un errore comune che mostra una schermata bianca vuota. Lascia i proprietari di siti Web bloccati fuori dalla dashboard di WordPress senza accompagnare alcun messaggio di errore. Pertanto, i proprietari e gli sviluppatori di siti Web diventano perplessi e ansiosi per lo stato dei loro siti Web.
Il problema sorge quando WordPress si imbatte in un malfunzionamento che gli impedisce di visualizzare qualsiasi contenuto. A differenza di qualsiasi altro messaggio di errore, non contiene alcun messaggio di errore. Ma l’errore WSOD può verificarsi a causa di vari motivi, inclusi conflitti di temi o plug-in, errori PHP e incoerenze del database.
Tuttavia, la risoluzione di questo problema comporta l’identificazione della causa principale attraverso un approccio sistematico, la risoluzione dei problemi e il debug.
In questo articolo, miriamo a far luce sulle cause e sull’impatto dell’errore WSOD in WordPress. Inoltre, forniremo una guida per correggere l’errore, consentendoti di mantenere un ambiente sano del sito web per i tuoi preziosi visitatori.
Sommario:
Impatto dell’errore WSOD sulle prestazioni del sito Web e sull’esperienza utente
Comprendere gli impatti negativi dell’errore WSOD sottolinea quanto sia importante affrontarlo e risolverlo.
Ecco alcuni impatti degli errori WSOD che devi prendere in seria considerazione:
Perdita di efficacia
A causa del WSOD, nessun contenuto può essere caricato sul sito Web, rendendolo completamente inaccessibile agli utenti. Pertanto, può causare un’enorme perdita di funzionalità ed efficacia del tuo sito web. In definitiva, l’interazione e l’accessibilità degli utenti saranno ostacolate e non saranno in grado di accedere ai dati o ai servizi richiesti.
Esperienza utente fastidiosa
Ottenere uno schermo bianco della morte può essere davvero fastidioso per la maggior parte degli utenti. Può lasciarli perplessi e insicuri sulle condizioni del sito web. Ciò ridurrà l’interesse degli utenti a visitare il tuo sito Web e porterà all’abbandono del sito.
Traffico del sito Web ridotto
Quando gli utenti ottengono una schermata bianca della morte sul tuo sito WordPress, cercheranno sicuramente altre opzioni. Pertanto, perderai il potenziale traffico del sito Web poiché gli utenti opteranno invece per siti Web funzionanti. Pertanto, una diminuzione del traffico non influisce solo sul numero di potenziali clienti o visitatori, ma ha anche un impatto sulla portata e sulla visibilità complessive del tuo sito.
Danni al valore del marchio
Un sito Web danneggiato con un errore WSOD può danneggiare seriamente la reputazione del valore del tuo marchio. Può causare una perdita di fiducia da parte dei clienti nuovi e di ritorno poiché proietta un’immagine inaffidabile e poco professionale. Quando un sito Web non funzionante rifiuta l’impressione del marchio, diventa davvero difficile riconquistare quella fiducia e lealtà.
Tassi di conversione ridotti
Un sito Web con errore ESOD riduce significativamente la sua capacità di convertire gli utenti in clienti o abbonati perché la mancanza di un chiaro invito all’azione o l’impossibilità di completare le transazioni può ridurre significativamente i tassi di conversione.
Inoltre, è meno probabile che i visitatori intraprendano azioni sul tuo sito quando non funziona correttamente. Di conseguenza, perderai prospettive di business e anche potenziali entrate.
Implicazioni SEO
Se il tuo sito web mostra un errore WSOD, può avere problemi mentre viene indicizzato o classificato dai motori di ricerca. Inoltre, se il problema persiste a lungo, la visibilità del tuo sito web sui motori di ricerca ne risentirà. La valutazione del tuo sito web subirà un impatto negativo, il che ne ridurrà la rilevabilità e la portata.
Sforzo e spreco di risorse
Determinare e risolvere la causa principale dell’errore WSOD richiede una notevole quantità di tempo, impegno e risorse. Questo dirottamento delle risorse lontano da altre attività redditizie può avere un effetto sulla produttività generale e ostacolare l’espansione del business.
Inoltre, poiché l’errore continua a verificarsi, è necessario utilizzare più risorse per identificarlo e risolverlo. Pertanto, ostacolerà in modo significativo anche il miglioramento del tuo sito Web e le attività di manutenzione.
Cause comuni dell’errore della schermata bianca della morte di WordPress
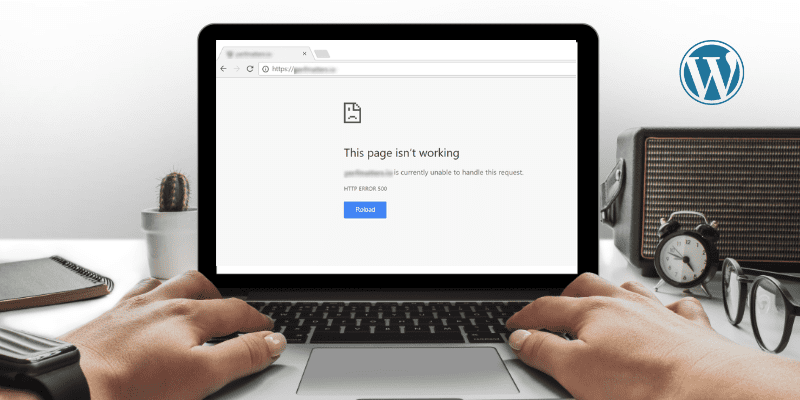
È fondamentale adottare un approccio metodico al processo di risoluzione dei problemi, eliminando ogni probabile motivo separatamente fino a quando non viene trovata la causa principale. Ecco le cause più comuni dell’errore WSOD in WordPress:
Plugin e conflitto di temi
L’errore WSOD può verificarsi quando ci sono incompatibilità tra un plugin e un tema. Potrebbe accadere quando c’è un conflitto di codice tra due o più plugin o temi. Inoltre, può succedere quando un plugin o un tema è deprecato o mal sviluppato.
Errore PHP
Un errore nel codice PHP dell’installazione di WordPress può anche creare un errore WSOD. Di solito si verifica a causa di errori di sintassi, funzioni obsolete o problemi con la versione PHP installata sul tuo server.
Problema di limite di memoria
Il problema WSOD può verificarsi se il tuo sito Web WordPress utilizza più memoria di quella assegnata. Questo di solito accade quando plugin o temi affamati di memoria sovraccaricano i server a causa dell’uso intensivo della memoria.
File danneggiati
Il problema WSOD può essere causato da file core, temi o file plug-in danneggiati. Ciò può verificarsi a causa di caricamenti di file non riusciti, infestazioni di virus o problemi del server durante l’utilizzo dei file.
Problemi di database
Difficoltà con il database, come danneggiamento o problemi di connessione, possono anche causare errori WSOD. Potrebbe verificarsi una schermata bianca vuota se WordPress non è in grado di connettersi al database o incontra problemi nell’ottenere o salvare i dati.
Autorizzazione file errata
I file errati e i permessi delle cartelle sono un altro motivo dietro l’errore WSOD in WordPress. Il tuo sito web non verrà visualizzato correttamente se i relativi file non sono disponibili. Inoltre, se il server non dispone dei diritti appropriati per leggere o eseguire i file, si verificherà l’errore WSOD.
Personalizzazione errata
Autorizzazioni di file improprie assegnate a file e directory di WordPress possono portare alla comparsa dell’errore WSOD. L’inaccessibilità dei file essenziali o le autorizzazioni del server insufficienti per leggerli o eseguirli possono ostacolare il corretto rendering del tuo sito web.
Ora, esaminiamo come risolvere l’errore WSOD in WordPress. Ecco alcune soluzioni più semplici ed efficaci che ti aiuteranno a risolvere immediatamente il problema:
Disabilita i plugin
A volte uno o alcuni dei plugin installati nel tuo sito WordPress possono causare problemi di compatibilità. Pertanto, potrebbe portare a un errore White Screen Of Death, che puoi risolvere seguendo questi passaggi:
- Accedi alla dashboard dell’amministratore e vai a Plugin > Plugin installati.
- Seleziona la casella di controllo accanto a ciascun plug-in per selezionarli tutti.
- Scegli “Disattiva” dal menu a discesa Azioni in blocco e fai clic su “Applica”.
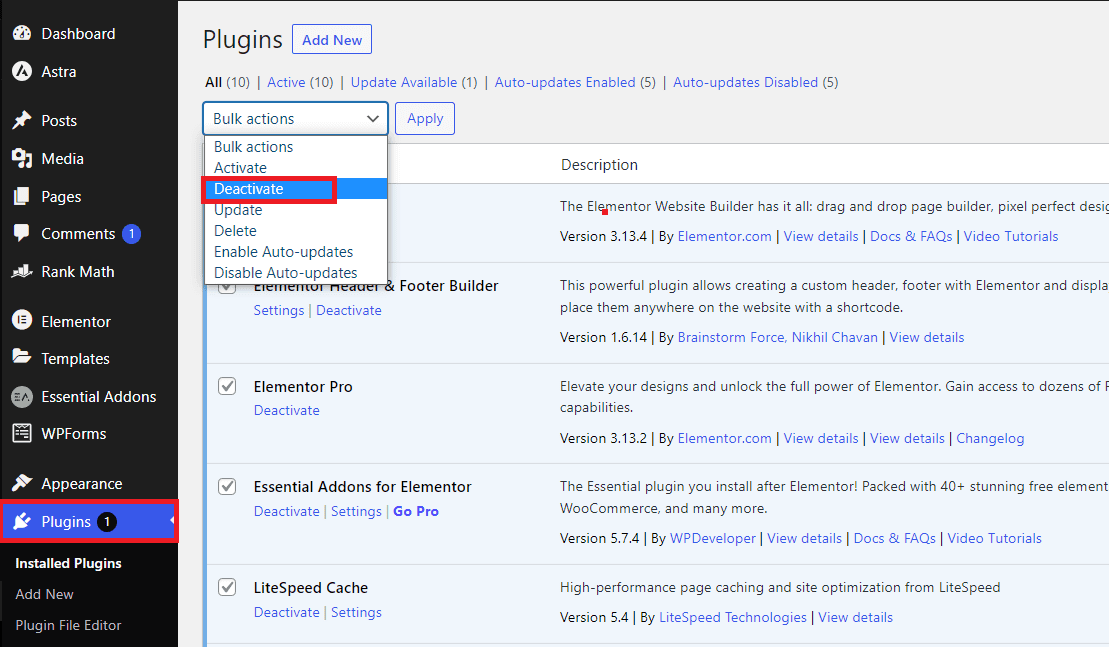
- Visita il tuo sito Web e controlla se il problema è stato risolto. In tal caso, procedere al passaggio successivo.
- Inizia ad attivare ogni plug-in uno per uno e ricarica il tuo sito dopo averli attivati. Questo ti aiuterà a identificare il plug-in problematico che causa il problema.
Se non hai accesso ai controlli dell’amministratore, puoi utilizzare il protocollo SFTP (Secure File Transfer Protocol). Inoltre, puoi accedere al tuo CPanel e risolvere il problema, ed entrambi i processi sono quasi simili:
- Individua e apri la cartella “public_html”, quindi vai alla cartella “wp-content”.
- Rinomina la cartella “plugins” in qualcosa come “plugins_old”.
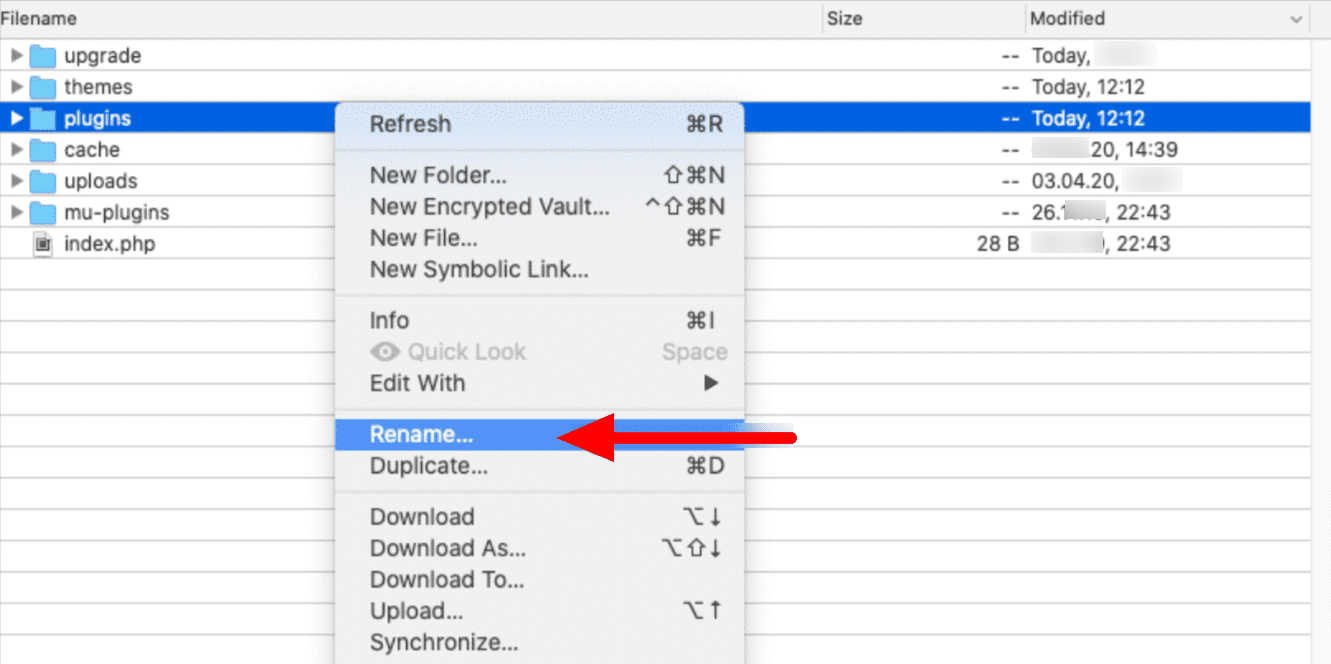
- Visita il tuo sito Web e controlla se lo schermo bianco della morte persiste. Se il tuo sito inizia a funzionare correttamente, vai al passaggio successivo.
- All’interno della cartella “plugins_old”, rinomina ogni singola cartella di plug-in una per una mentre controlli il tuo sito Web dopo aver rinominato ciascuna di esse. Questo ti aiuterà a identificare il plug-in specifico che causa il problema.
Tuttavia, puoi contattare lo sviluppatore del plug-in per assistenza se continui a riscontrare l’errore a causa di problemi di compatibilità.
Disabilita i temi attivi
I temi di WordPress possono anche entrare in conflitto con altri plugin o diventare obsoleti come i plugin. Inoltre, l’installazione impropria di temi può verificarsi a causa di file danneggiati. Pertanto, si consiglia di sostituire temporaneamente il tema corrente con un tema WordPress predefinito.
Ecco i passaggi che puoi seguire per evitare errori WSOD se il tuo tema è la causa principale:
- Passare alla dashboard di WordPress e fare clic su Aspetto > Temi.
- Procedi con l’attivazione di un tema WordPress predefinito, ad esempio Twenty Twenty-Three.
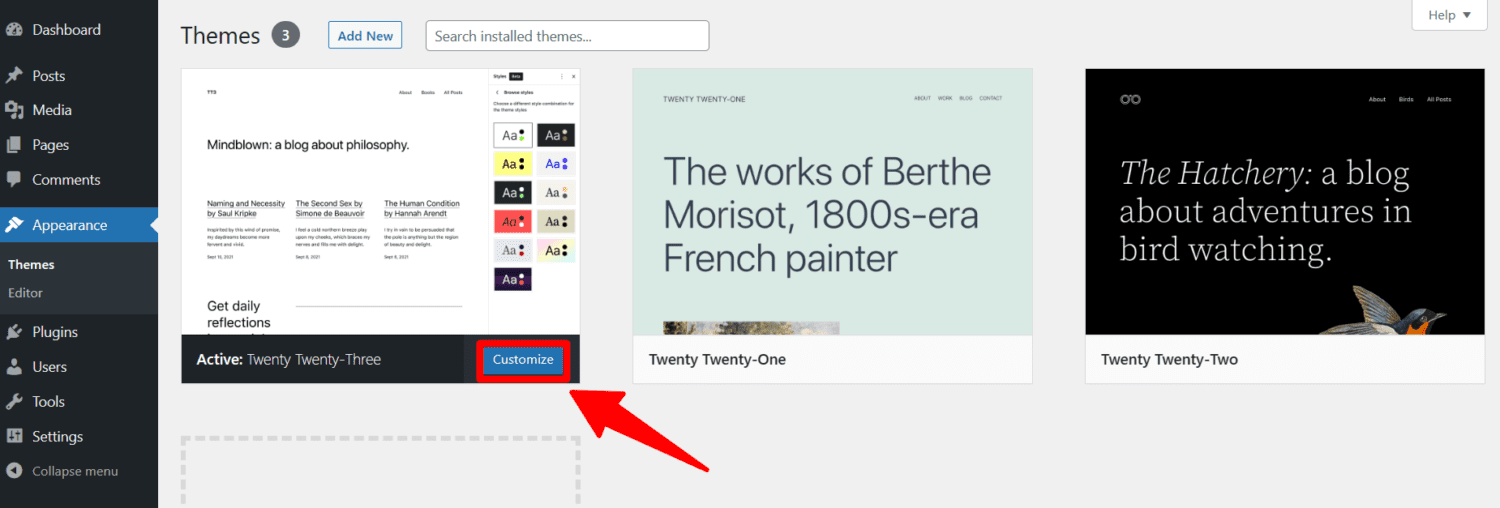
Puoi anche accedere al tuo sito Web tramite il protocollo SFTP (Secure File Transfer Protocol) e ottenere l’accesso al tuo sito. In uno scenario del genere, segui queste linee guida:
- Dopo aver effettuato l’accesso al tuo sito tramite SFTP, individua la cartella “public_html”. Quindi procedi ad aprire la cartella “wp-content”.
- All’interno della cartella “temi”, identifica la cartella associata al tema attualmente attivo.
- Aggiungi “_old” al nome della cartella del tema attivo. Questa azione disabiliterà il tema attualmente attivato.
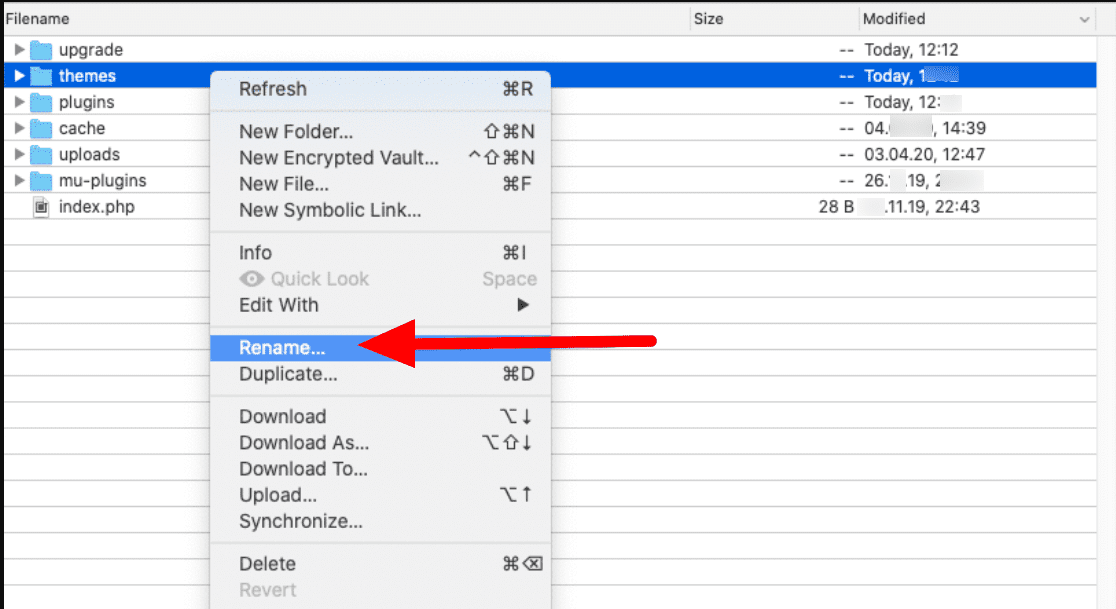
- Visita di nuovo il tuo sito Web per verificare se l’angosciante “schermo bianco della morte” è svanito. Se il problema è stato risolto, hai individuato correttamente il problema. Basta contattare lo sviluppatore del tema e fornire loro i dettagli dell’errore riscontrato. Inoltre, chiedi loro la versione più recente e corretta del tema.
Ridefinisci il limite di memoria
Diversi script vengono lanciati sul tuo sito WordPress quando installi un plugin o un tema al suo interno. Pertanto, prende una parte della tua RAM dal tuo server ogni volta che viene utilizzata. Ma WordPress agisce per mettere restrizioni di memoria sui tuoi plugin per impedire agli script di rallentare il tuo sito.
Tuttavia, può ancora verificarsi un errore WSOD quando lo script richiede più RAM dal tuo server. Fortunatamente, puoi assegnare più limiti di memoria ai tuoi plugin WordPress attraverso questi passaggi:
- Utilizza l’SFTP e accedi al tuo server
- Ora individua e apri la cartella public_html e trova il file wp-config.php.
- Fare clic con il tasto destro sul file wp-config.php e selezionare l’opzione Visualizza/Modifica.
- Inserisci la seguente riga di codice dopo aver fatto scorrere fino alla fine del file.
define( 'WP_MEMORY_LIMIT', '64M' );
Questo codice alloca fino a 64 megabyte di memoria a WordPress per gli script che carica.
- Salva tutte le modifiche e carica nuovamente il file modificato sul tuo server.
- Visita il tuo sito Web per confermare se ora funziona correttamente.
Pulisci il browser e la cache di WordPress
Attualmente, la maggior parte dei siti Web consente ai browser di conservare i file in locale per aumentare il tempo di caricamento della pagina. Questo metodo per mantenere i dati del sito Web sul browser è chiamato memorizzazione nella cache del browser. Purtroppo, la memorizzazione nella cache del browser può anche causare una schermata bianca di errore di morte in WordPress.
Ecco un processo comune di pulizia della cache del browser utilizzando Google Chrome:
- Apri Google Chrome e fai clic sull’icona a tre punti nell’angolo in alto a destra.
- Quindi, vai su Altri strumenti e fai clic su Cancella dati di navigazione.
- Naviga tra le impostazioni e scegli la scheda Base.
- Scegli il tuo intervallo di tempo preferito o scegli Sempre per cancellare tutti i dati memorizzati nella cache.
- Seleziona la casella accanto a Immagini e file memorizzati nella cache.
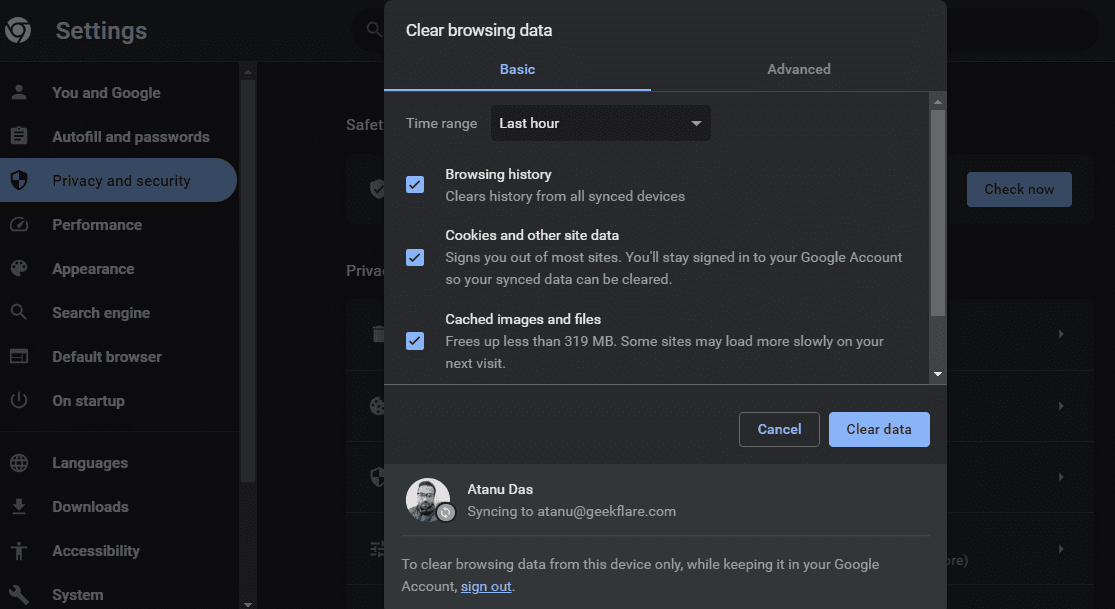
- Fare clic su Cancella dati per avviare il processo di cancellazione.
- Attendi il completamento del processo e riceverai un messaggio di conferma.
Puoi anche svuotare la cache del tuo sito WordPress utilizzando plugin come WP-Optimize o WP Super Cache. Abbiamo utilizzato WP Super Cache, ad esempio, e:
- Accedi al tuo sito Web WordPress
- Vai su Impostazioni > WP Super Cache
- Fare clic sul pulsante Elimina cache
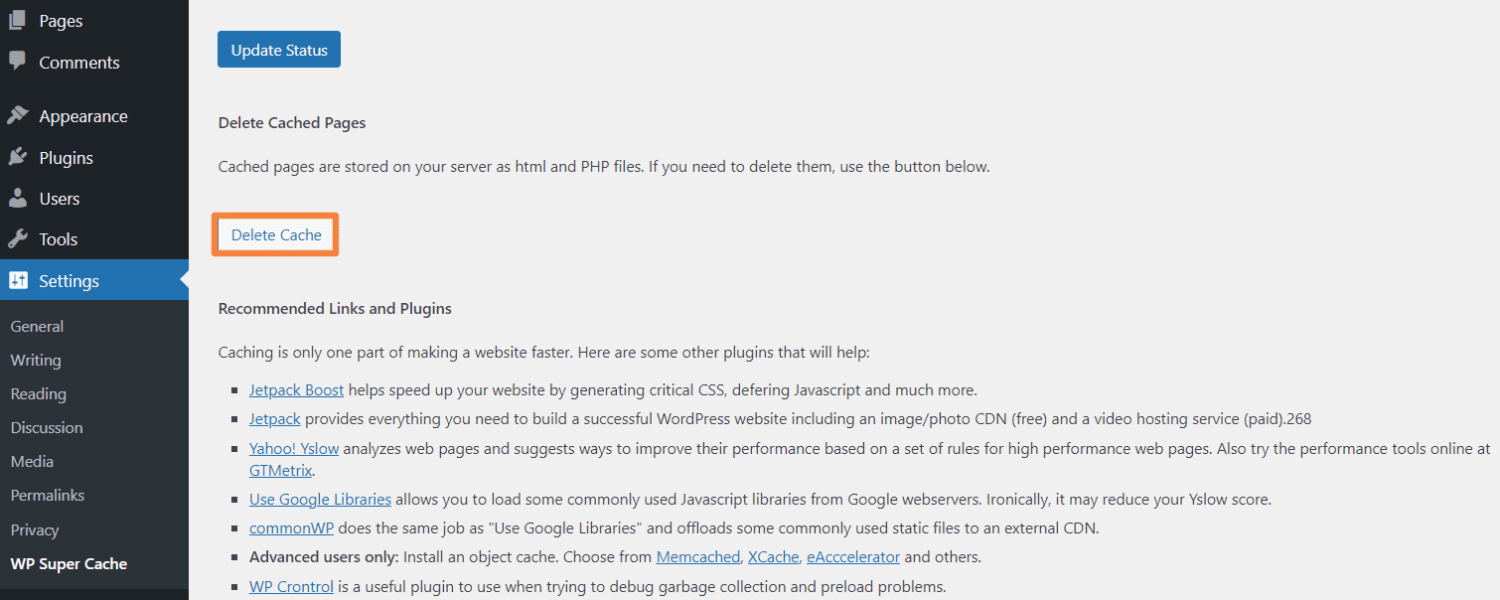
Attiva la modalità di debug
Se non riesci ancora a eliminare l’errore WSOD, attiva la modalità di debug che rivelerà errori sul tuo sito. Ti aiuterà a ottenere una visione dettagliata dell’errore, quindi passiamo attraverso il seguente processo:
- Puoi accedere ai file core dei tuoi siti WordPress tramite SFTP
- Oppure accedi al cPanel del tuo sito web > File manager > public_html
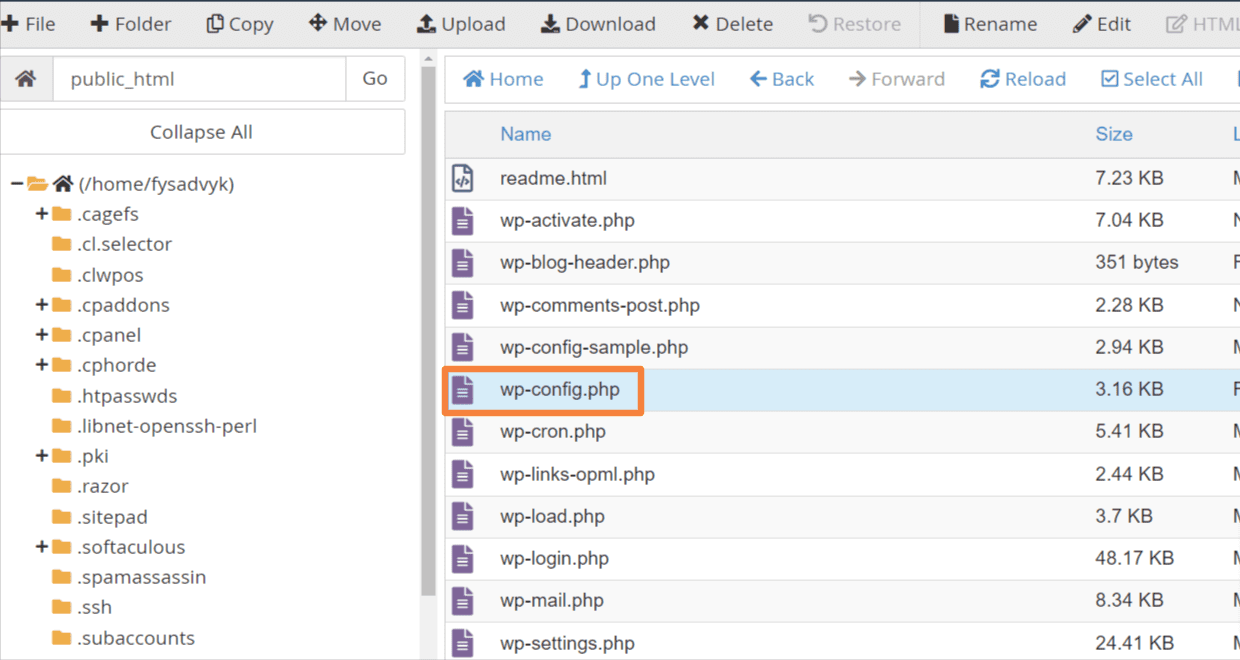
- Apri il file wp-config.php e trova questo codice define( ‘WP_DEBUG’, false );
- Cambia il codice in: define( ‘WP_DEBUG’, true);
- Ricarica il sito e ora leggi il messaggio di errore.
Cannot redeclare get_posts() (previously declared in /var/www/html/wordpress/wp-includes/post.php:1954) in /var/www/html/wordpress/wp-content/plugins/test-plugin/test-plugin.php on line 47
- Come puoi vedere, il problema risiede nella riga 47 di un plug-in chiamato test-plugin. Ora hai individuato il motivo dietro l’errore WSOD. Pertanto, disabilita il plug-in per risolvere l’errore dal tuo sito.
Esaminare l’autorizzazione del file
I problemi di autorizzazione dei file possono anche causare errori WSOD nel tuo sito WordPress, ma puoi risolverli facilmente. Ecco come:
- Accedi al tuo cPanel e fai clic su File Manager
- Fai clic sulla cartella public_html
- Seleziona le cartelle, fai clic con il pulsante destro del mouse e imposta il valore dell’autorizzazione su 775 o 755.
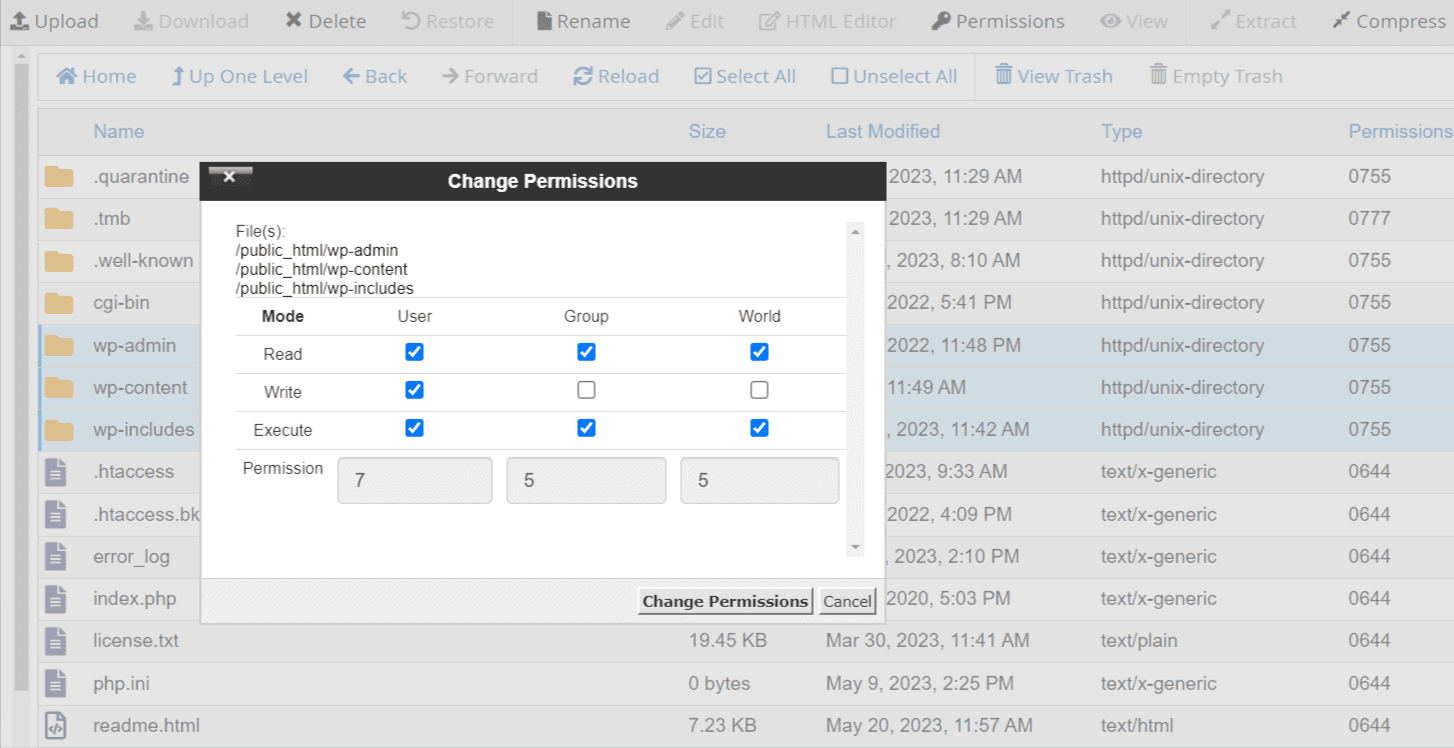
- Per i file, imposta il valore dell’autorizzazione su 664 o 644
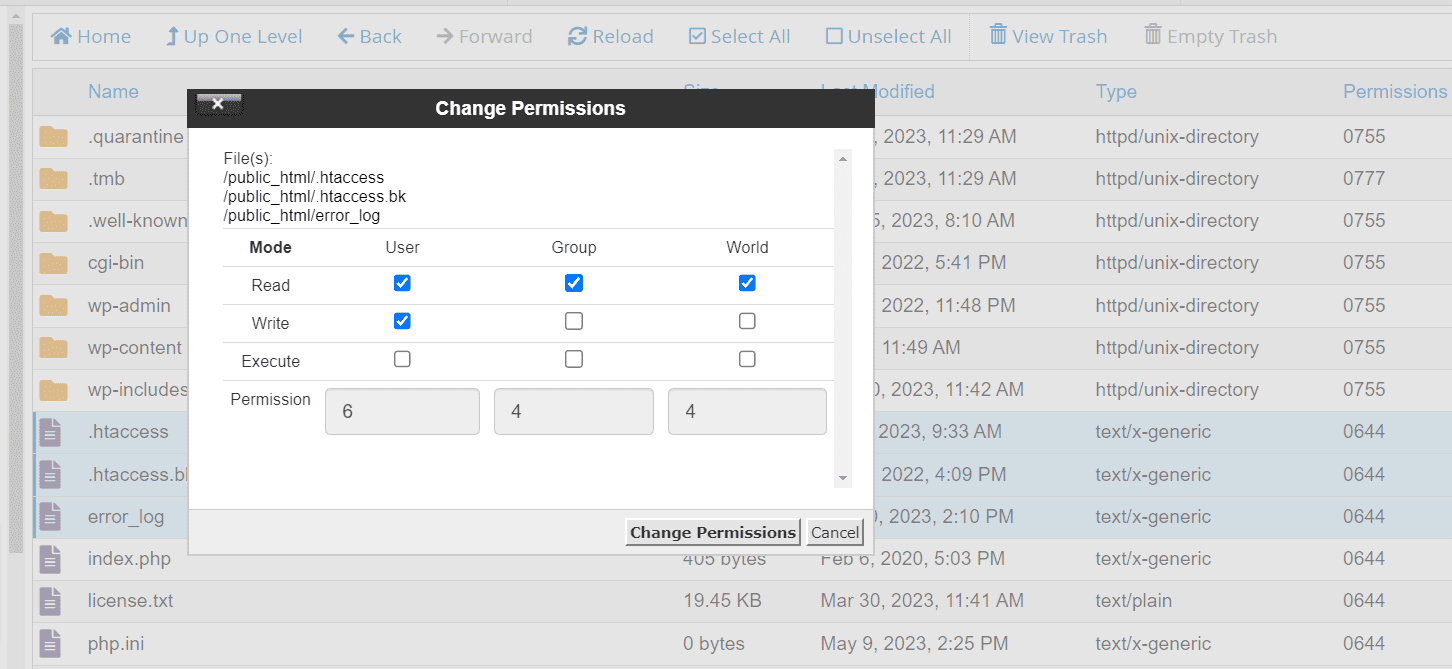
- Imposta il valore di autorizzazione per il file wp-config.php su 660, 600 o 644.
Inoltre, puoi accedere al tuo server tramite SSSH e utilizzare i seguenti comandi. Tieni presente che devi rovinarlo attraverso la directory principale di WordPress.
sudo find . -type f -exec chmod 664 {} +
sudo find . -type d -exec chmod 775 {} +
sudo chmod 660 wp-config.php
Risolvi il problema dell’aggiornamento automatico
A volte, potresti dover affrontare problemi di aggiornamento come timeout del server che portano a famigerati errori WSOD. Sebbene questo problema di solito venga risolto automaticamente, a volte è necessario l’intervento umano. Pertanto, puoi eseguire le seguenti azioni:
- Passare alla directory principale dell’installazione di WordPress.
- Controlla se c’è un file chiamato “.maintenance” (il nome del file potrebbe essere abbreviato).
- Elimina il file “.maintenance” e ricarica il tuo sito web.
- Se l’aggiornamento è andato a buon fine, ma WordPress non è riuscito a rimuovere automaticamente il file, il tuo sito web dovrebbe tornare al normale funzionamento.
- Se l’aggiornamento non viene completato, potrebbe riavviarsi automaticamente e anche il tuo sito web dovrebbe funzionare normalmente.
- Se i passaggi precedenti non risolvono il problema, ricorrere alla procedura di aggiornamento manuale consigliata per WordPress. Questo processo di aggiornamento completo dovrebbe risolvere il problema una volta per tutte.
Correggi gli errori di sintassi
Codici errati nel tuo sito WordPress possono creare errori WSOD nel tuo sito. Questi errori di solito si verificano quando ci sono errori tipografici o sintassi errata. Un singolo carattere fuori luogo ha il potenziale per far crollare il tuo intero sito web. Pertanto, non dovresti mai modificare il codice direttamente sul tuo sito live.
Tuttavia, non devi farti prendere dal panico. Puoi correggere la situazione collegandoti al tuo sito tramite FTP e annullare le modifiche al codice. Ma se potresti non essere sicuro delle modifiche che hai apportato poiché coinvolge molti codici in un sito. Pertanto, avere i backup di WordPress prontamente disponibili si rivela incredibilmente prezioso in tali scenari.
Migliora la capacità di elaborazione del testo PHP
Quando una pagina o un post è eccezionalmente lungo, potrebbe essere necessario aumentare la capacità di elaborazione del testo del tuo sito. Puoi semplicemente regolare la capacità di elaborazione del testo PHP sul tuo sito web. Per questo, devi aumentare i limiti di backtrack e di ricorsione aggiungendo questi codici al tuo file wp-config.php:
/* Increasing PHP Text Processing capability /
ini_set('pcre.recursion_limit',20000000);
ini_set('pcre.backtrack_limit',10000000)
Se visualizzi ancora l’errore WOSD dopo tutti i tentativi di risoluzione dei problemi, è giunto il momento di contattare il tuo provider di hosting. Il loro personale di supporto ha accesso e le conoscenze necessarie per esaminare il tuo sito Web e il codice del server. Pertanto, possono modificare i codici al più presto se necessario e risolvere l’errore.
Best practice per prevenire la schermata bianca di WordPress
L’implementazione delle suddette best practice è fortemente consigliata se si desidera evitare di incorrere in errori WSOD:
- Aggiorna regolarmente il core, i temi e i plug-in di WordPress per garantire compatibilità, correzioni di bug e miglioramenti della sicurezza.
- Testa gli aggiornamenti in un ambiente di staging prima di implementarli nel tuo sito WordPress live.
- Usa temi e plugin perfettamente codificati, affidabili e compatibili per il tuo sito web.
- Ottieni messaggi di errore dettagliati abilitando la modalità di debug sul tuo sito.
- Esegui il backup di tutti i tuoi file e database WordPress per proteggere l’archiviazione.
- Non modificare alcun codice direttamente sul tuo sito di produzione live.
- Monitora le risorse del tuo server come limiti di memoria, utilizzo della CPU, spazio su disco, ecc.
- Utilizza plug-in di memorizzazione nella cache o una rete di distribuzione dei contenuti per migliorare le prestazioni del sito.
Pensieri finali
Affrontare la schermata bianca della morte di WordPress può essere un’esperienza esasperante e preoccupante. Tuttavia, è importante ricordare che la situazione è spesso più gestibile di quanto sembri.
Nella maggior parte dei casi, l’esecuzione di un controllo di base di plugin e temi dovrebbe risolvere il problema WSOD. Ma mentre esamini i metodi che abbiamo menzionato, otterrai alcune preziose informazioni sul problema. Di conseguenza, diventerai più abile e interessato a risolvere anche altri errori di WordPress.
Puoi anche esplorare alcuni strumenti di debug di WordPress per la risoluzione dei problemi.

