Una faccina triste accompagna il temuto errore Blue Screen of Death o BSOD su Windows 10 per un motivo. Il bugcheck può essere una cattiva notizia a seconda del motivo e del momento in cui si verifica. Se lo incontri mentre usi il tuo computer, potresti perdere i tuoi dati non salvati. E se viene visualizzato durante l’aggiornamento del sistema operativo, è possibile che l’aggiornamento non venga installato.
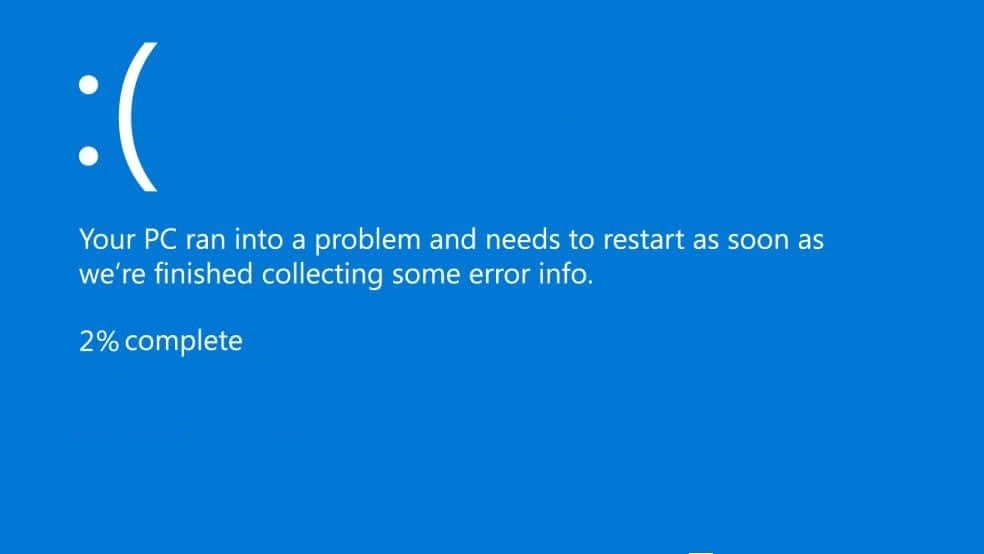
Continua a leggere per conoscere le cause e le soluzioni dei bug BSOD di Windows 10.
Sommario:
Cosa attiva i bugcheck BSOD in Windows 10
Come correggere gli errori BSOD su Windows 10 dipende dalle loro cause principali. Un conflitto tra i driver hardware obsoleti e il sistema operativo è solitamente l’elemento scatenante del controllo errori. Ecco perché alcuni utenti segnalano il bug dopo aver installato un aggiornamento cumulativo (CU) di Windows 10.
Se di recente hai installato un aggiornamento cumulativo (CU) di Windows 10 incompatibile con un determinato dispositivo sul tuo PC. Potrebbe essere necessario installare una patch software da Microsoft o dal produttore del dispositivo per risolvere il conflitto CU / driver.
In alcuni casi, il bug potrebbe scomparire rapidamente dopo il riavvio del sistema. Ma se impedisce il riavvio del sistema operativo, potrebbe negarti l’accesso al desktop. Questo scenario ti obbliga a utilizzare la modalità provvisoria o altre opzioni.
Scopri come riparare l’errore BSOD su Windows 10 quando hai accesso al desktop.
Come correggere i bug BSOD di Windows 10 tramite il desktop
Se riesci a riavviare Windows 10 nonostante il controllo errori BSOD, prova ad aggiornare il sistema operativo ei driver del dispositivo. Ma è necessario prima determinare quali driver di dispositivo stanno causando il problema. Aiuta anche a capire se un recente aggiornamento di Windows 10 potrebbe essere la causa dei problemi del tuo PC.
1. Ricerca il bug BSOD
Se hai iniziato a ricevere il bugcheck dopo aver installato un Patch Tuesday o un aggiornamento opzionale, cerca i file specifici che hai installato di recente. Potresti scoprire di non essere l’unico a riscontrare questo problema. Inoltre, a volte Microsoft riconosce i bug che vengono forniti con alcuni dei normali aggiornamenti di Windows 10.
Inoltre, solo la ricerca potrebbe rivelare l’aggiornamento o il driver specifico che è necessario installare per risolvere il problema. Con queste informazioni di base, puoi procedere e aggiornare il tuo PC.
In alternativa, utilizza il software BlueScreenView per ottenere i dettagli del crash BSOD. L’app estrarrà i file e le informazioni minidump per aiutare a identificare il motivo del bugcheck. È bene avere a portata di mano tale diagnostica prima di scaricare e installare qualsiasi correzione BSOD.
2. Installa gli aggiornamenti di Windows 10
Segui questi passaggi per installare gli ultimi aggiornamenti di Windows 10 sul tuo PC:
Vai alle impostazioni
Scegli Aggiorna e sicurezza
Fare clic su Windows Update
Fare clic sul pulsante di comando Verifica aggiornamenti
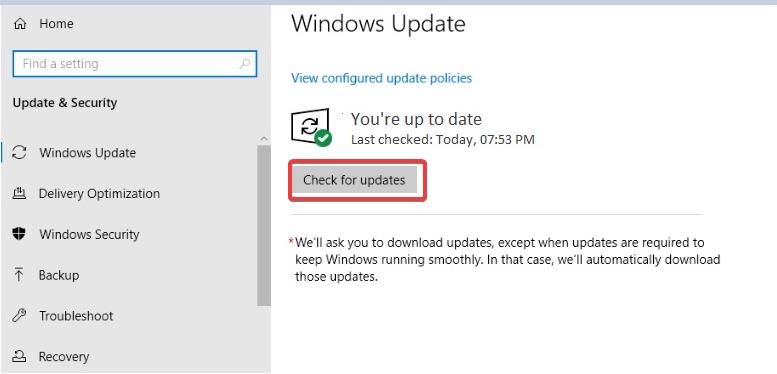
Una volta completata la procedura di cui sopra, Windows cercherà e scaricherà automaticamente le ultime correzioni e miglioramenti che potrebbero risolvere il problema.
Puoi andare al catalogo di Microsoft Update per cercare e scaricare manualmente i file richiesti. Se non sai come farlo, dai un’occhiata a questa guida. Assicurati di cercare il nome file corretto, però, perché il catalogo ha tonnellate di aggiornamenti.
3. Come installare gli aggiornamenti dei driver in Windows 10
Se un driver obsoleto è la causa della schermata blu della morte, è possibile aggiornarlo per riparare il problema. Segui i passaggi seguenti:
Digita Gestione dispositivi nella ricerca di Windows e premi Invio (o fai clic sul risultato della ricerca in Gestione dispositivi) 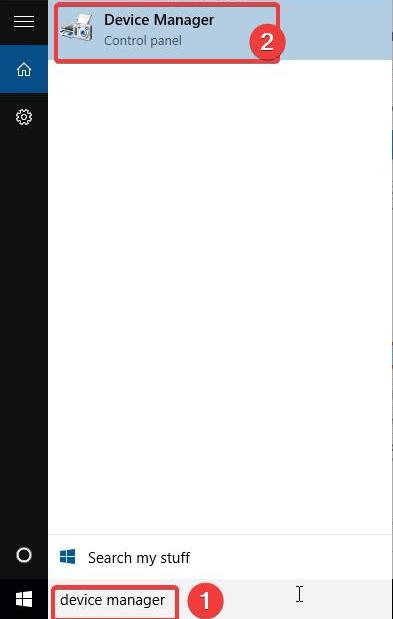
Fare clic su Visualizza nel menu principale di Gestione dispositivi
Seleziona l’opzione Mostra dispositivi nascosti se è disattivata
Fare doppio clic sulla categoria hardware con l’errore per rivelare il dispositivo in questione
Fare clic con il pulsante destro del mouse sul dispositivo e fare clic sull’opzione Aggiorna driver 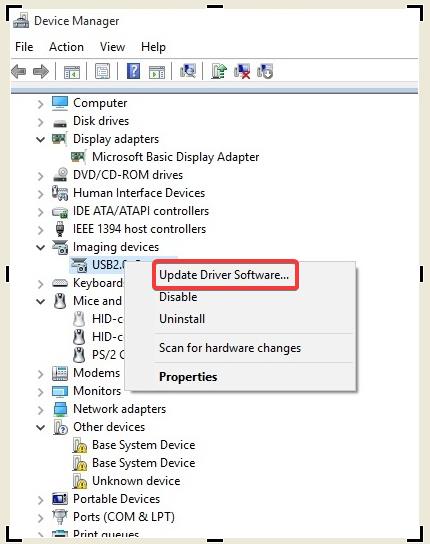
Nella finestra di dialogo “Aggiorna driver”, eseguire una delle seguenti operazioni:
Fare clic su Cerca automaticamente per il software del driver aggiornato. Se Windows trova un driver più aggiornato per il dispositivo, lo scaricherà e lo installerà.
Fare clic su Cerca il software del driver nel computer. Scegli questa opzione se hai già il driver appropriato sul tuo disco rigido o memoria rimovibile. Segui le istruzioni e accedi alla cartella con il driver, seleziona il file e fai clic su Apri.
I passaggi precedenti consentono di aggiornare un driver obsoleto tramite Gestione dispositivi. Nel caso in cui le istruzioni non ti forniscano i driver richiesti, segui questi passaggi alternativi:
Vai al sito Web del produttore del dispositivo
Cerca i driver più recenti del dispositivo sul sito
Fare clic sul collegamento per il download del driver appropriato nei risultati della ricerca
Fare doppio clic sul file eseguibile del driver (.exe) per installarlo
Segui le istruzioni seguenti finché non ti viene chiesto di fare clic su OK per completare l’installazione
4. Disinstallare i driver difettosi
A volte, l’ultima versione del driver è il problema. Di solito è il caso se il tuo sistema era a posto prima di aggiornare il driver. In tale scenario, la ricerca di una soluzione più recente potrebbe non funzionare fino a quando Microsoft o il produttore del dispositivo non annuncia un aggiornamento.
Una delle opzioni rimanenti qui è disinstallare il driver difettoso che causa un errore BSOD. Tieni presente che, sebbene questa soluzione funzioni, rende inutilizzabile il dispositivo interessato. Se hai ancora bisogno di utilizzare l’hardware in questione, considera la possibilità di tornare a un driver che ha funzionato.
Ecco come rimuovere i driver difettosi:
Digita Gestione dispositivi nella ricerca di Windows e tocca il tasto Invio
Fare doppio clic sulla categoria del dispositivo difettoso
Fare clic con il pulsante destro del mouse sul dispositivo problematico e fare clic su Disinstalla dispositivo
Fare clic su OK
Dopo aver completato questi passaggi, potresti notare un punto esclamativo giallo a sinistra del dispositivo che hai appena disinstallato. Tuttavia, il componente hardware non attiverà più un bugcheck BSOD.
5. Rollback Driver
È possibile ripristinare la versione precedente del driver che funzionava in Windows 10.
Segui questi passi:
Digita Gestione dispositivi nella ricerca di Windows e tocca il tasto Invio
Fare doppio clic sulla categoria del dispositivo difettoso
Fare clic con il pulsante destro del mouse sul dispositivo problematico e fare clic su Proprietà 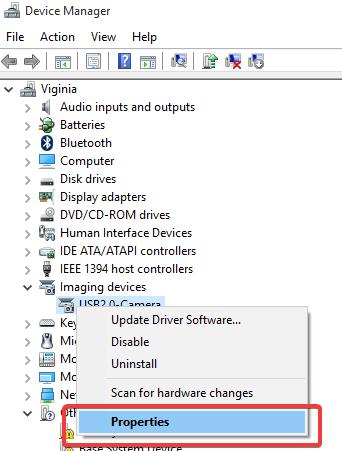
Passa alla scheda Driver
Fare clic su Ripristina driver. Questa opzione è disponibile solo se c’è un driver precedentemente installato per il dispositivo specifico sul tuo sistema. 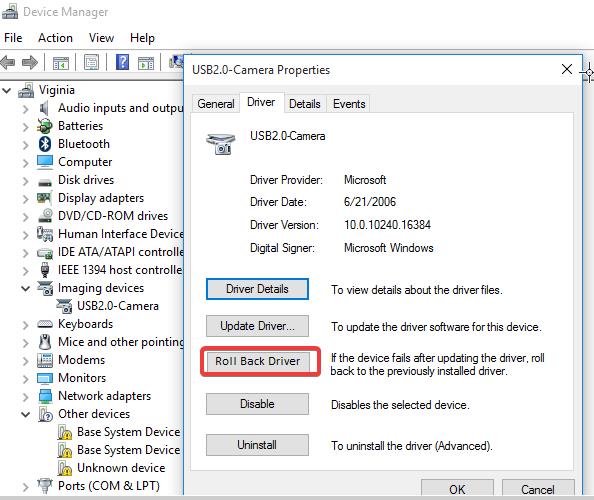
Al prompt che viene visualizzato dopo, scegli una risposta al motivo per cui stai tornando indietro. Puoi fornire una risposta dettagliata o personalizzata nella casella di testo sotto le opzioni.
Fare clic su Sì per procedere con il rollback del driver di dispositivo.
Riavvia il tuo PC
Con i passaggi precedenti, Windows 10 sostituirà l’ultimo driver installato per il dispositivo in questione con una versione precedente. Tuttavia, il sistema non può ripristinare una versione precedente del firmware inesistente.
Conclusione
Gli errori BSOD di Windows 10 hanno più opzioni di risoluzione dei problemi. I 5 precedenti sono solo alcuni dei più facili che puoi provare anche se non sei un utente esperto, a condizione che tu possa ancora accedere al tuo desktop.
