Microsoft Teams è una delle tante app preinstallate in Windows 11. Sfortunatamente, sebbene sia un’eccellente piattaforma di collaborazione aziendale, è afflitta da occasionali problemi di arresto anomalo.
Se l’app Microsoft Teams si arresta in modo anomalo o continua a riavviarsi sul PC, ecco come risolvere e risolvere il problema in Windows 11.
Tieni presente che Microsoft offre due versioni (Home e Lavoro) dell’app Teams. A causa delle differenze nelle versioni, alcune correzioni riportate di seguito potrebbero non essere applicabili alla versione Teams (Lavoro o Scuola) e viceversa.
Sommario:
1. Termina il processo Microsoft Teams in Task Manager
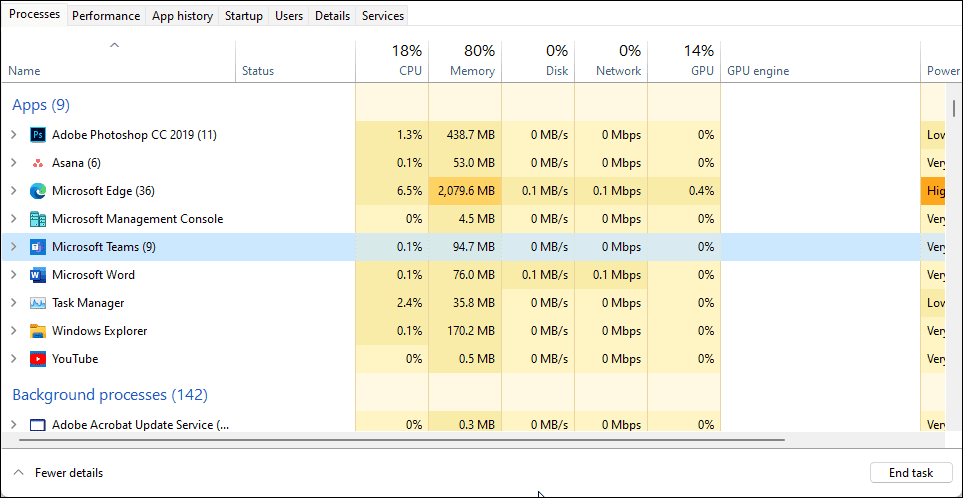
Puoi interrompere e riavviare il processo Microsoft Teams in Task Manager per risolvere i problemi di arresto anomalo dovuti a un problema tecnico temporaneo. Ecco come farlo:
Se il problema persiste, eseguire un riavvio. Un riavvio rapido forzerà la conclusione di tutti i processi in background e aiuterà a risolvere i problemi dovuti a problemi temporanei.
2. Esci ed esci dall’app Teams
Una soluzione semplice per il problema di arresto anomalo dell’app Teams richiede di disconnettersi e uscire dall’app. Una volta terminato, dovresti essere in grado di accedere e utilizzare l’app senza problemi.
Per uscire da Microsoft Teams:
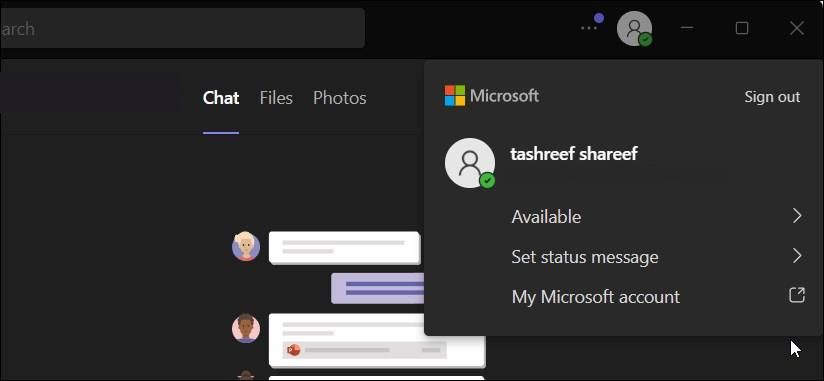
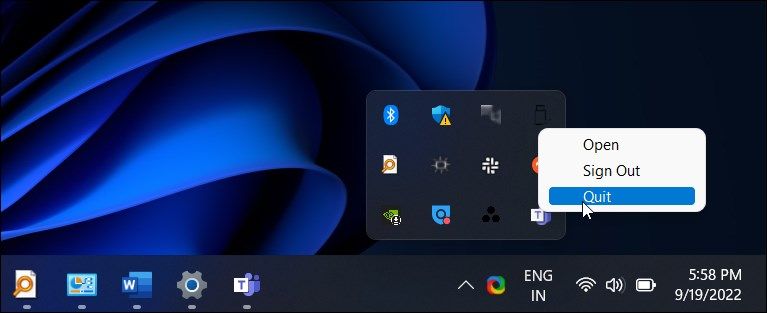
3. Cancella la cache di Microsoft Teams
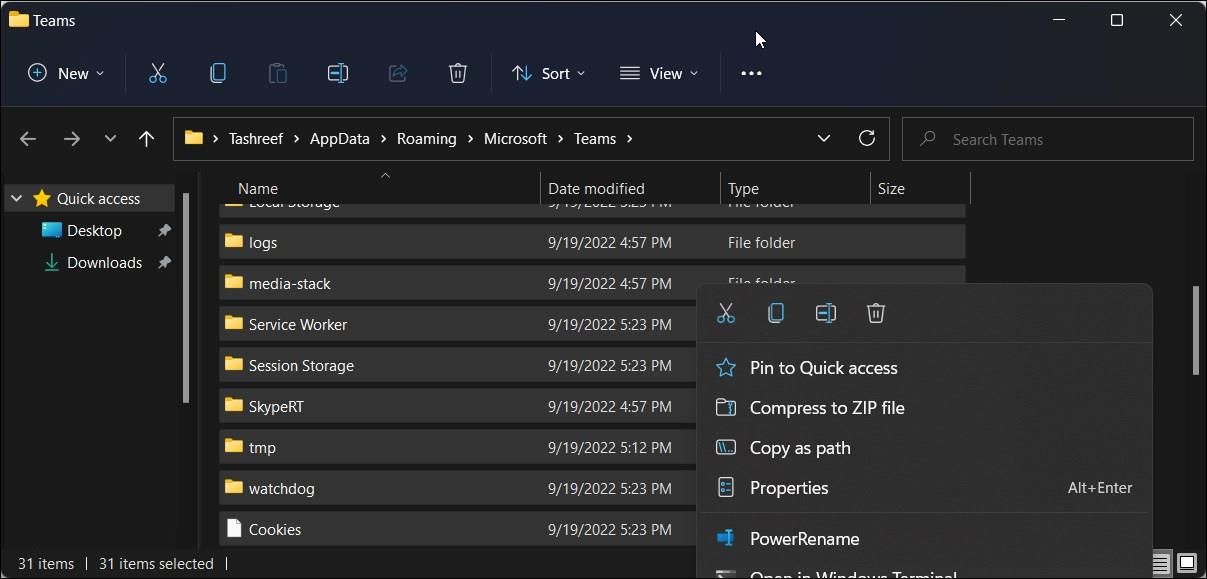
Svuotare la cache di Microsoft Teams dalla cartella AppData può risolvere rapidamente il problema dell’arresto anomalo. Svuotare la cache risolverà i problemi attivati a causa della cache dell’app danneggiata. Affinché funzioni, è necessario utilizzare la versione Teams (School o Work) dell’app.
Per eliminare la cache di Microsoft Teams:
%appdata%MicrosoftTeams
4. Ripara Microsoft Teams
Puoi riparare alcuni programmi e app di Microsoft Store in Windows 11 e nella versione precedente del sistema operativo. La funzione di riparazione tenta di riparare l’installazione, risolvendo così eventuali problemi causati dalla corruzione dei file.
Tieni presente che questa correzione non è applicabile alla versione di Microsoft Teams (Work o School).
Per riparare l’app Microsoft Teams:
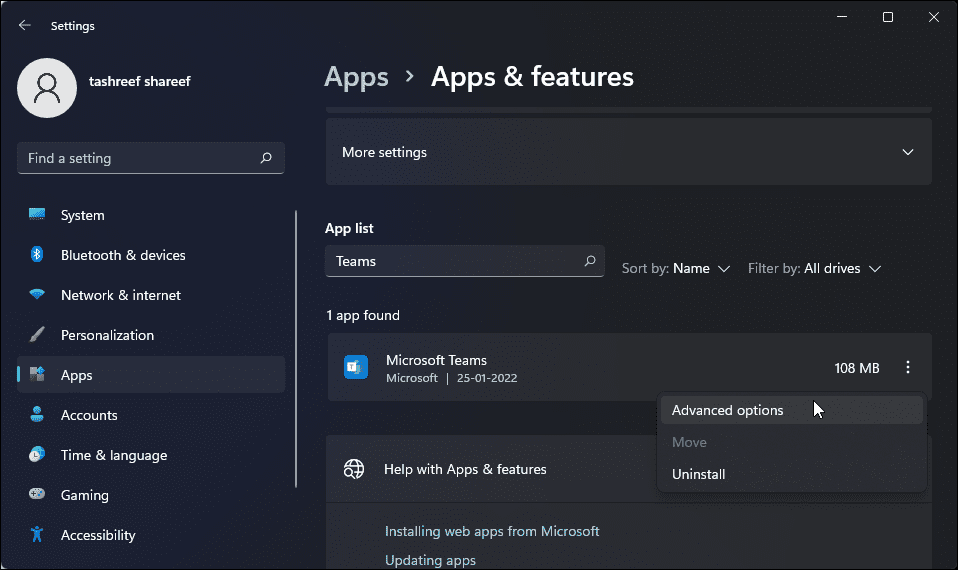
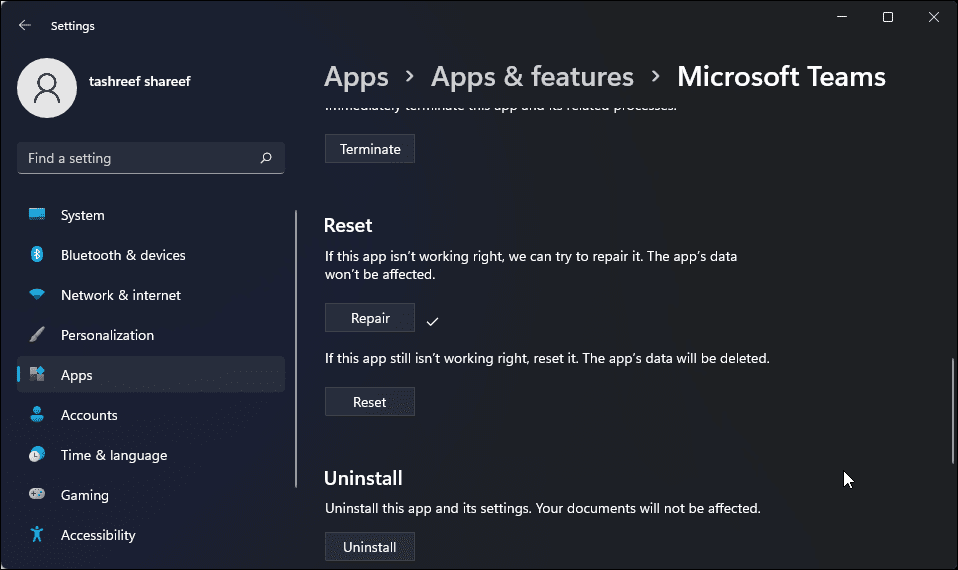
5. Reimposta l’app Microsoft Teams
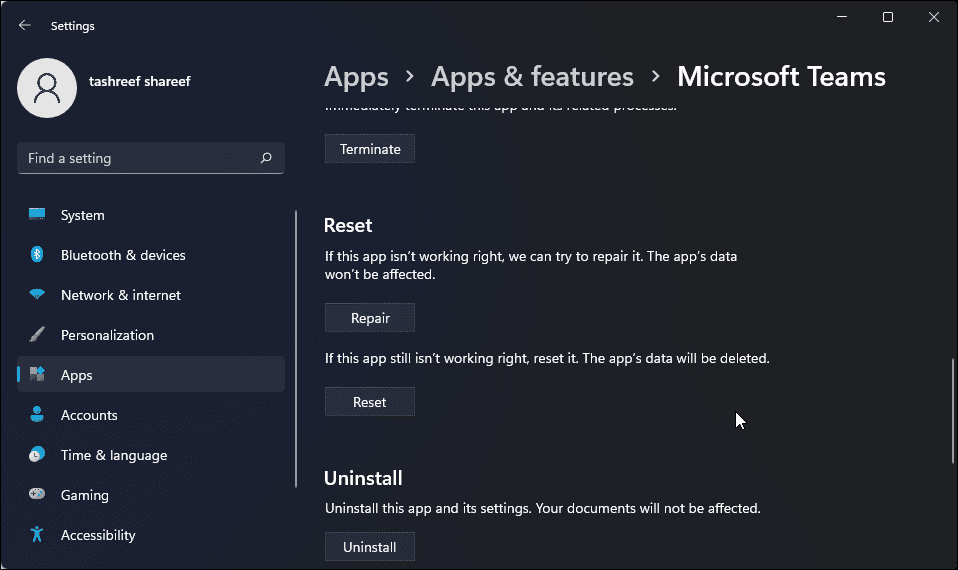
Come altre app Windows, Microsoft Teams utilizza lo spazio della cache per archiviare file temporanei per migliorare il tempo di caricamento e l’esperienza utente. Ma se non utilizzato correttamente o danneggiato, può causare il malfunzionamento dell’app.
Puoi svuotare manualmente la cache dell’app per risolvere questo problema. Ecco come farlo per Microsoft Teams.
Tieni presente che questa correzione non è applicabile alla versione di Microsoft Teams (Work o School). Esegui la modalità compatibilità Microsoft Teams Windows 7
Il processo di ripristino ripristinerà l’app alle impostazioni predefinite di fabbrica eliminando tutti i dati, inclusa la cache. Tuttavia, eliminerà anche tutte le credenziali di accesso salvate. Pertanto, dovrai accedere nuovamente per utilizzare l’app. Una volta terminato, puoi gestire facilmente i tuoi team su Microsoft Teams.
6. Aggiorna l’app Microsoft Teams
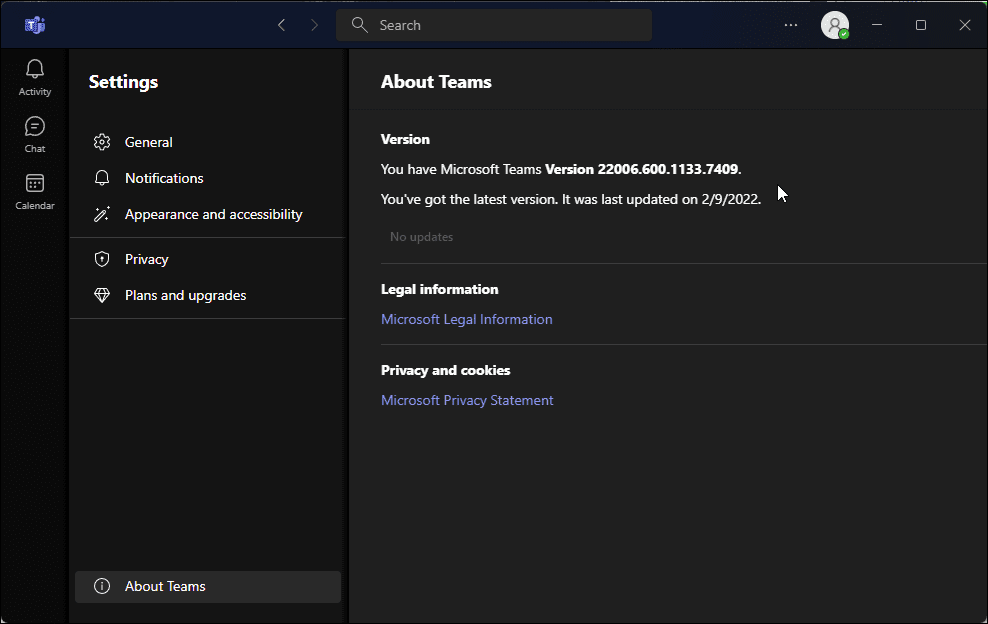
Gli aggiornamenti più recenti spesso includono correzioni di bug e miglioramenti delle prestazioni. Sebbene Microsoft Teams si aggiorni automaticamente ogni due settimane, puoi verificare manualmente la disponibilità di un aggiornamento più recente nelle impostazioni dell’app.
Per aggiornare Microsoft Teams:
7. Esegui i team in modalità compatibilità
Se l’app Teams continua a bloccarsi, prova a eseguirla in modalità compatibilità. Puoi configurare Microsoft Teams (aziendale o scolastico) per l’esecuzione in modalità compatibilità dalle sue proprietà.
Per eseguire Microsoft Teams in modalità compatibilità:
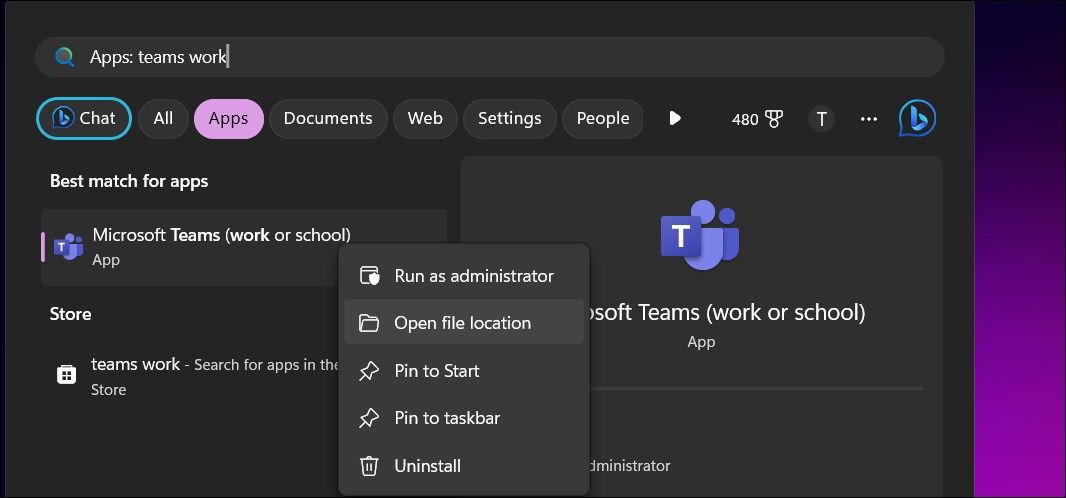
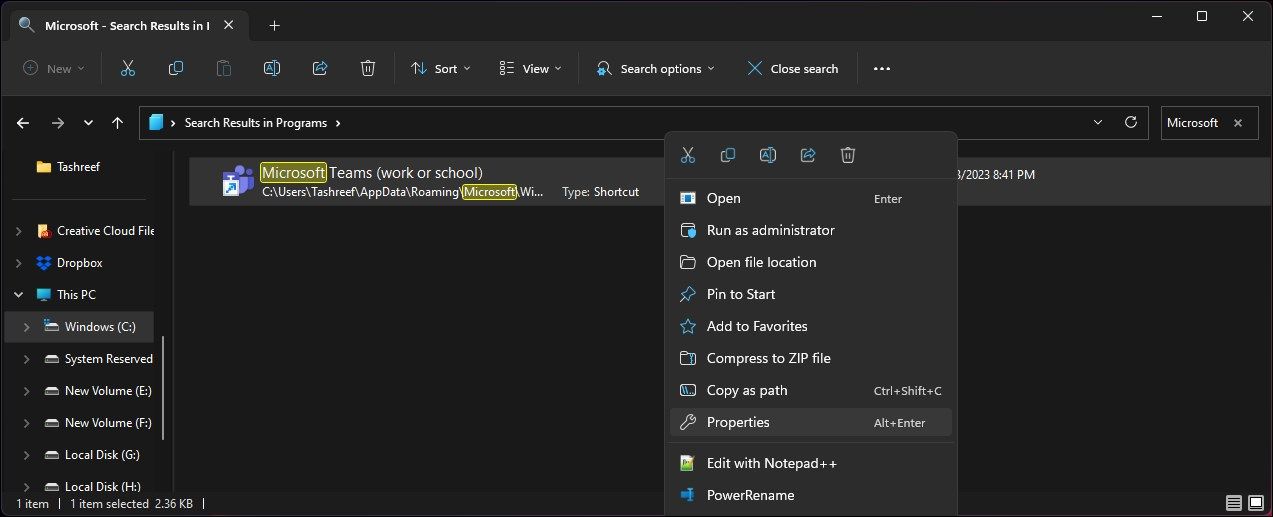
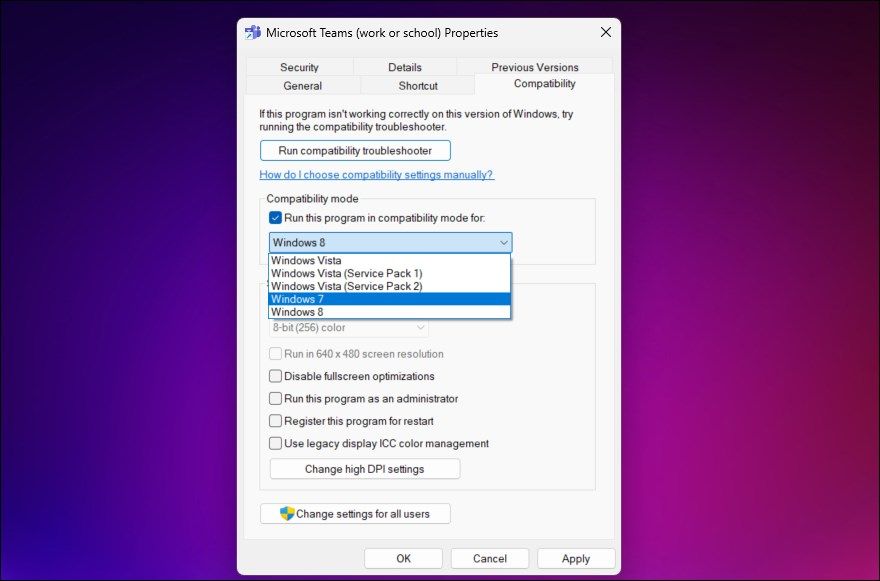
Con le nuove modifiche in atto, avvia Microsoft Teams per vedere se il problema di arresto anomalo è stato risolto. Se il problema persiste, utilizza una versione diversa di Windows in modalità compatibilità per vedere se questo aiuta a risolvere il problema.
8. Aggiorna il driver della scheda video
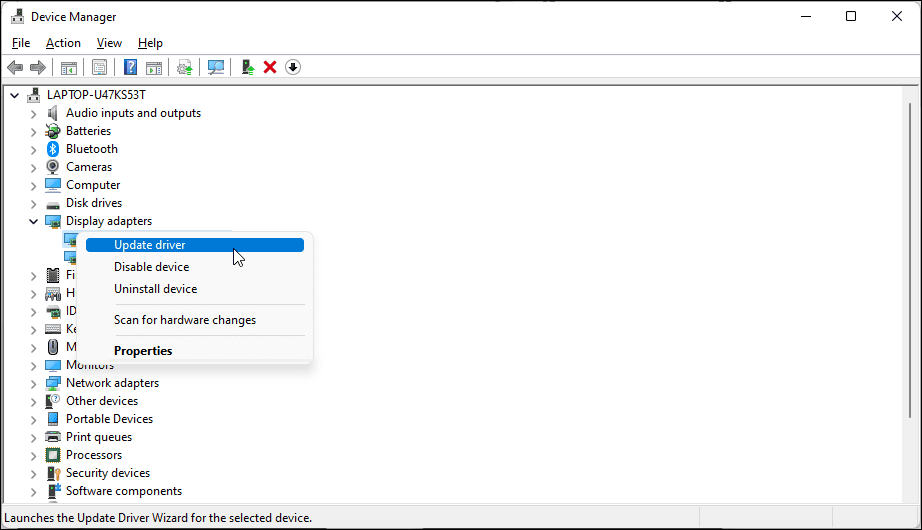
I driver grafici Intel HD incompatibili sono un’altra causa nota del problema di arresto anomalo di Microsoft Teams. Se hai installato la grafica Intel HD, aggiornala utilizzando Gestione dispositivi per risolvere il problema.
Per aggiornare il driver della scheda video:
Se non viene trovato alcun aggiornamento, vai a Pagina Driver e software Intel. Apri la sezione Grafica e scarica l’ultima versione dei driver disponibili per il tuo processore. Inoltre, fai riferimento alla nostra guida su come aggiornare i driver grafici in Windows per conoscere i diversi modi in cui puoi installare i driver GPU più recenti per il tuo computer.
9. Disabilitare il driver della scheda video
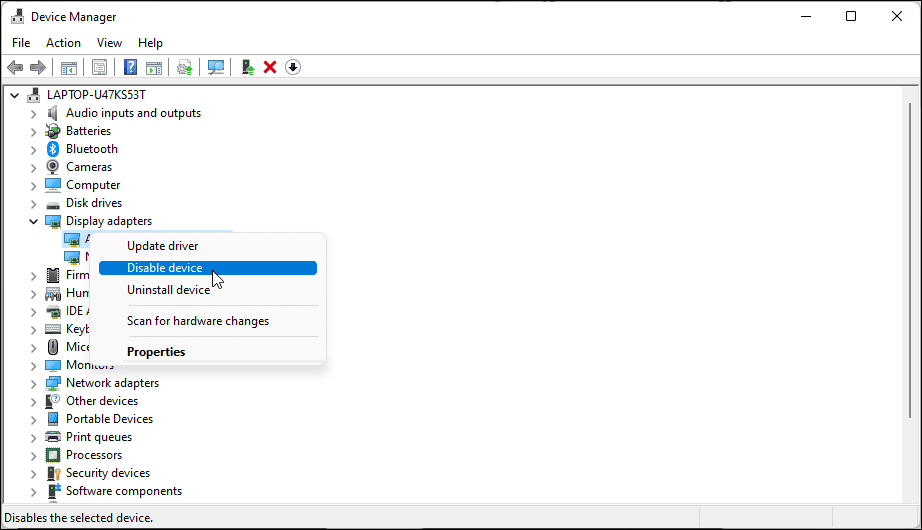
Se l’aggiornamento del driver dello schermo non ha risolto il problema, disinstalla il driver grafico per vedere se questo aiuta a risolvere l’errore. Una volta disinstallato, Windows utilizzerà il driver video generico, ma ti aiuterà a determinare la causa del problema.
Per disinstallare il driver grafico:
10. Reinstallare Microsoft Teams
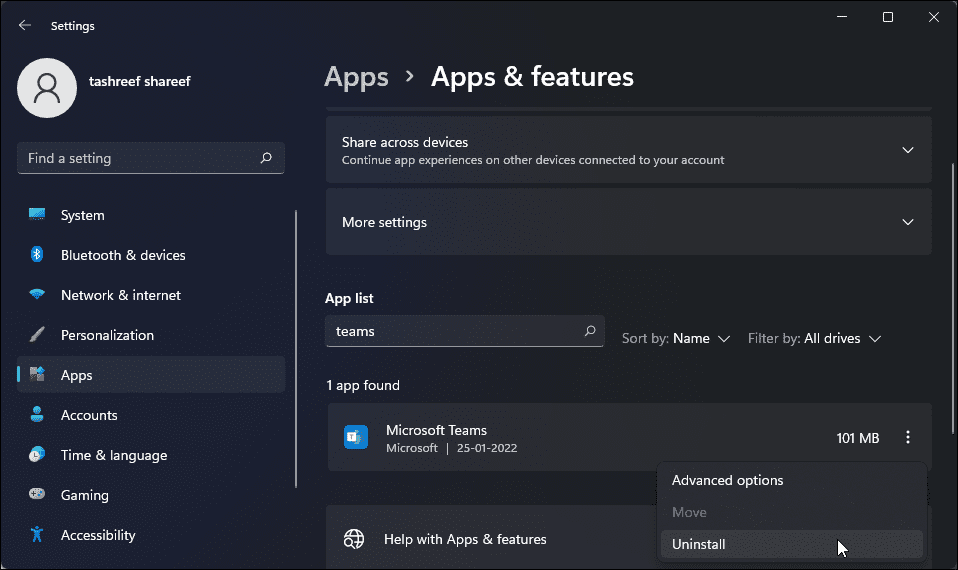
Come ultima risorsa, puoi reinstallare l’app Microsoft Teams per risolvere i problemi di arresto anomalo. Una rapida reinstallazione può aiutarti a risolvere i problemi causati dalla corruzione dei file dell’app e da altri motivi.
Per disinstallare Microsoft Teams:
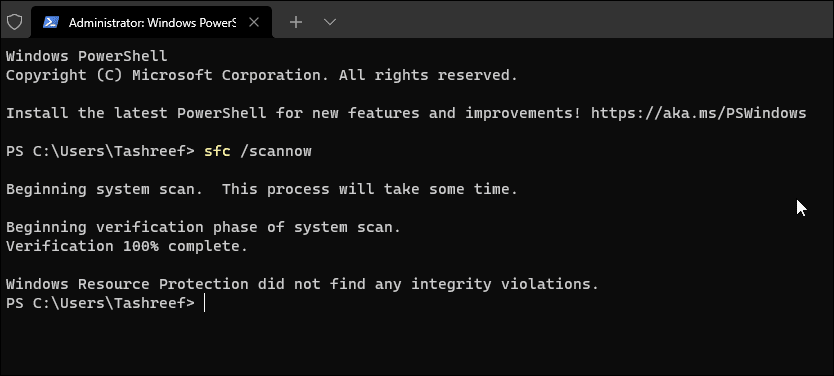
Se Microsoft Teams non si avvia, puoi eseguire lo strumento Controllo file di sistema. Eseguirà la scansione del sistema per rilevare la corruzione dei file e ripristinerà i file di sistema danneggiati. Ciò è utile se i problemi relativi al sistema impediscono l’avvio dell’app.
sfc /scannow
Risolvere il problema di arresto anomalo dell’app Microsoft Teams
Spesso lo strumento di risoluzione dei problemi integrato è in grado di diagnosticare e risolvere i problemi che causano l’arresto anomalo dell’app Microsoft Teams. In caso contrario, prova a svuotare la cache di Teams, aggiornando i driver della scheda video o reinstallando l’app.
Sebbene Microsoft Teams sia un’eccellente app per la collaborazione di gruppo, non è l’unica scelta. Esistono molte ottime alternative a Microsoft Teams e Slack è una scelta altrettanto popolare.
