Gli strumenti e le app per riunioni online, indipendentemente da quale utilizzi, si basano tutti sull’hardware del tuo sistema per funzionare. Utilizzeranno tutti il dispositivo di input e output audio sul tuo sistema (e la webcam, se lo desideri). Dispositivi audio Maggio essere facile da connettere e utilizzare quando si tratta di riprodurre musica o registrare voci fuori campo, ma gli strumenti per riunioni spesso hanno problemi a connettersi ad essi.

Sommario:
Risolvi i problemi audio delle riunioni di Zoom
Zoom può essere utilizzato da un moderno browser desktop o può essere utilizzato tramite le sue app desktop dedicate. I problemi audio con Zoom si verificano normalmente sui desktop. Le app mobili hanno molte meno probabilità di incorrere in problemi. Se riscontri problemi audio in una riunione Zoom, prova quanto segue.
1. Attiva/disattiva l’audio di te stesso
Assicurati di non aver partecipato alla riunione con il microfono disattivato o che le impostazioni della riunione non disattivino tutti i partecipanti all’arrivo.
Verifica con l’host del team (usa la funzione di chat) o fai clic sull’icona del microfono in basso a sinistra per riattivare l’audio.
2. Esci e unisciti di nuovo
Se ti sei unito a una riunione Zoom e non riesci a sentire gli altri partecipanti o loro non possono sentire te, puoi uscire e partecipare di nuovo alla riunione.
Fare clic sul pulsante Fine in basso a destra.
Seleziona l’opzione di partenza.
Dopo aver lasciato la riunione, esci e riapri Zoom (o riavvia il browser).
Partecipa di nuovo alla riunione e controlla l’audio.
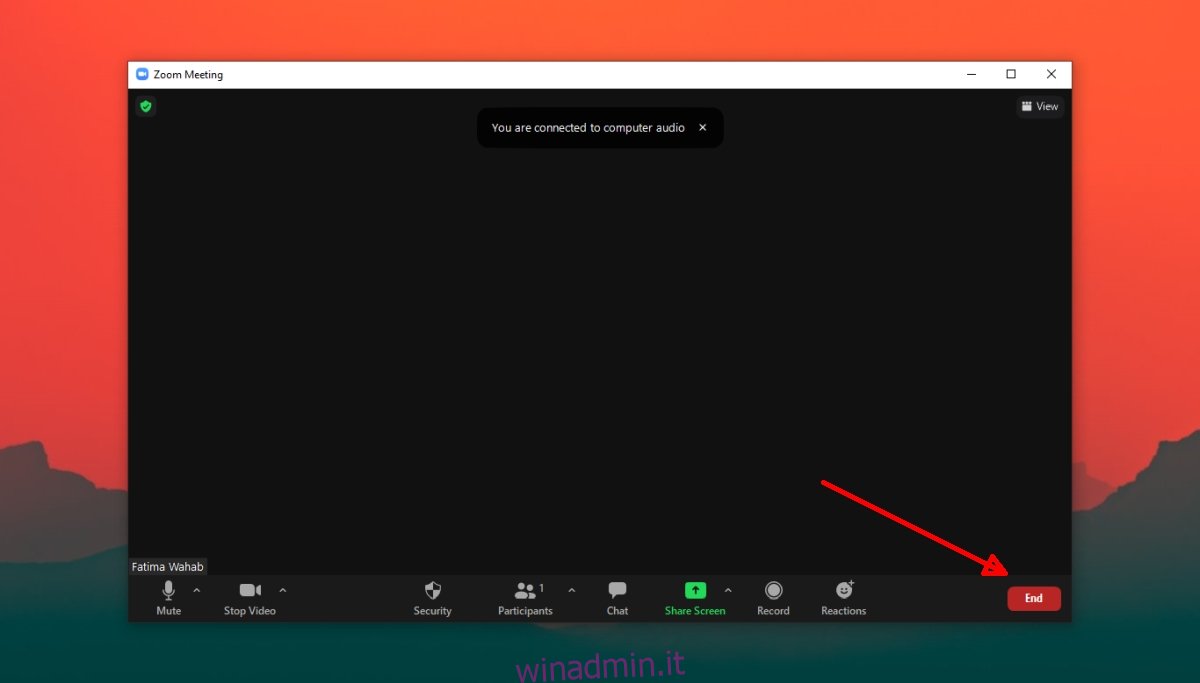
3. Controlla le autorizzazioni dell’app
Zoom necessita dell’autorizzazione per accedere sia al microfono che agli altoparlanti del sistema prima che tu possa ascoltare o parlare in una riunione. Se stai utilizzando Zoom in un browser, il browser deve avere accesso agli altoparlanti e al microfono e il sito Web deve essere autorizzato a utilizzarlo (autorizzazioni nel browser).
Per controllare le autorizzazioni dell’app Zoom su Windows 10;
Apri l’app Impostazioni con la scorciatoia da tastiera Win+I.
Vai a Privacy.
Seleziona la scheda Microfono.
Assicurati che l’accesso al microfono sia abilitato.
Scorri verso il basso e assicurati che Zoom sia autorizzato a utilizzare il microfono.
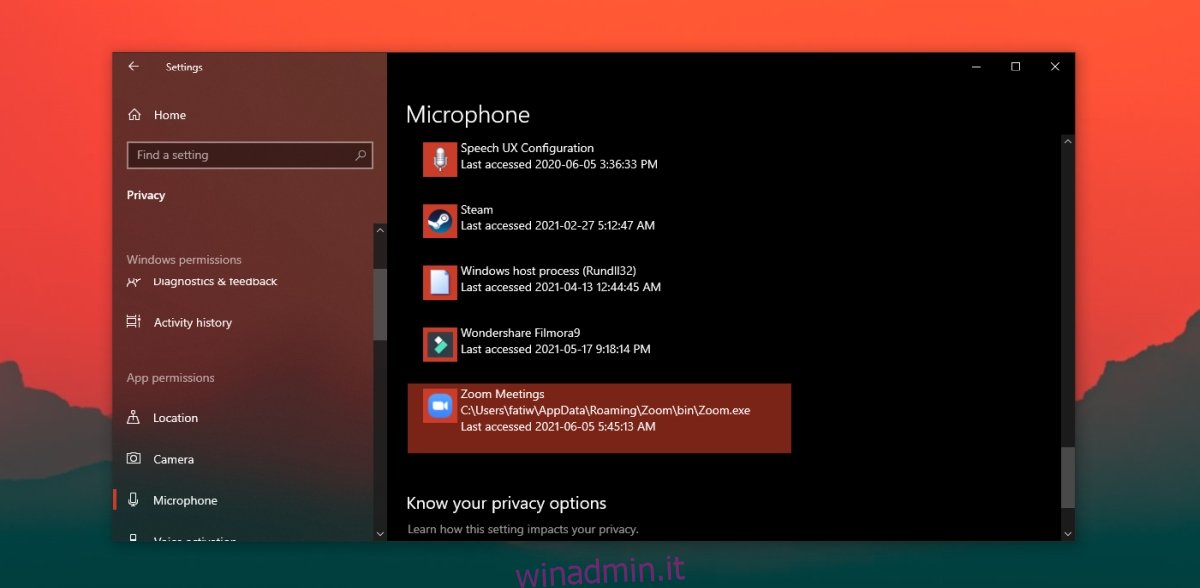
Per controllare le autorizzazioni dell’app Zoom su macOS;
Apri le Preferenze di Sistema.
Vai a Sicurezza e privacy.
Seleziona la scheda Privacy.
Nella colonna a sinistra, seleziona Microfono.
Controlla il riquadro a destra e Zoom dovrebbe essere elencato.
Se Zoom non è elencato, fai clic sul pulsante più e aggiungilo.
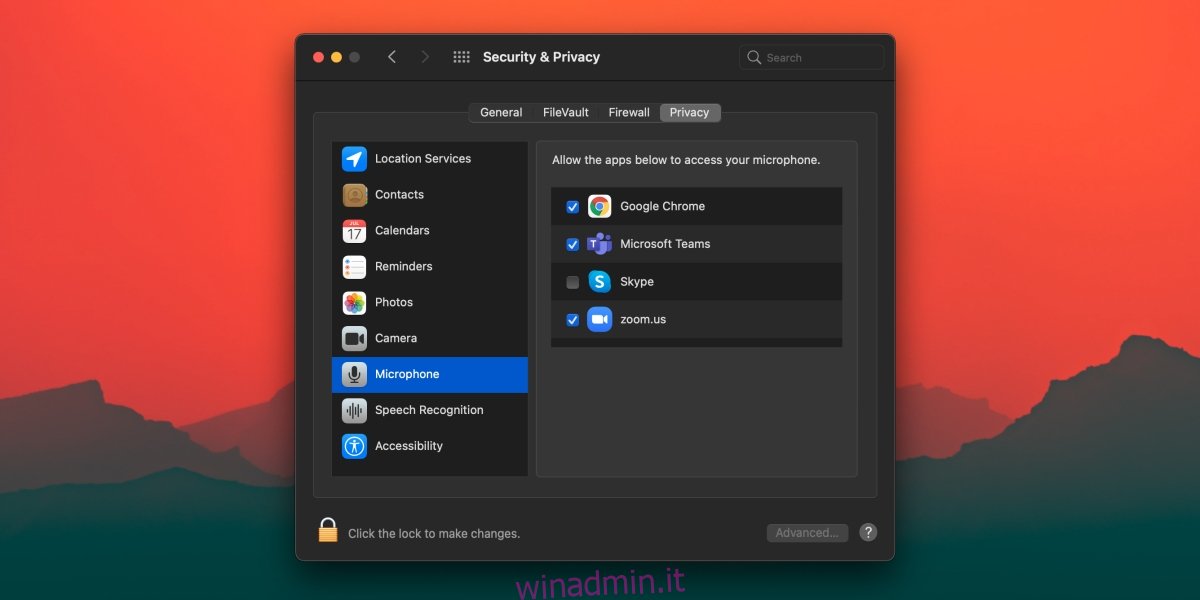
Per controllare le autorizzazioni nel browser per Zoom;
Assicurati che il browser sia autorizzato ad accedere al microfono dalle Preferenze di Sistema (macOS) o dall’app Impostazioni (Windows 10).
Visita Zoom e accedi.
Fare clic sull’icona del lucchetto nella barra degli URL e selezionare Impostazioni sito dal menu.
Consenti l’accesso al microfono.
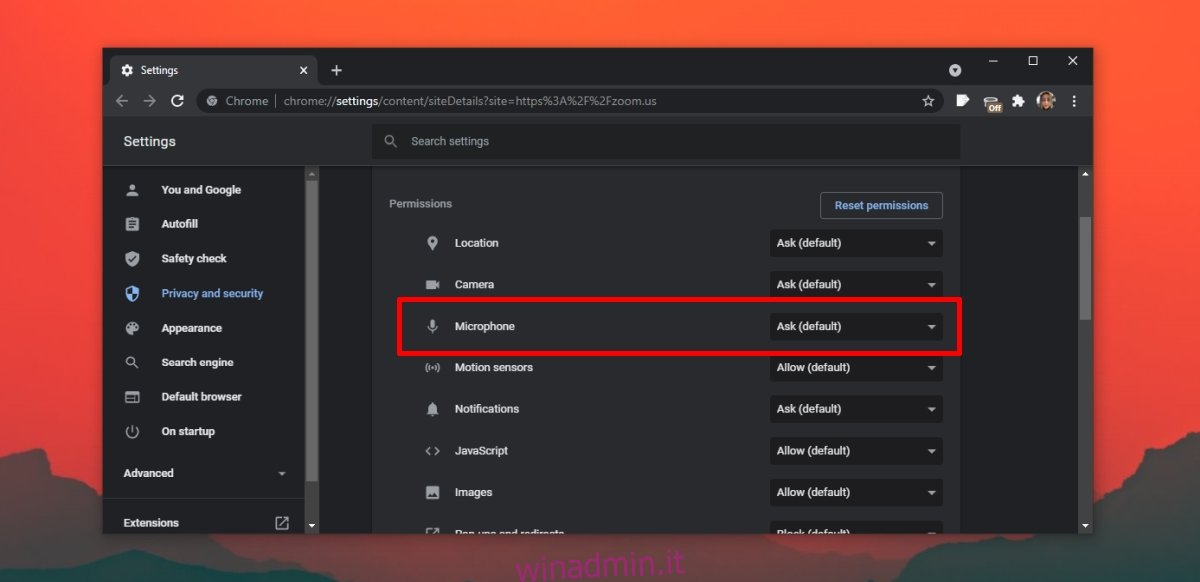
4. Prova il dispositivo di ingresso/uscita audio
Zoom ha un test integrato per i dispositivi audio. Usalo per assicurarti che l’audio funzioni nell’app. È possibile eseguire il test all’inizio della riunione o prima dell’inizio.
Nella riunione Zoom, fai clic sul pulsante a discesa accanto al microfono.
Seleziona l’opzione Prova altoparlante e microfono.
Se l’audio non funziona, prova questi suggerimenti per la risoluzione dei problemi per Windows 10 ed esegui le altre soluzioni che abbiamo elencato.
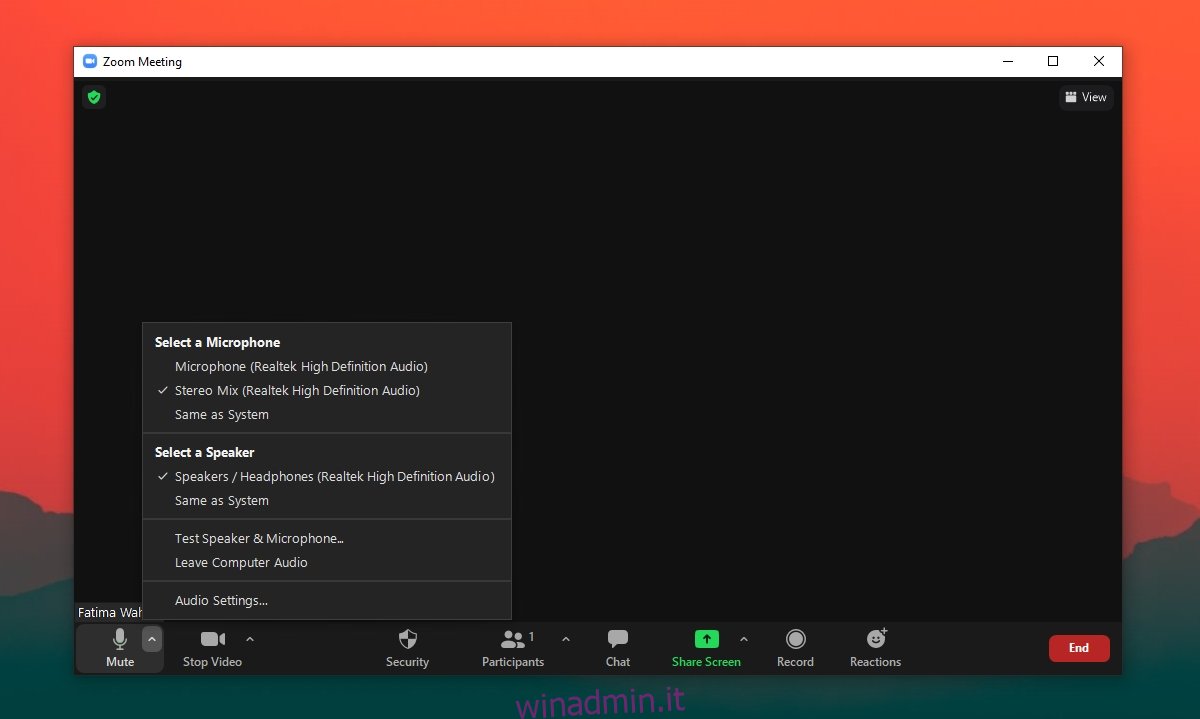
5. Cambia dispositivo audio
Se hai più di un dispositivo audio collegato al tuo sistema, prova a passare a un altro. Ingrandisci Maggio non utilizzare lo stesso dispositivo audio di quello attivo.
Fare clic sulla rete a discesa per il microfono.
Dal menu, seleziona un altro dispositivo audio connesso al sistema.
Conclusione
I problemi audio di Zoom non sono complicati poiché l’app stessa è abbastanza semplice. Si collegherà ai dispositivi di ingresso/uscita audio con poco sforzo. Assicurati che l’app sia impostata per utilizzare il dispositivo corretto e di non aver disattivato l’audio durante la riunione.

