Microsoft Office lavora costantemente per migliorare il proprio software. Tuttavia, potrebbero esserci momenti in cui Word si rifiuta di iniziare. Di seguito sono riportati alcuni modi per riavviare Word.
Sommario:
Aggiorna Microsoft Office
È sempre una buona idea mantenere il software aggiornato poiché le aziende emettono costantemente correzioni per bug e vulnerabilità che ostacolano le prestazioni dell’applicazione.
Da Office 2013, Microsoft rilascia automaticamente eventuali aggiornamenti alle sue applicazioni di Office a meno che tu non le dica di fare diversamente. Se questo è il caso e stai riscontrando problemi di avvio con Word, potresti volerlo aggiornare all’ultima versione e vedere se questo risolve il problema.
La buona notizia è che puoi farlo da qualsiasi app di Office. Quindi, se Word non si avvia, puoi aggiornare tramite Excel, PowerPoint o qualsiasi altro programma di Office che ti capita di avere.
Per aggiornare, apri l’app di Office, fai clic sulla scheda “File”, quindi su “Account” nella parte inferiore del pannello di sinistra.
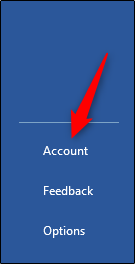
Nella sezione “Informazioni sul prodotto”, fai clic su “Opzioni di aggiornamento” accanto a “Aggiornamenti di Office”. Nel menu a discesa, seleziona “Aggiorna ora”.
Office verifica e applica eventuali aggiornamenti. Al termine dell’aggiornamento, viene visualizzato un messaggio di successo.
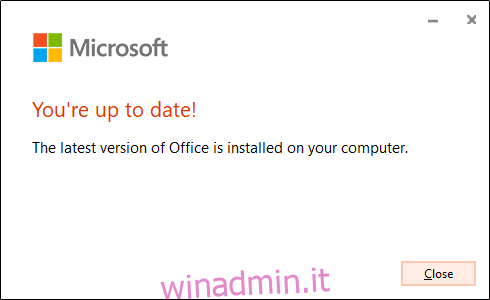
Ora prova ad aprire Word. Se hai ancora problemi, allora c’è qualcos’altro da fare. Proviamo altri passaggi.
Ripristina Office dal pannello di controllo su Windows
Prima di eliminare le chiavi di registro o il file modello globale, verifica se lo strumento di riparazione di Windows farà il trucco.
Fare clic con il pulsante destro del mouse sull’icona di Windows nella barra delle applicazioni, quindi selezionare “App e funzionalità” dal menu visualizzato.
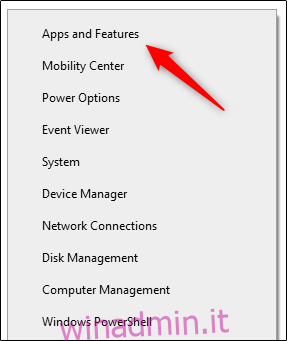
Viene visualizzata la finestra “Impostazioni”. Scorri l’elenco e seleziona l’app di Office, quindi fai clic su “Modifica”.
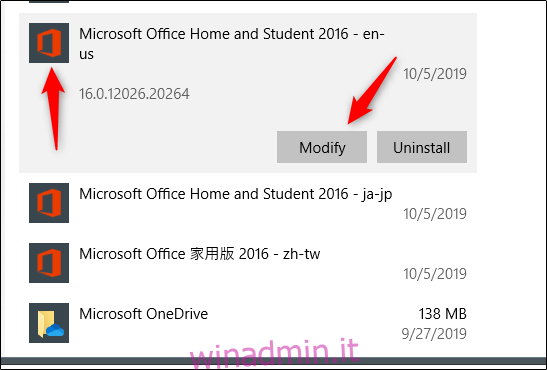
Il messaggio successivo visualizzato varia a seconda della versione di Office in uso. Nella versione a portata di clic (come Office 365), seleziona “Riparazione in linea”, quindi “Ripara”. Se esegui una copia basata su MSI (hai utilizzato il software di installazione per installarlo sul tuo computer) di Office, seleziona “Ripara”, quindi “Continua”.
Al termine della riparazione, riavviare il computer e quindi provare ad avviare Word. Se questo non ha risolto il problema, è tempo di scavare un po ‘più a fondo.
Usa l’opzione / a su Windows
Quando si utilizza l’opzione / a per avviare Word, viene avviato nel suo stato originale. Quindi, impedisce il caricamento automatico di componenti aggiuntivi e modelli globali, come Normal.dot.
Se avvii correttamente Word con questo metodo, ti offre un ottimo punto di partenza per la risoluzione dei problemi perché è probabile che il problema sia causato da un componente aggiuntivo o da un modello.
Puoi anche avviare Word in modalità provvisoria se digiti / safe invece di / a nel passaggio seguente. Questo avvia anche Word senza componenti aggiuntivi, modelli e altre personalizzazioni.
Per provare questo metodo, premere il tasto Windows, digitare “Esegui”, quindi premere “Invio”. Viene visualizzata la finestra di dialogo “Esegui”. Qui, digita winword / a, quindi fai clic su “OK”.
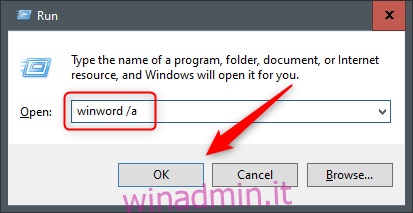
Se Word viene avviato correttamente, il problema è nella cartella di avvio di Office o nella chiave dei dati del Registro di sistema.
Ripristina le opzioni utente e le impostazioni del registro in Word su Windows
Il comportamento anomalo è spesso causato dalla formattazione, dalle opzioni e / o dalle impostazioni personalizzate in Word. Se utilizzi l’Editor del Registro di sistema per modificare il registro, puoi ripristinarli.
Avviso standard: l’editor del registro è uno strumento potente; se lo usi in modo improprio, può rendere il tuo sistema instabile o inutilizzabile. Questo è un tutorial piuttosto semplice, però, e non dovresti avere problemi se segui le istruzioni.
Tuttavia, se non hai mai lavorato con l’Editor del Registro di sistema prima, potresti volerlo leggere prima di iniziare. Inoltre, considera la possibilità di eseguire il backup del registro (e del computer) prima di apportare modifiche.
Innanzitutto, chiudi tutte le applicazioni di Office. Quindi, premi Windows + R per aprire la finestra “Esegui”. Qui, digita Regedt32.exe e fai clic su “OK”.
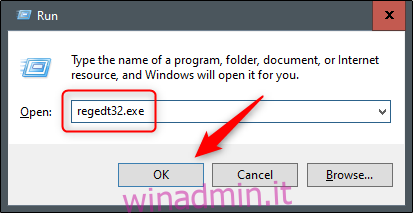
Si apre l’Editor del Registro di sistema. Vai alla posizione della chiave che desideri eliminare; appare nel seguente percorso del file:
HKEY_CURRENT_USERSoftwareMicrosoftOffice16.0Word
Si noti che “16.0” nel percorso del file è probabilmente diverso, a seconda della versione di Office in uso. Se utilizzi Office 2013, cerca “15.0”. Microsoft fornisce un file elenco completo delle posizioni chiave se hai bisogno di ulteriore aiuto.
Quindi, seleziona la chiave che desideri eliminare, quindi fai clic su Modifica> Elimina.
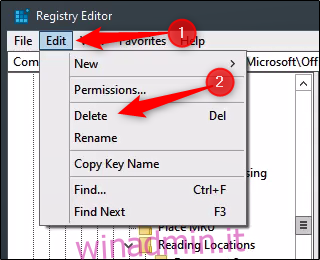
Fare clic su “Sì” nella finestra di dialogo che appare per eliminare la chiave.
Ti verrà richiesto di eseguire il processo di installazione la prossima volta che avvii Word.
Ripristina Word alle impostazioni di fabbrica su Mac
Puoi anche eseguire un ripristino delle impostazioni di fabbrica per Word su un Mac. Per fare ciò, chiudi tutte le applicazioni di Office, quindi apri “Finder”. Premi Maiusc + Comando + G per aprire la casella di ricerca “Vai alla cartella”.
Digita quanto segue:
~/Library/Group Containers/UBF8T346G9.Office/User Content/Templates
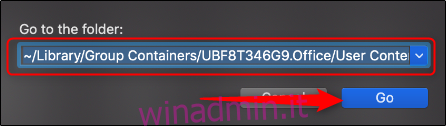
Fai clic su “Vai”. Qui vedrai il file Normal.dotm; spostalo sul desktop.

Quindi, apri di nuovo la casella di ricerca “Vai alla cartella” (Maiusc + Comando + G). Questa volta, vai al seguente percorso del file:
~/Library/Preferences
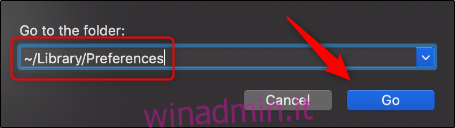
Fai clic su “Vai”. Trova i file com.microsoft.Word.plist e com.microsoft.Office.plist e spostali sul desktop. Riavvia Word.
Office ricostruisce automaticamente questi file, quindi non preoccuparti.
Sostituisci il file modello globale Normal.dot su Windows
Il file modello globale contiene macro, voci di glossario e impostazioni di formattazione, che spesso impediscono l’avvio corretto di Word. Se sostituisci questo file, rimuoverai tutti i problemi che potresti riscontrare a causa di danni al file precedente. Questo viene fornito con un avvertimento, tuttavia: dovrai tornare indietro e riconfigurare tutte le tue impostazioni personalizzate.
Per sostituire il file modello globale Normal.dot (o Normal.dotm), premere il tasto Windows. Digita “cmd” nella casella di ricerca di Windows, quindi premi “Invio” per aprire il prompt dei comandi.
Nel prompt dei comandi, digita il seguente comando:
Ren %userprofile%AppDataRoamingMicrosoftTemplatesOldNormal.dotm Normal.dotm
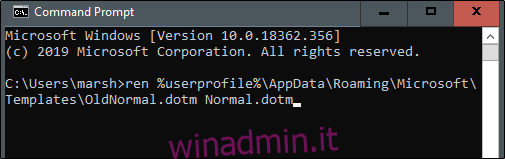
Premere Invio.” Una volta terminato, puoi uscire in sicurezza dal prompt dei comandi.
Quando avvii Word, ti verrà chiesto di eseguire il processo di installazione.
Questi sono solo alcuni modi per diagnosticare e risolvere i problemi di avvio di Word. Tuttavia, potrebbero esserci altre cause non trattate qui.
Se hai riscontrato un problema con Word e hai trovato un modo per risolverlo, condividi il tuo suggerimento nella sezione dei commenti: potrebbe aiutare gli altri che hanno a che fare con lo stesso problema.

