Valorant è un gioco sparatutto tattico FPS recentemente emerso sviluppato e rilasciato da Riot Games. Durante il gioco, molti utenti hanno sperimentato il calo degli FPS di Valorant. Questo problema si verifica quando il tuo PC non soddisfa i requisiti di gioco. Se anche tu sei uno di loro, ti offriamo una guida perfetta che ti insegnerà come risolvere il problema delle cadute di Valorant FPS. Inoltre, ti aiuterà a conoscere le impostazioni di Valorant FPS e ad aumentare Valorant FPS.

Sommario:
Come risolvere i cali di Valorant FPS
Prima di allora, cosa pensi abbia causato un problema di FPS basso? Leggi le risposte elencate di seguito, che hanno avuto un impatto significativo sui cali di frame rate in Valorant. Loro sono
- Se non hai installato gli aggiornamenti recenti di Windows.
- A causa di app che consumano risorse in esecuzione in background.
- A causa di driver grafici obsoleti e danneggiati.
- Se il tuo piano di alimentazione è in modalità di risparmio della batteria.
- A causa delle impostazioni grafiche, della risoluzione e degli effetti speciali della pelle di Valorant irrilevanti sul gioco.
- Se stai usando un mouse da gioco con un alto tasso di polling.
- Se il file di gioco installato è danneggiato.
Prova tutti i metodi uno per uno fino a ottenere il massimo FPS Valorant e Valorant FPS boost.
Metodo 1: eseguire l’avvio pulito
Un avvio pulito è un metodo per risolvere e identificare se un’applicazione di terze parti interferisce in background e causa un problema con il gioco. Poiché nessuno dei metodi precedenti ha funzionato, questo metodo è l’ultima goccia per eseguire il potenziamento FPS di Valorant. Pertanto, segui i passaggi uno per uno menzionati di seguito per eseguire un avvio pulito sul tuo laptop e correggere le cadute di Valorant FPS.
1. Premere contemporaneamente i tasti Windows + R e aprire la finestra di dialogo Esegui.
2. Ora, digita msconfig e fai clic su OK.
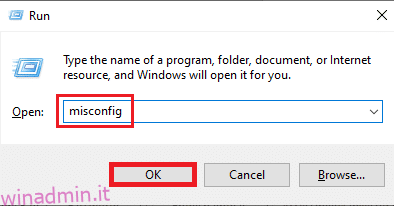
3. Passare alla scheda Servizio, deselezionare la casella Nascondi tutti i servizi Microsoft e selezionare Disabilita tutto sul lato destro della finestra come mostrato.
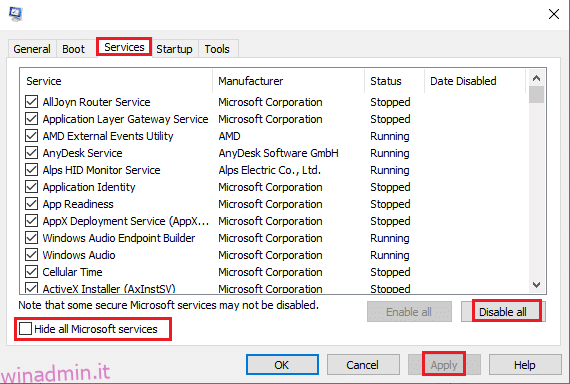
4. Quindi, vai a Avvio e fai clic su Apri Task Manager.
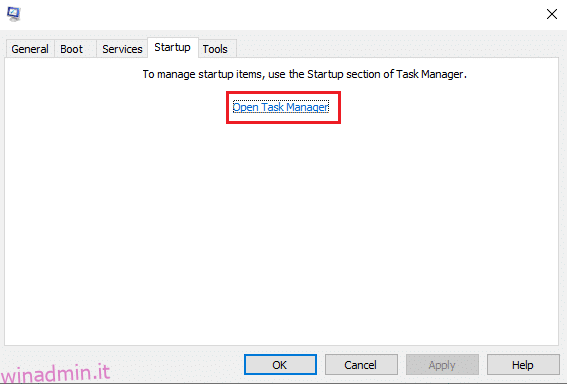
5. Selezionare i programmi non necessari e fare clic su Disabilita.
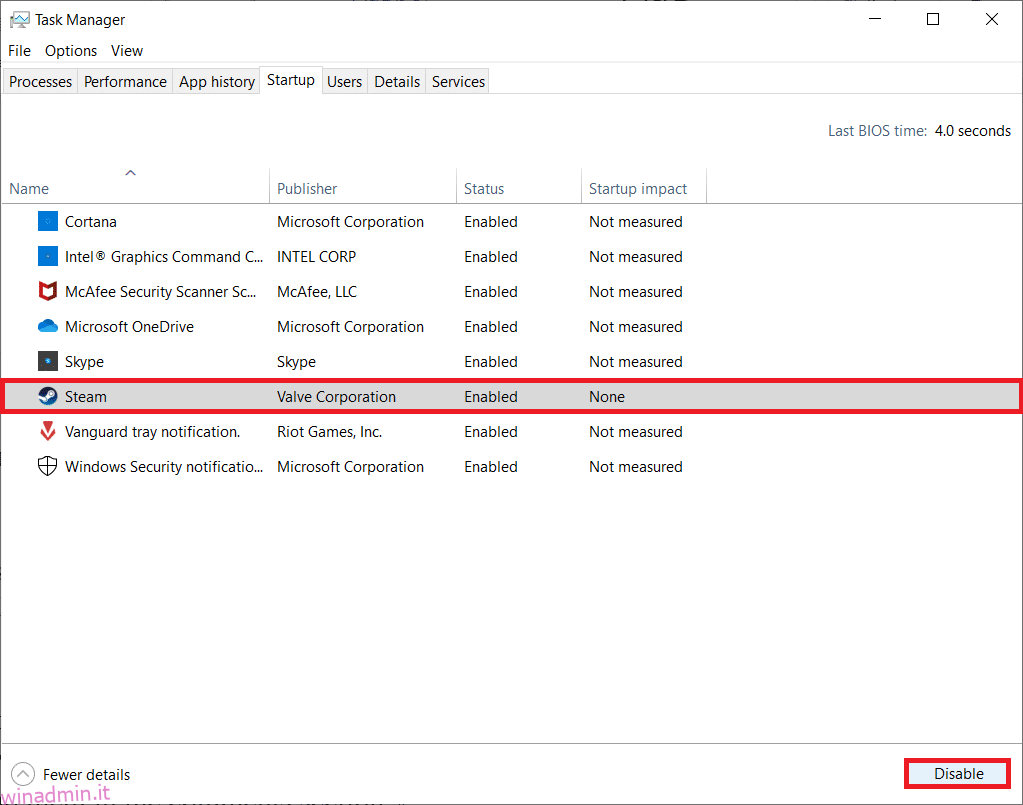
6. Dopo tutti i passaggi, riavvia il PC e apri il gioco Valorant. Prova il gioco e verifica se il problema con il calo degli FPS è stato risolto.
Metodo 2: termina le app in background
Tutte le applicazioni in esecuzione in background sono affamate di risorse, il che consuma le risorse di sistema. Provoca e riduce FPS sul Valorant. Pertanto, si consiglia di chiudere tutti i programmi inutili in esecuzione in background al massimo FPS Valorant. Segui i passaggi per fare lo stesso.
1. Premere contemporaneamente i tasti Ctrl + Maiusc + Esc e aprire l’opzione Task manager come mostrato.
2. Fare clic con il pulsante destro del mouse sul programma che si desidera rimuovere e selezionare l’opzione Termina attività come evidenziato.
Nota: qui viene utilizzato Google Chrome come esempio.
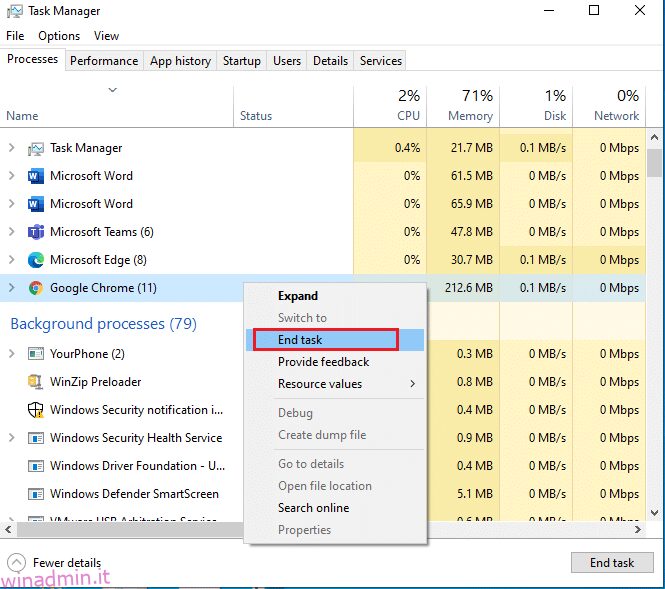
3. Ripetere la stessa procedura per rimuovere lo sfondo in esecuzione di ciascuna applicazione.
Dopo aver chiuso tutte le app in background, apri Valorant e prova a riprodurlo. Ora, controlla se questo è il colpevole del problema di rilascio di Valorant FPS.
Metodo 3: modifica del piano di alimentazione del sistema
Le alte prestazioni sono un fattore imperativo durante i giochi. Può essere frustrante se il tuo PC causa problemi nell’esecuzione del gioco nel modo desiderato, specialmente per i giochi sparatutto tattici FPS come Valorant, dove ogni colpo è essenziale. Per migliorare le prestazioni energetiche del tuo sistema e imparare come aumentare Valorant FPS su laptop, implementa i passaggi indicati di seguito uno per uno.
1. Premi il tasto Windows e seleziona l’icona Impostazioni.
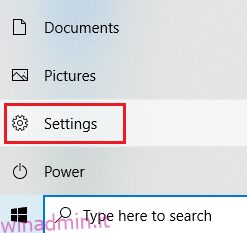
2. Individuare e selezionare l’opzione Sistema come evidenziato nella finestra Impostazioni.
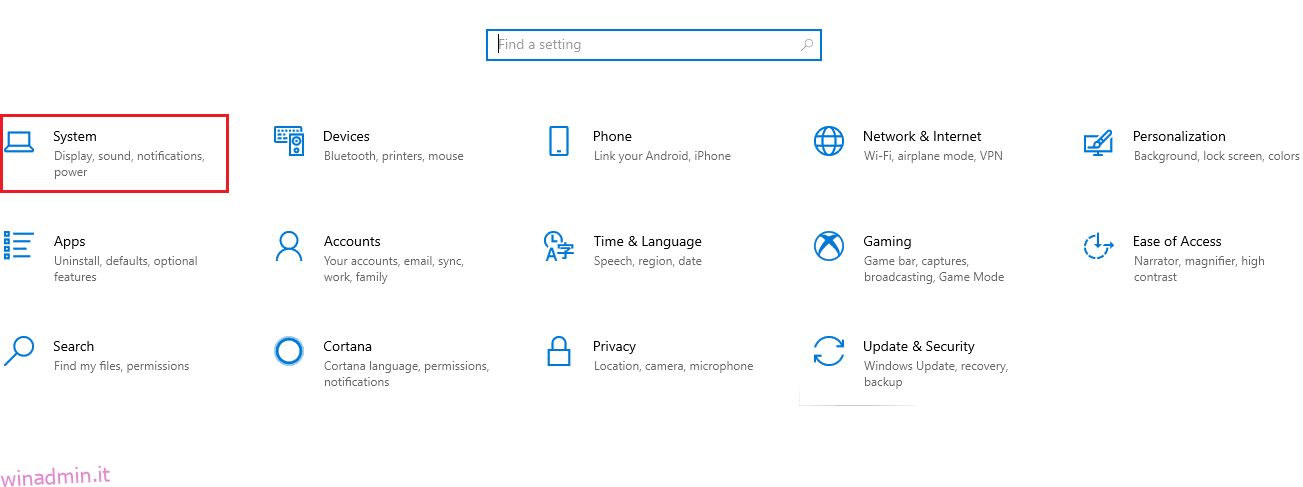
3. Selezionare Alimentazione e Sospensione nel riquadro di sinistra.
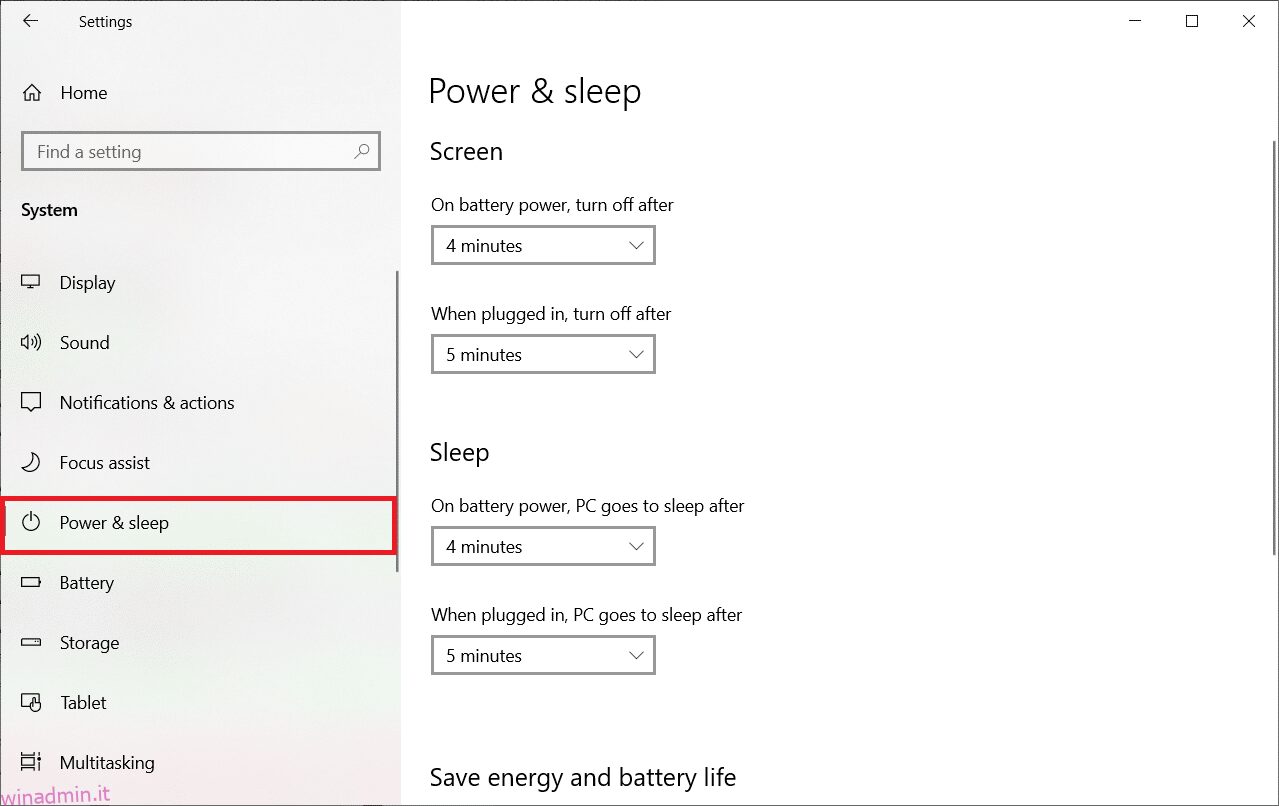
4. Quindi, fare clic su Impostazioni di alimentazione aggiuntive come mostrato in Impostazioni correlate.
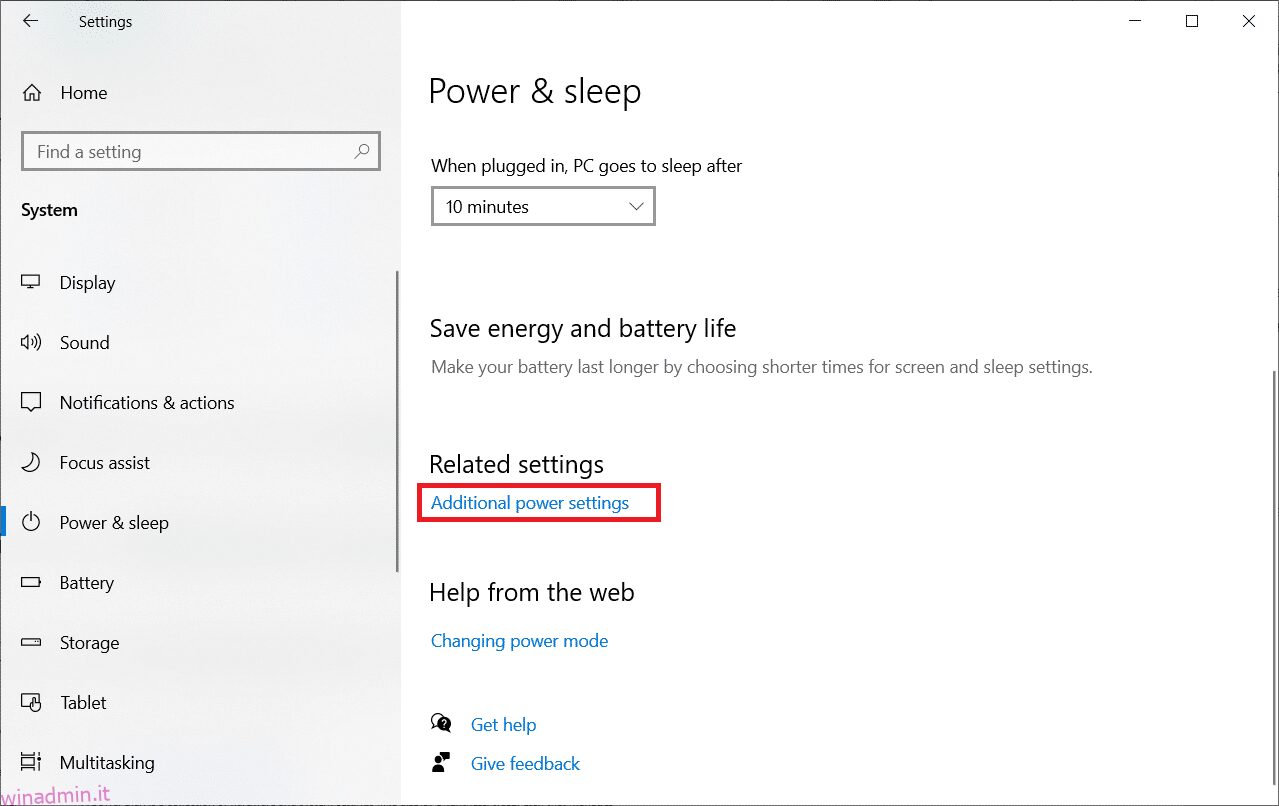
5. Quindi, seleziona l’opzione Crea un piano di alimentazione come illustrato nelle finestre Opzioni risparmio energia.
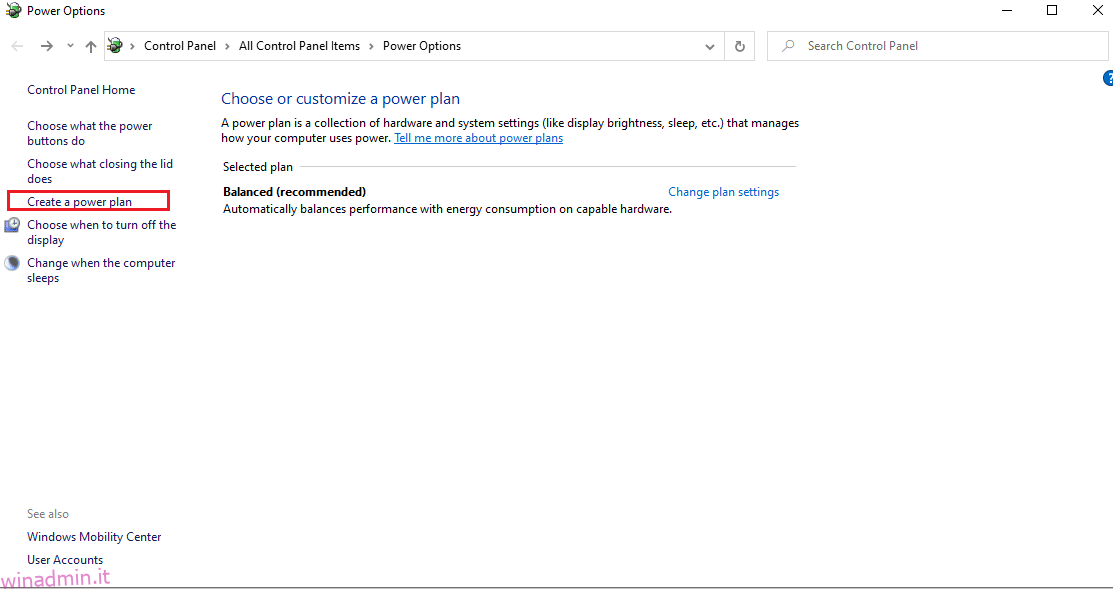
6. Ora, seleziona il pulsante Prestazioni elevate nella pagina Crea un piano di alimentazione e fai clic su Avanti per procedere ulteriormente.
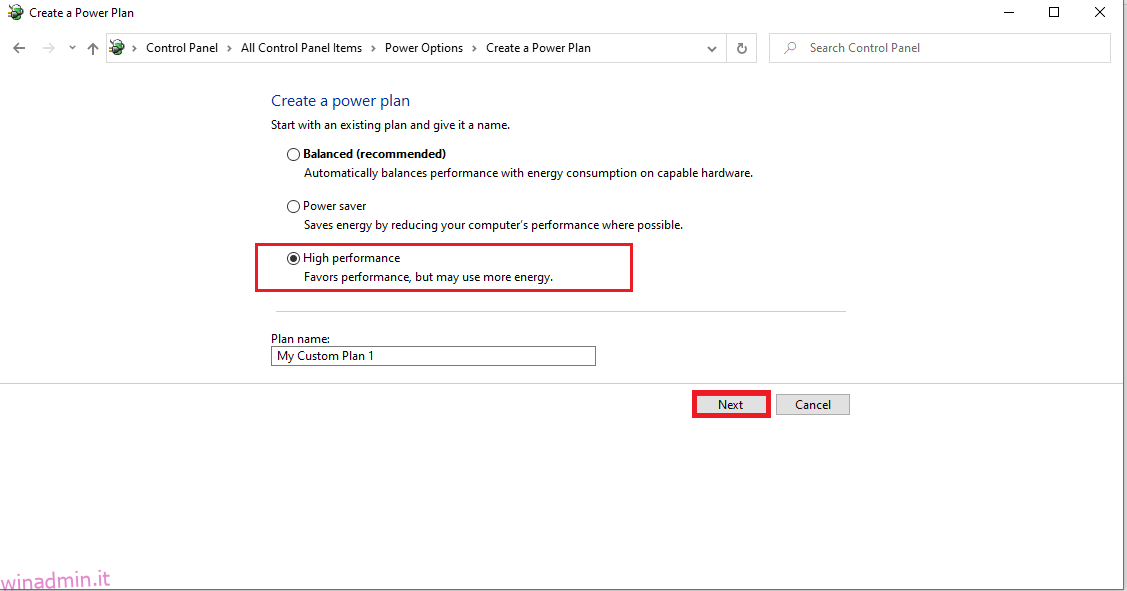
7. Scegli le opzioni richieste nelle Impostazioni di modifica del piano e fai clic sul pulsante Crea per completare le modifiche per aumentare le prestazioni.
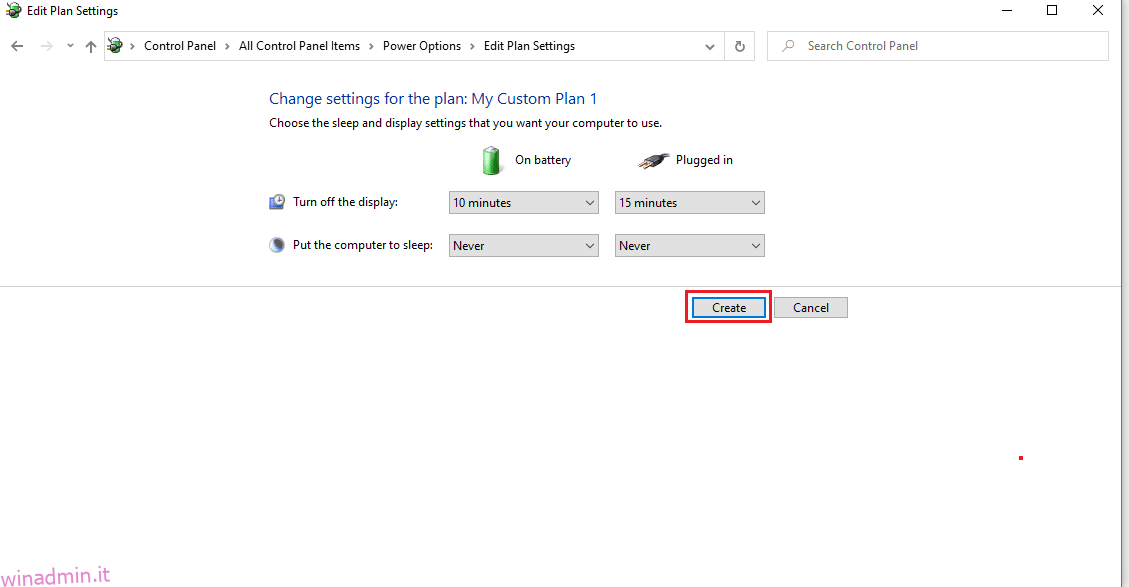
Una volta che l’opzione di alimentazione del tuo PC è stata creata con prestazioni elevate, avvia il gioco Valorant e prova a riprodurlo per verificare se il problema di caduta dell’FPS è stato risolto.
Metodo 4: aggiorna il driver grafico
Il driver grafico è il programma che controlla gli altri componenti grafici o hardware del tuo PC. È fondamentale mantenere aggiornati questi driver grafici per ottenere le massime prestazioni del computer. Se questi driver sono obsoleti o hanno una grafica danneggiata, hanno un impatto su Valorant e causano la caduta del suo FPS su Windows. Per aggiornare i driver, segui i passaggi.
1. Premi il tasto Windows, digita Gestione dispositivi e fai clic su Apri.
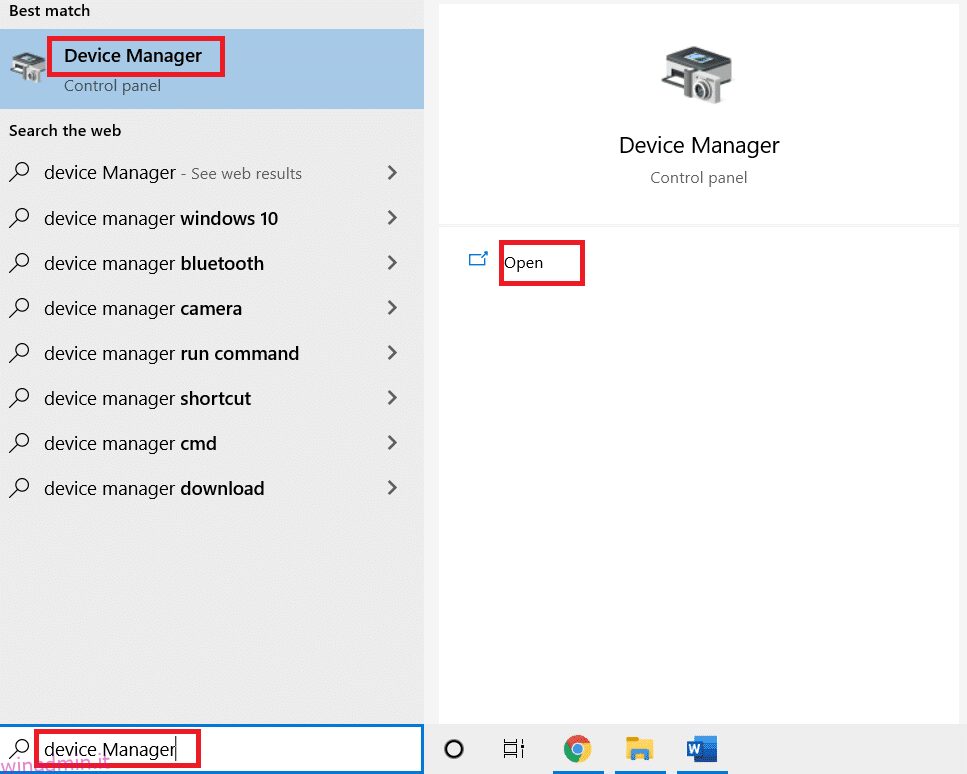
2. Fare doppio clic su Schede video nel pannello principale per espanderlo.
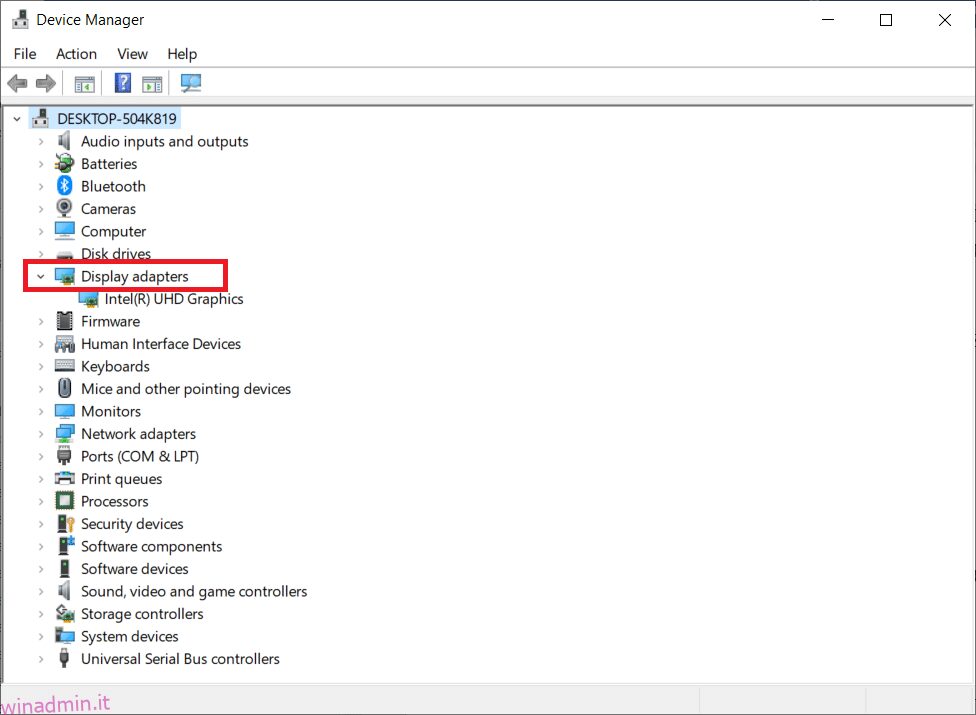
3. Ora, fare clic con il pulsante destro del mouse sul driver della scheda video (ad es. Intel(R) HD Graphics) e fare clic su Aggiorna driver.
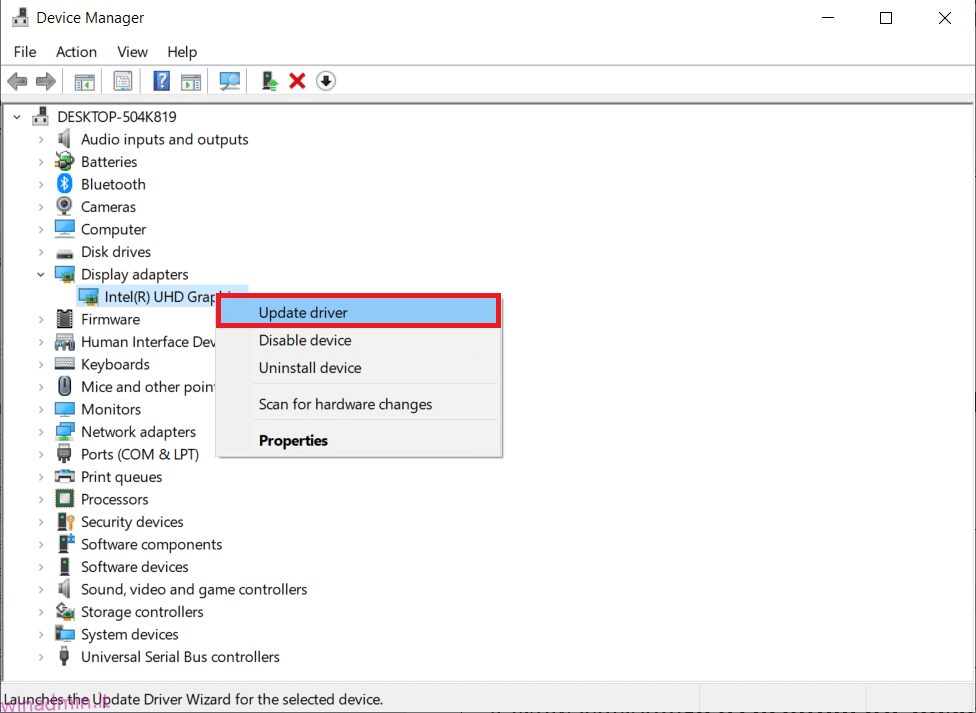
4. Ora, fai clic su Cerca automaticamente i driver.
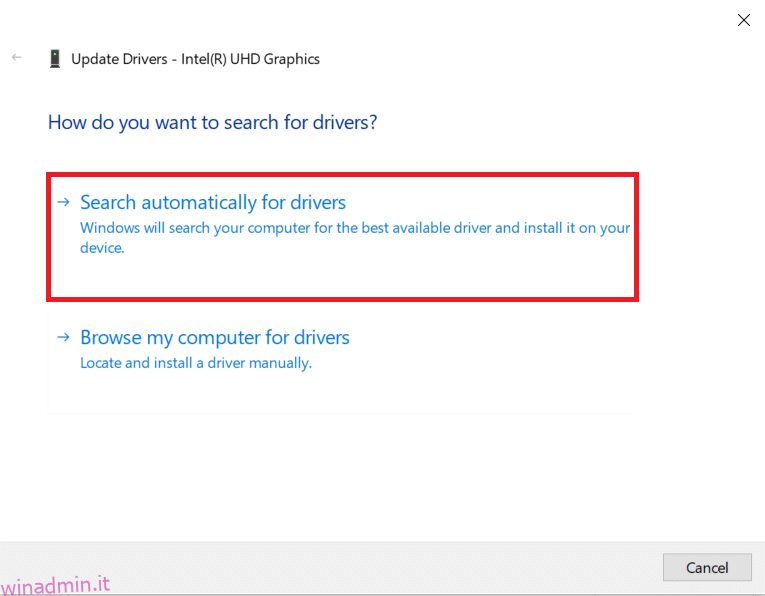
5A. Se il driver non è aggiornato, verrà automaticamente aggiornato all’ultima versione.
5B. Se sono già in una fase di aggiornamento, lo schermo visualizza il seguente messaggio, I migliori driver per il tuo dispositivo sono già installati.
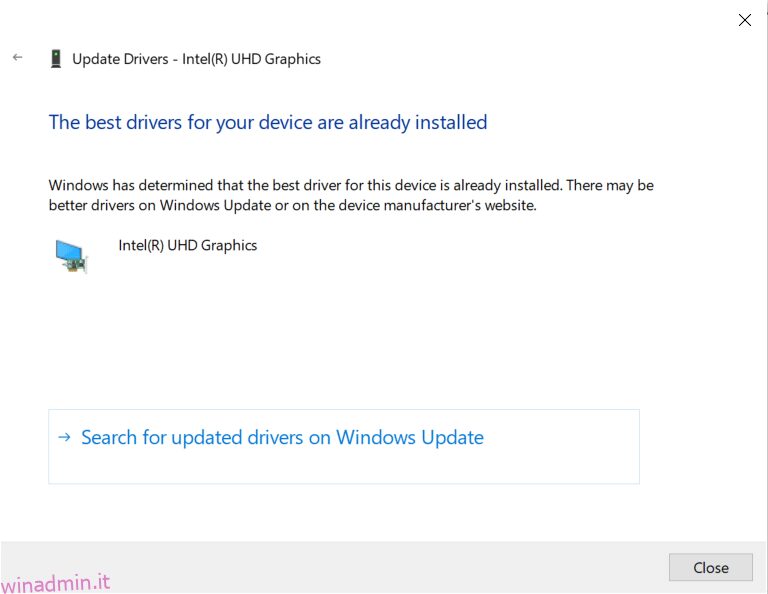
6. Fare clic su Chiudi e riavviare il PC.
7. Riavvia il gioco Valorant e controlla se il problema di rilascio di Valorant FPS è stato risolto.
Metodo 5: attiva la modalità di gioco
L’opzione della modalità di gioco disponibile sul PC viene utilizzata per stabilire la priorità e migliorare l’esperienza di gioco e ridurre le interruzioni non necessarie. La modalità di gioco offre l’accesso prioritario alle risorse per i giochi a cui stai giocando, mentre altre applicazioni in esecuzione in background ottengono meno risorse. Pertanto, segui i passaggi seguenti per attivare la modalità di gioco per ottimizzare il gioco nei giochi.
1. Premi contemporaneamente i tasti Windows + I per aprire le Impostazioni.
2. Individua l’opzione Gioco come illustrato di seguito nelle impostazioni di sistema.
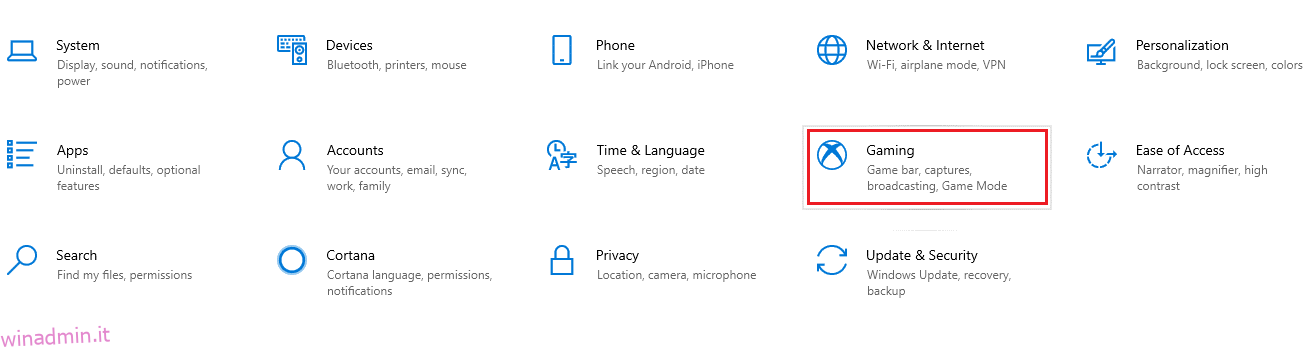
3. Seleziona l’opzione Modalità gioco nel riquadro a sinistra e attiva l’interruttore Modalità gioco.
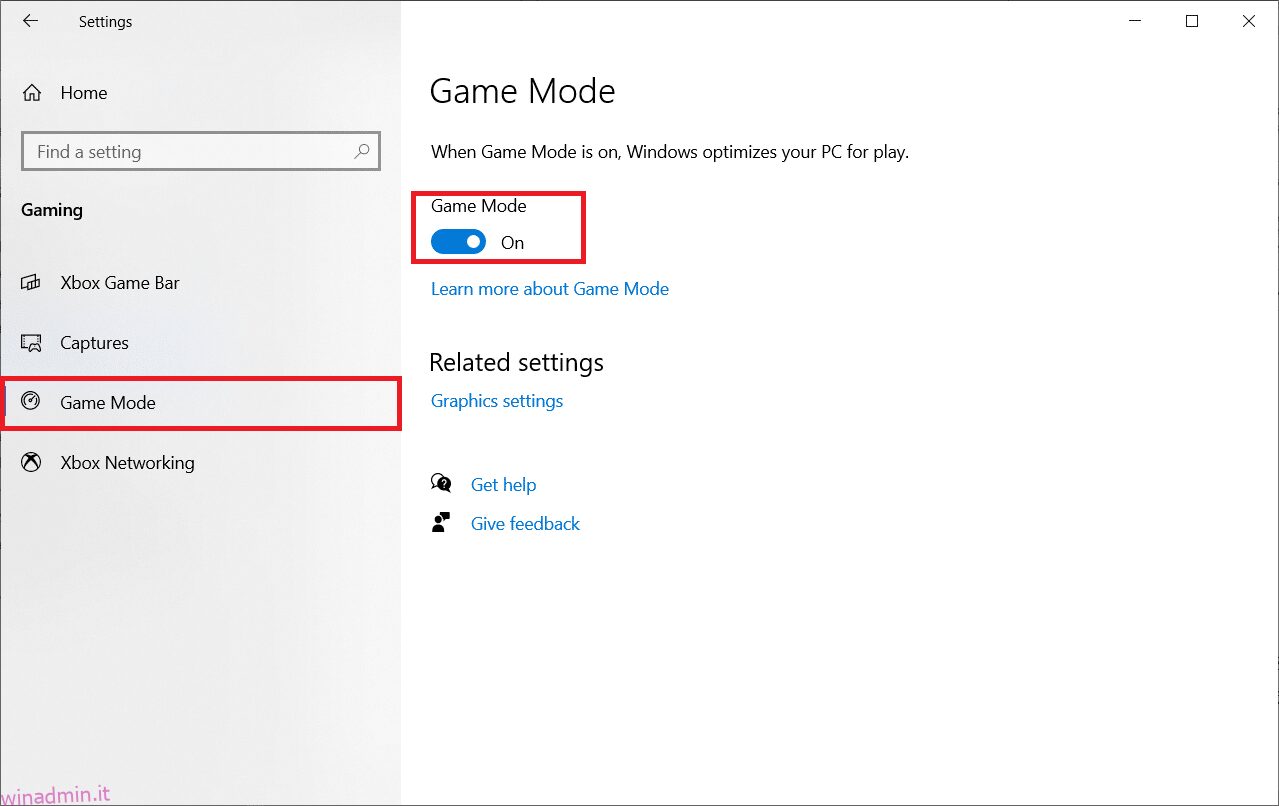
4. Una volta abilitata la modalità Gioco sul PC, riavvia il Valorant.
Metodo 6: disattiva la barra di gioco Xbox
A volte, la barra di gioco Xbox potrebbe causare cali di FPS nei giochi. Valorant non è eccezionale per questo problema. Pertanto, segui i passaggi seguenti per disattivare la barra di gioco Xbox.
1. Premere contemporaneamente i tasti Windows + I per avviare le Impostazioni.
2. Individua l’opzione Gioco come illustrato di seguito nelle impostazioni di sistema.
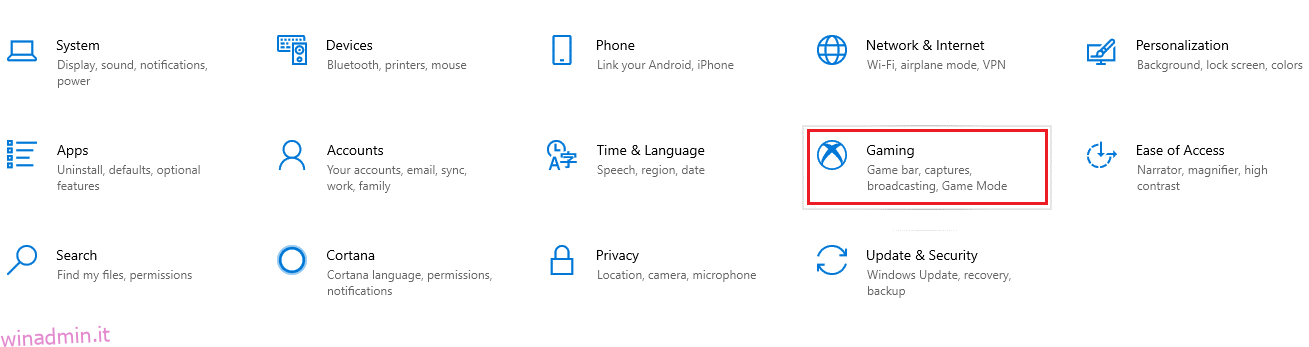
3. Disattiva l’Abilita barra di gioco Xbox.
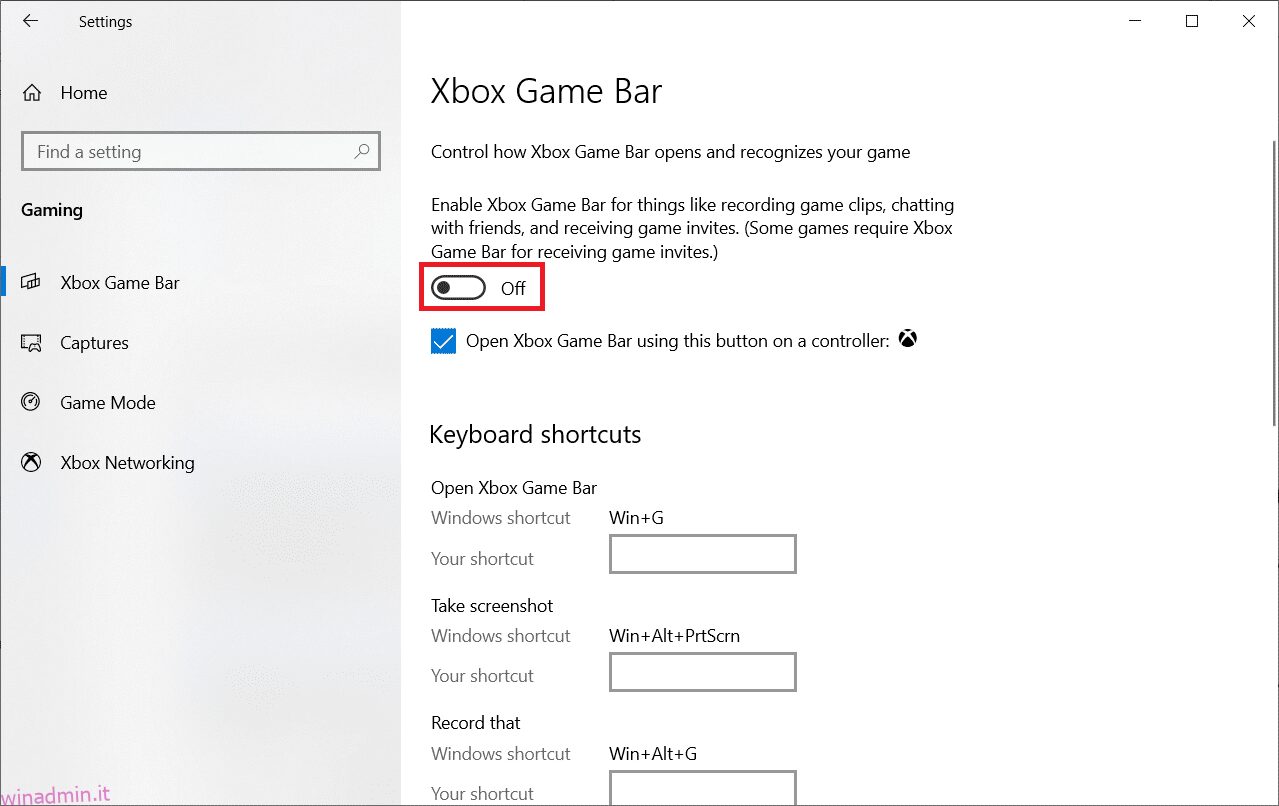
Metodo 7: disabilitare le skin con effetti
Il seguente metodo su come aumentare Valorant FPS su laptop sta disabilitando gli effetti della pelle. Le skin sono le caratteristiche più interessanti. Ti fa sentire speciale e unico in ogni combattimento. Queste skin con effetti speciali ovviamente caricano la tua scheda grafica e riducono il tasso di FPS. In questo caso, prova a disabilitare le skin fantasiose e vedi se riesci a correggere il problema.
Metodo 8: modifica le impostazioni grafiche di gioco
A volte impostazioni grafiche irrilevanti nel gioco Valorant possono causare la caduta dell’FPS. Implementa i passaggi per modificare le impostazioni di Valorant FPS e max FPS Valorant.
1. Premere il tasto Windows. Digita Valorant e aprilo.
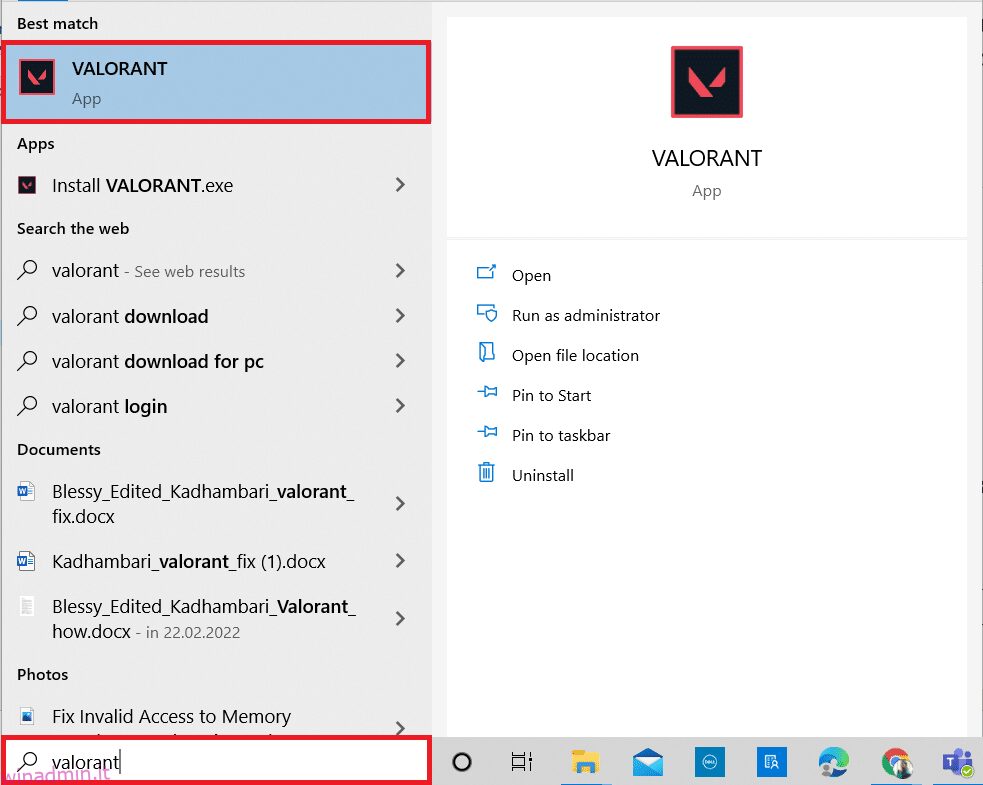
2. Aprire la pagina Impostazioni. Seleziona la scheda Video dalla barra dei menu in alto.
Nota: se il gioco inizia senza alcuna home page. Quindi premere il tasto Esc per aprire la pagina Impostazioni.
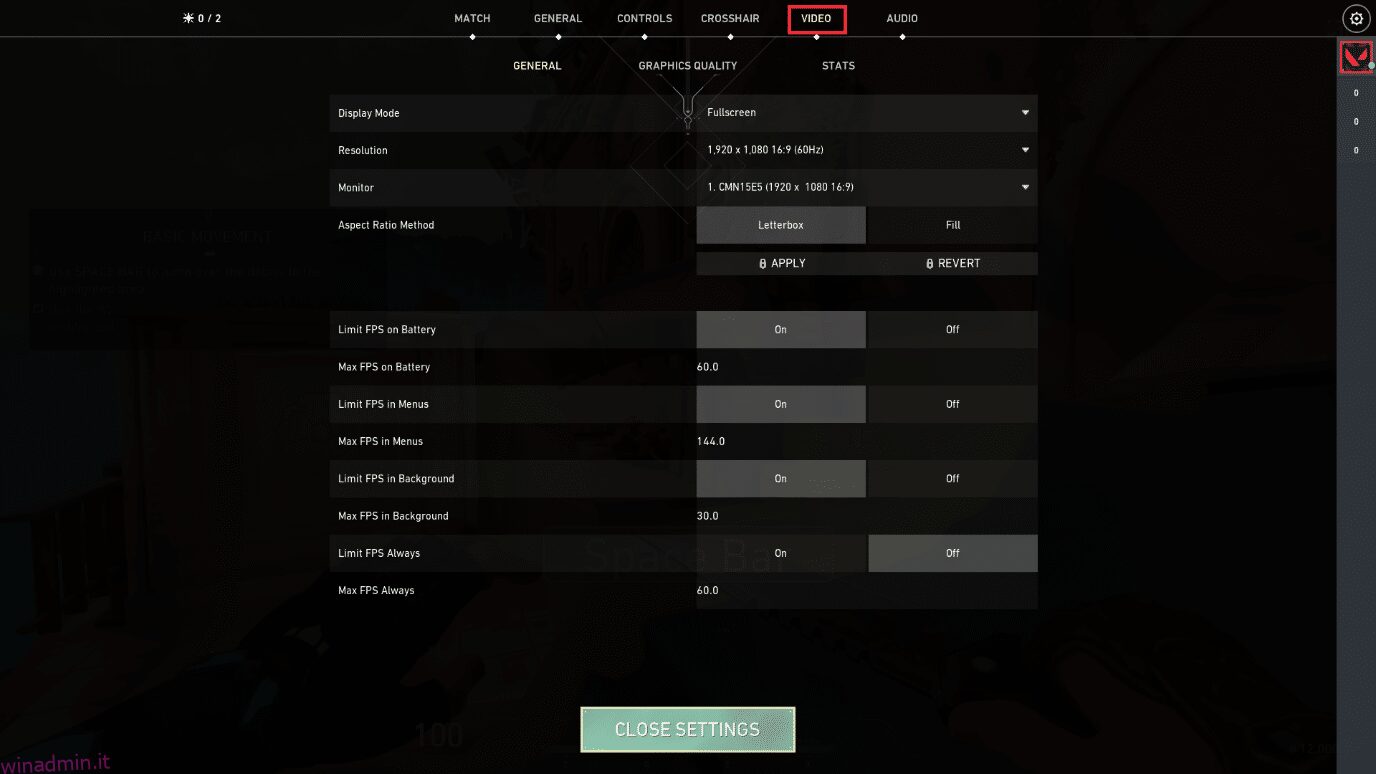
3. Nella sezione Video, selezionare Qualità grafica e impostare tutte le modifiche necessarie facendo riferimento alla tabella riportata di seguito.
-
Rendering multithread – ATTIVO
-
Filtraggio anisotropico – 1x
-
Anti-aliasing – Nessuno
-
Sincronia verticale: disattivata
-
Materiale: basso o medio
-
Dettaglio – Basso o Medio
-
Qualità dell’interfaccia utente: bassa o media
-
Texture: bassa o media
-
Chiarezza – Disattiva
-
Ombre – Spento
-
Fioritura – Spenta
-
Distorsioni – Disattivato
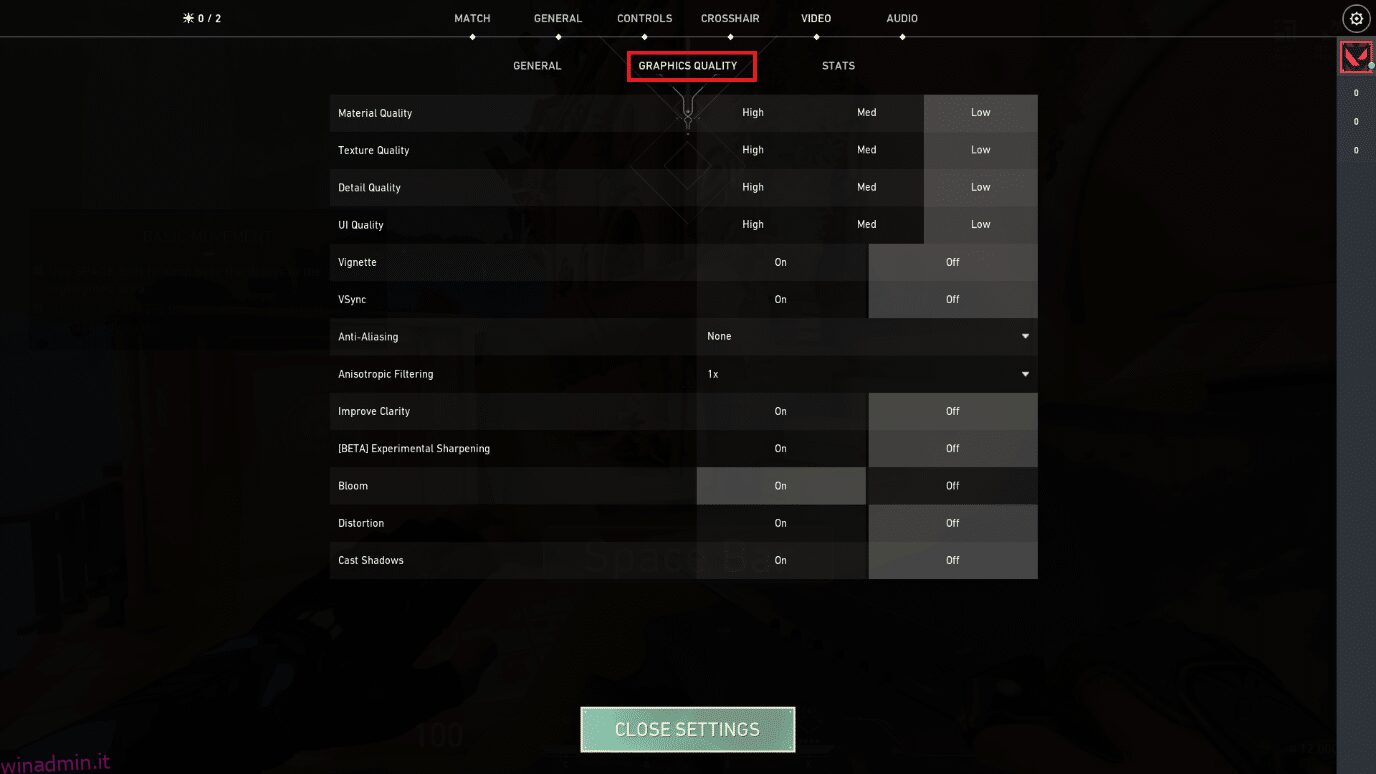
4. Una volta modificate tutte le impostazioni grafiche sopra menzionate, chiudi il gioco Valorant e riavvialo. Quindi, sperimenta il gioco e controlla se il problema di FPS basso è scomparso.
Metodo 9: ridurre la frequenza di polling del mouse
Un mouse da gioco con un tasso di polling elevato sull’impostazione di gioco può essere responsabile di un problema con le impostazioni FPS di Valorant basso. Pertanto, si consiglia di aprire il software del mouse per impostare la frequenza di rapporto o la frequenza di polling su 500 Hz nelle sue impostazioni per eseguire il potenziamento FPS di Valorant.
Metodo 10: risoluzione di gioco inferiore
Per modificare le impostazioni grafiche di Valorant, cambia la risoluzione all’interno del gioco Valorant. Implementa i passaggi indicati di seguito per migliorare le impostazioni di Valorant FPS.
1. Avvia il gioco Valorant e apri Impostazioni come fatto in precedenza.
2. Selezionare la scheda Video dalla barra dei menu in alto.
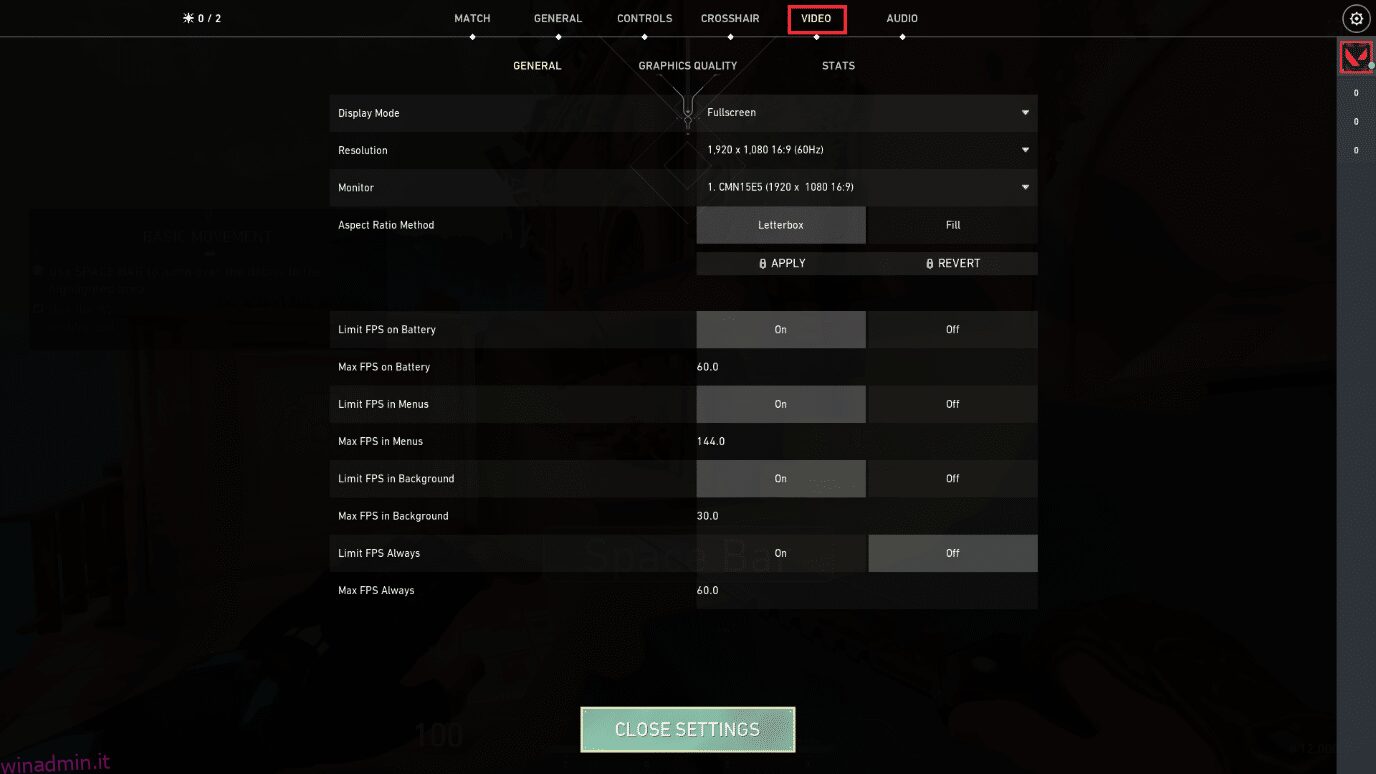
3. Quindi, seleziona l’opzione Generale nella sezione Video.
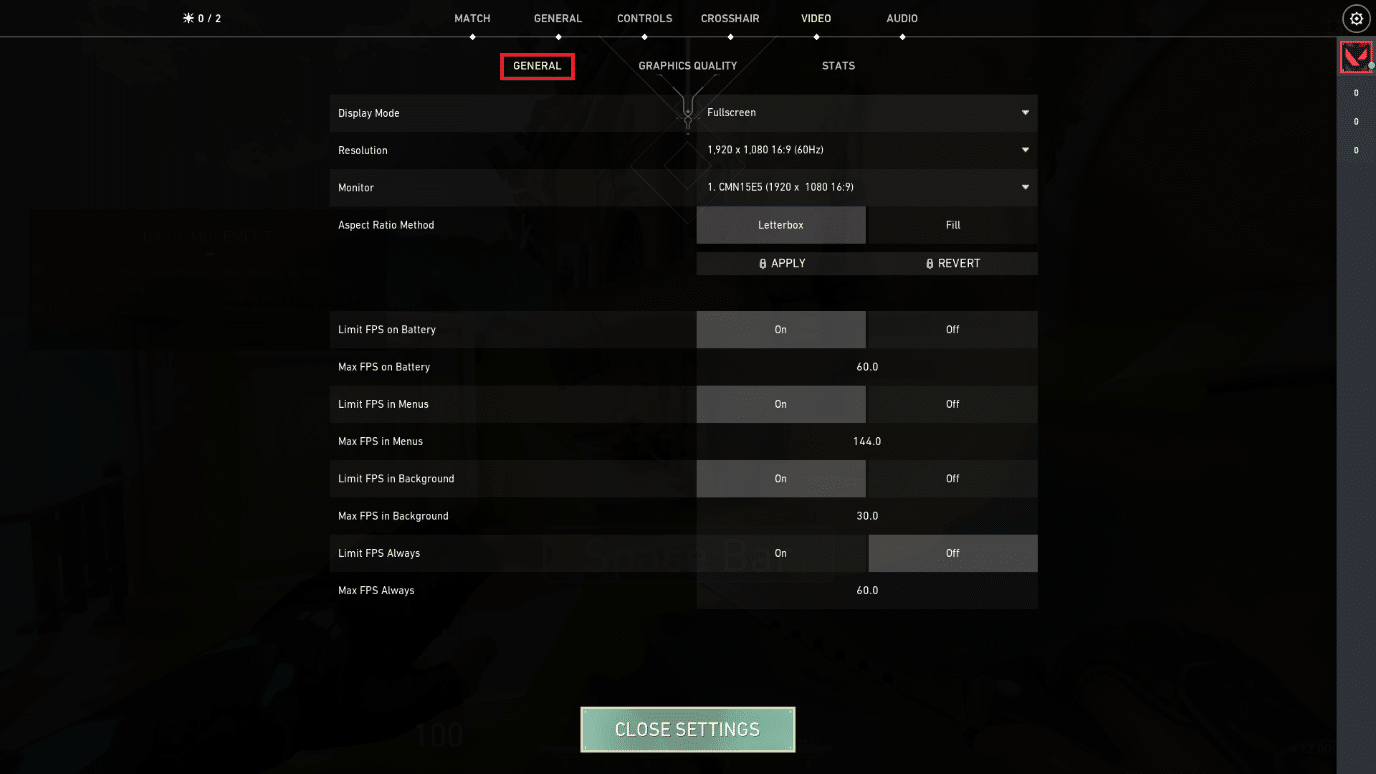
4. Fare clic sulla freccia a discesa Risoluzione e ridurre il tasso di risoluzione come si desidera.
Nota: non impostare una risoluzione troppo bassa in quanto forniscono grafica di qualità molto scarsa.
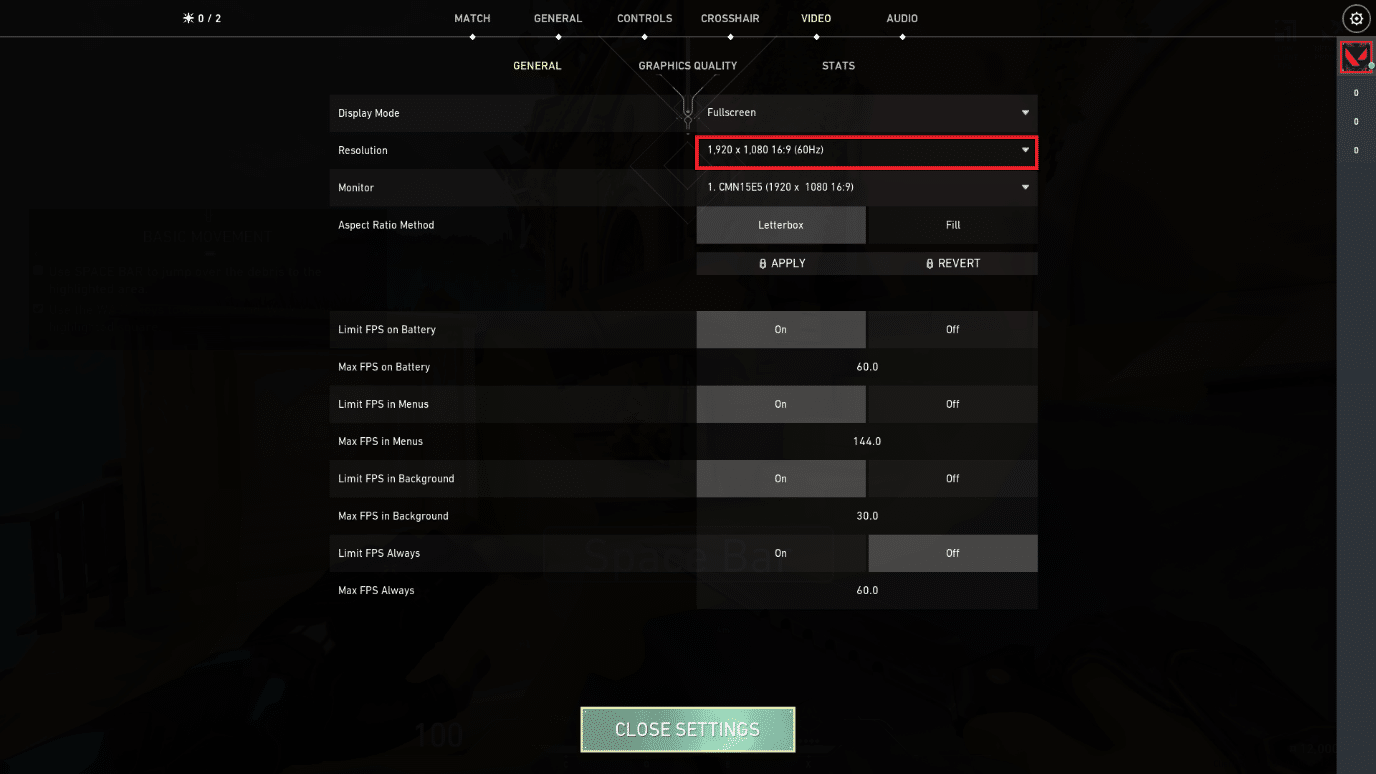
Metodo 11: modifica le impostazioni dell’utente di gioco
Puoi modificare le impostazioni dell’utente del gioco manualmente dalla cartella dei dati dell’app locale per eseguire il potenziamento FPS di Valorant.
1. Premi il tasto Windows, digita %localappdata% e fai clic su Apri.
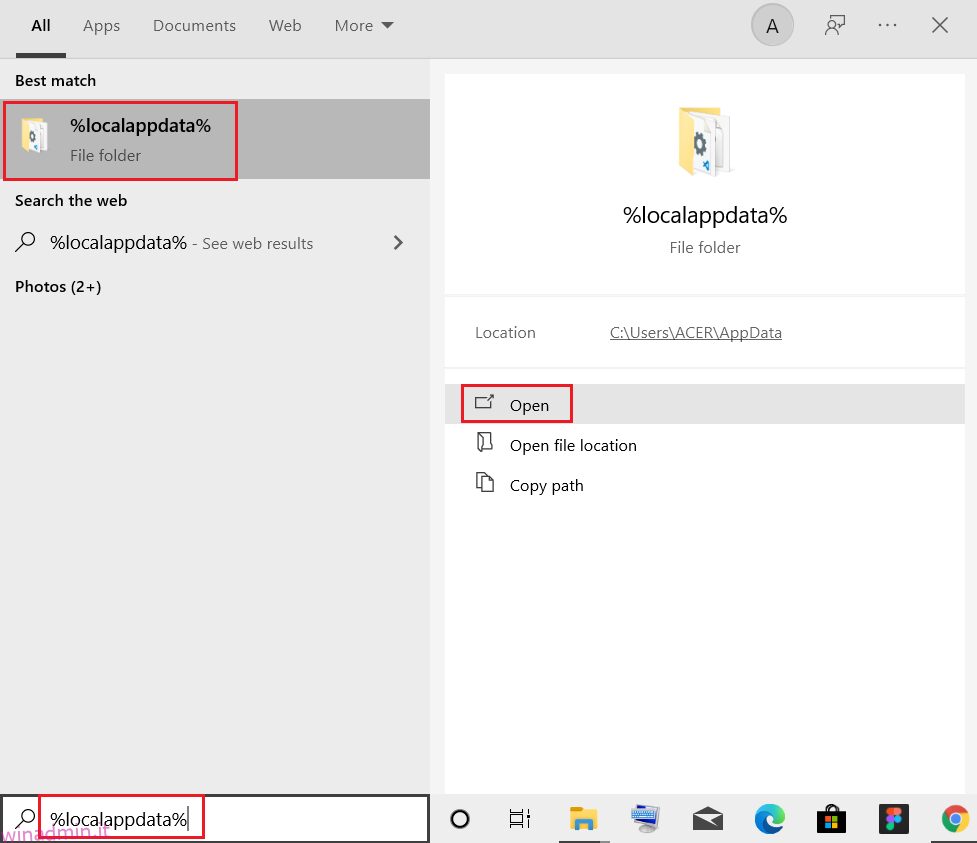
2. Scorri verso il basso e fai doppio clic sulla cartella Valorant.
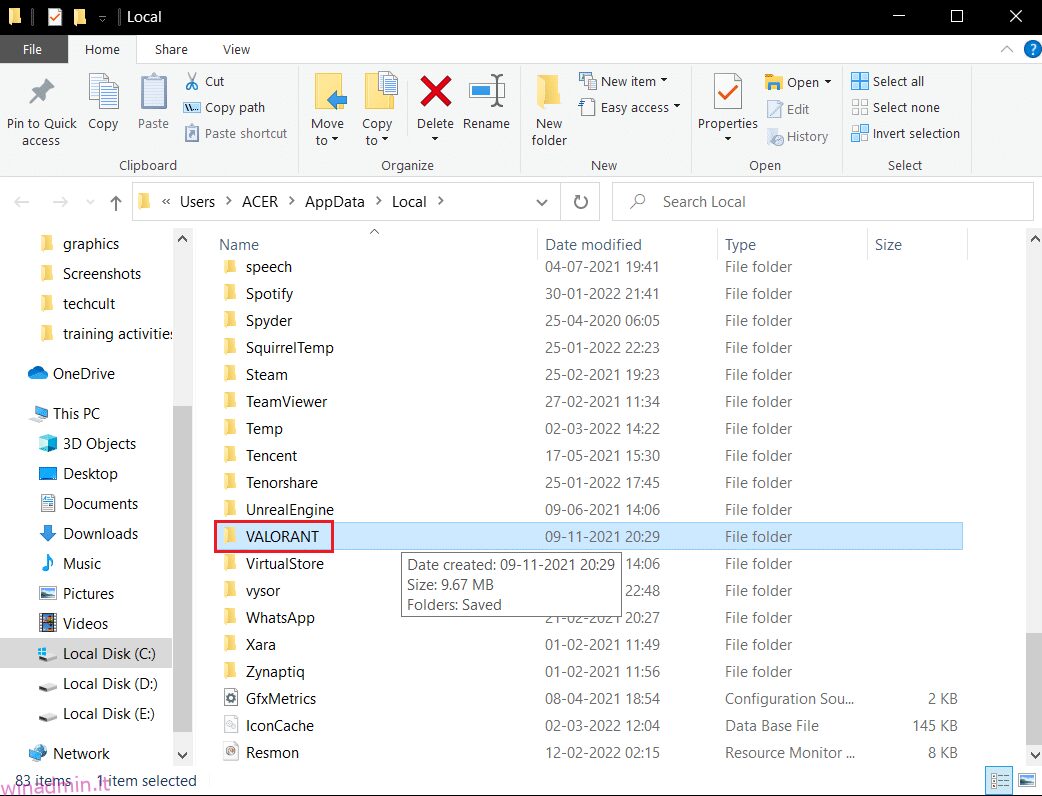
3. Fare doppio clic sulla cartella Salvata.
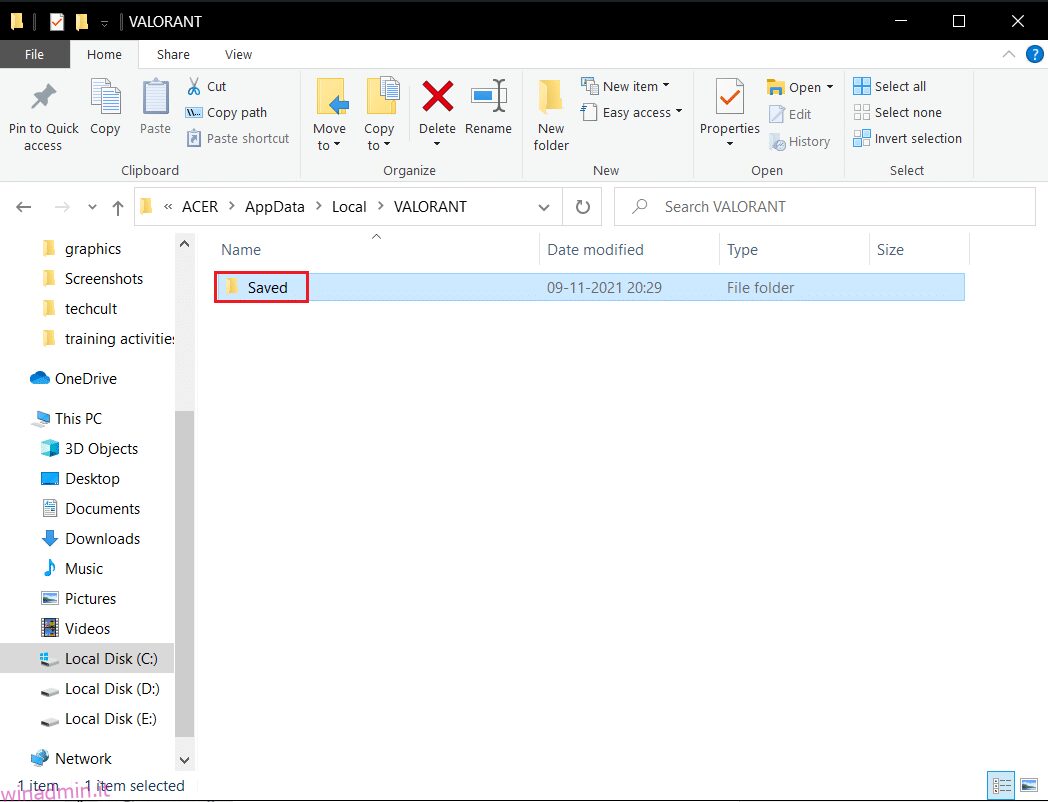
4. Quindi, fare doppio clic sulla cartella Config.
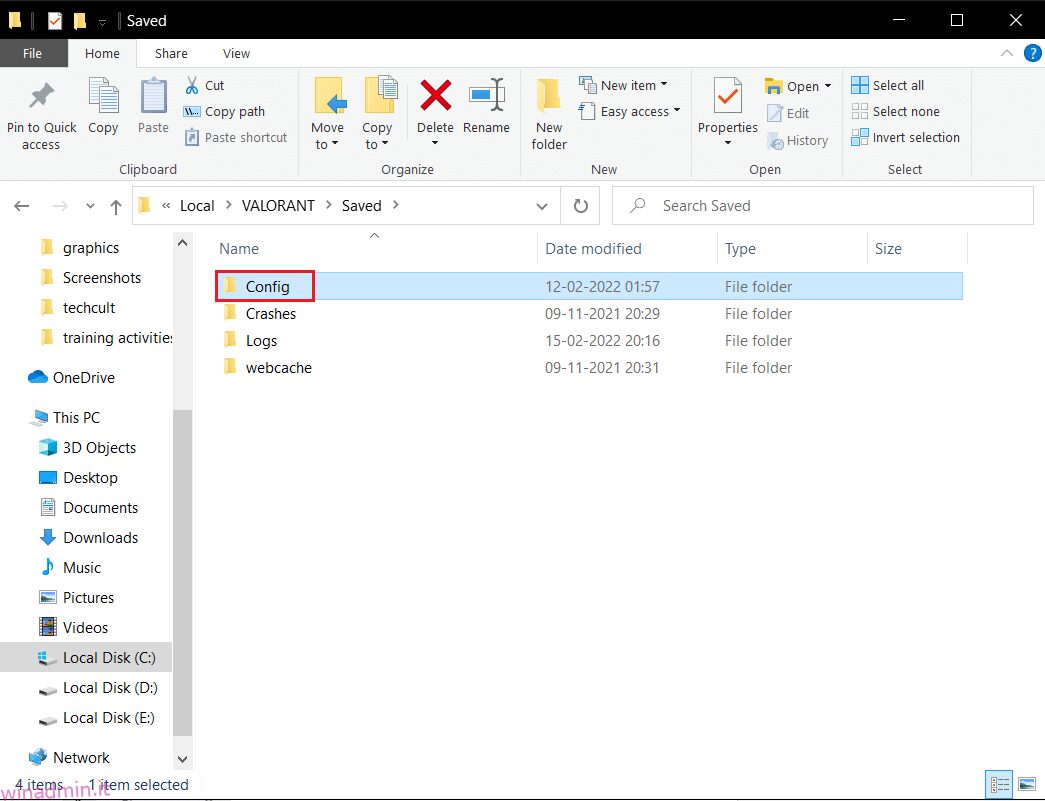
5. Qui, apri la prima cartella che contiene GameUserSetting.
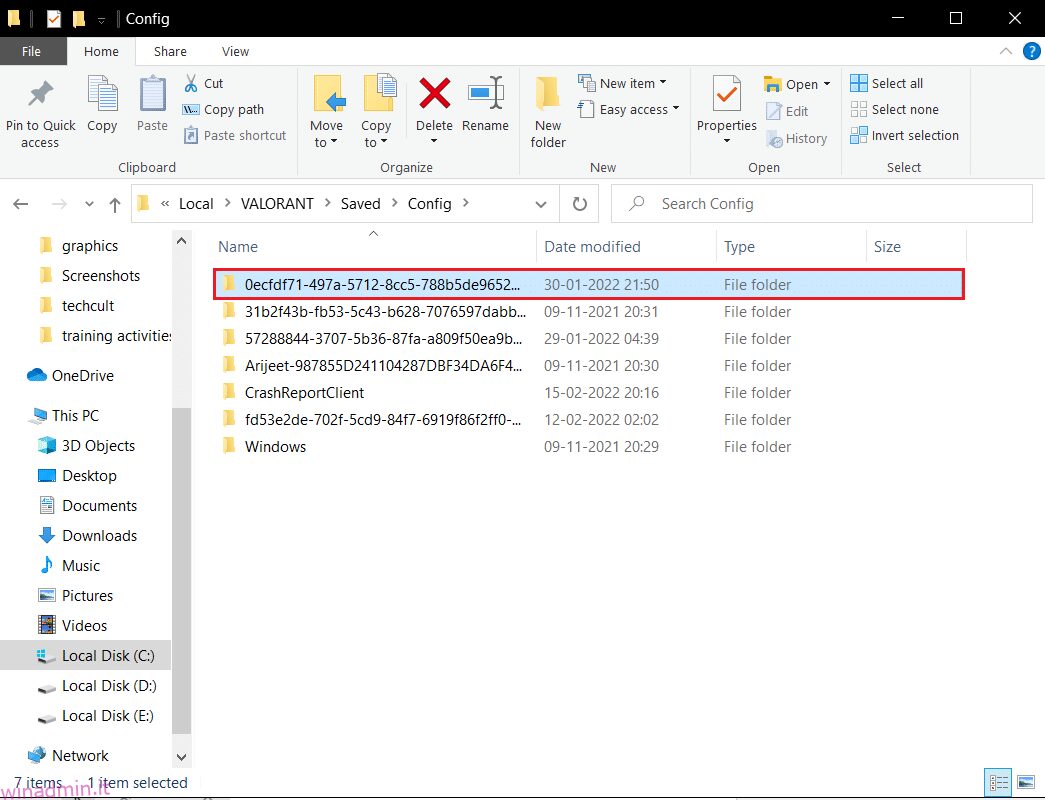
6. Quindi, fare doppio clic sulla cartella Windows.
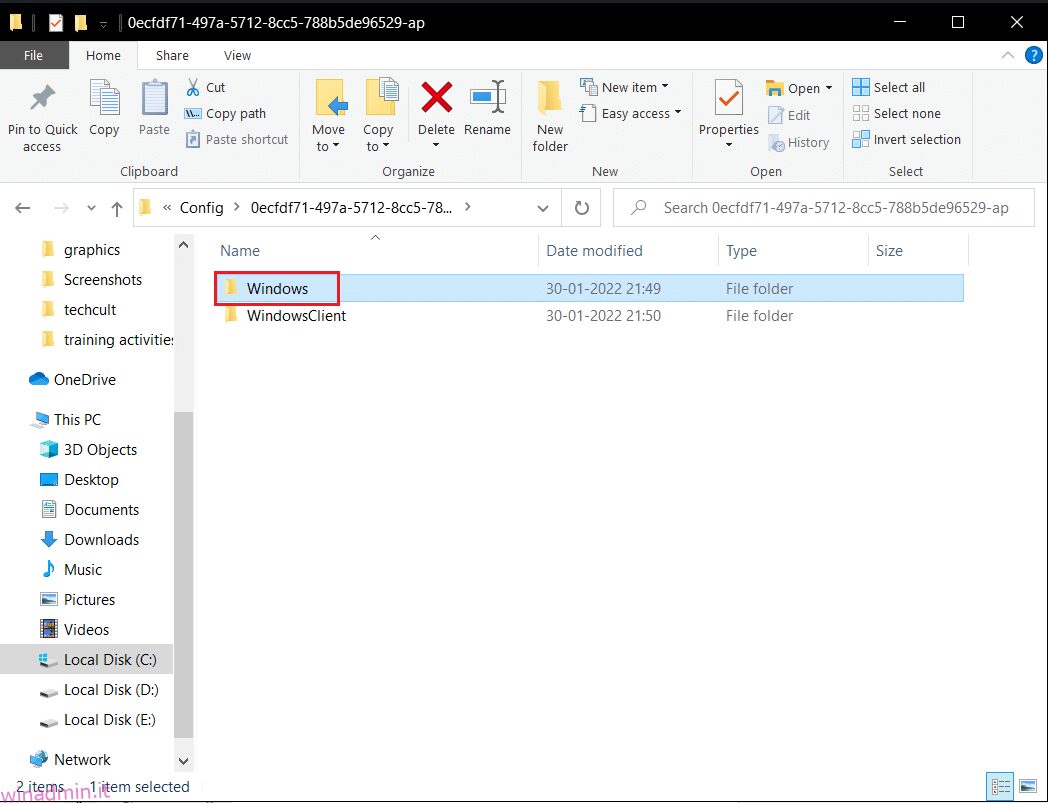
7. Fare doppio clic sul file delle impostazioni di configurazione di GameUserSettings.
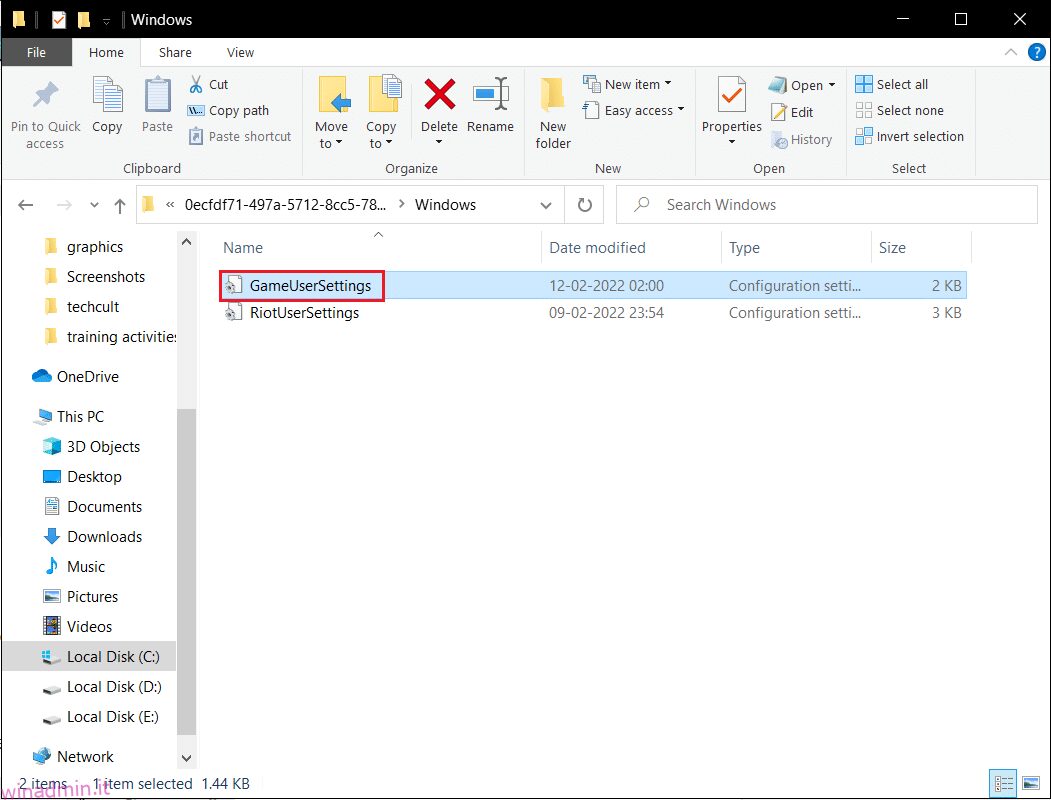
8. Scorri verso il basso, modifica e imposta i seguenti valori in ScalabilityGroups
sg.ResolutionQuality=100.000000 sg.ViewDistanceQuality=0 sg.AntiAliasingQuality=0 sg.ShadowQuality=0 sg.PostProcessQuality=0 sg.TextureQuality=0 sg.EffectsQuality=0 sg.FoliageQuality=0 sg.ShadingQuality=0
Nota: puoi ridurre ulteriormente sg.ResolutionQuality per aumentare Valorant FPS.
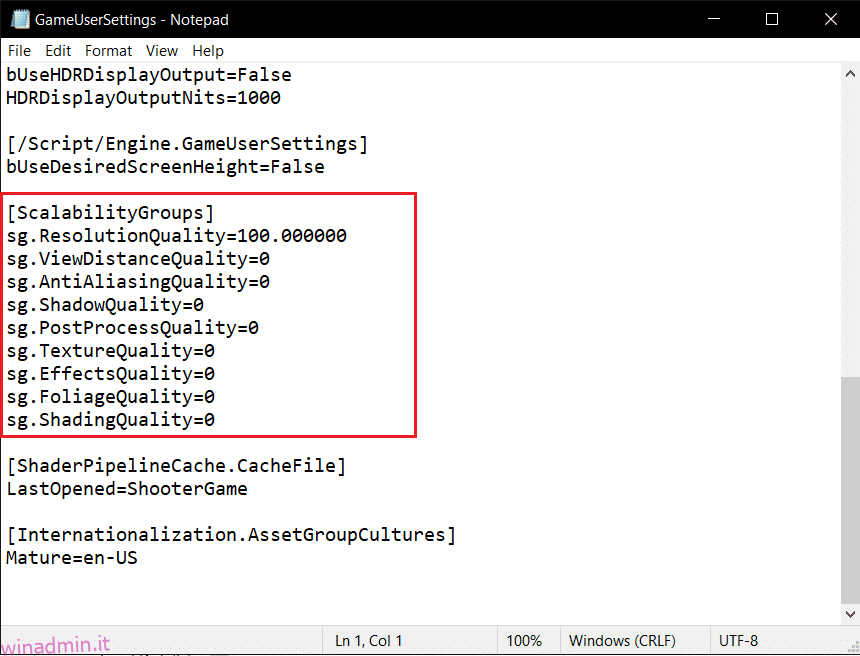
9. Premi contemporaneamente i tasti Ctrl + S per salvare le modifiche e chiudere il file.
10. Infine, avvia il gioco Valorant.
Metodo 12: regola l’aspetto e le prestazioni di Windows
Ecco come correggere i cali di Valorant FPS regolando l’aspetto e le prestazioni.
1. Premere il tasto Windows, digitare Regola aspetto e prestazioni di Windows e fare clic su Apri.
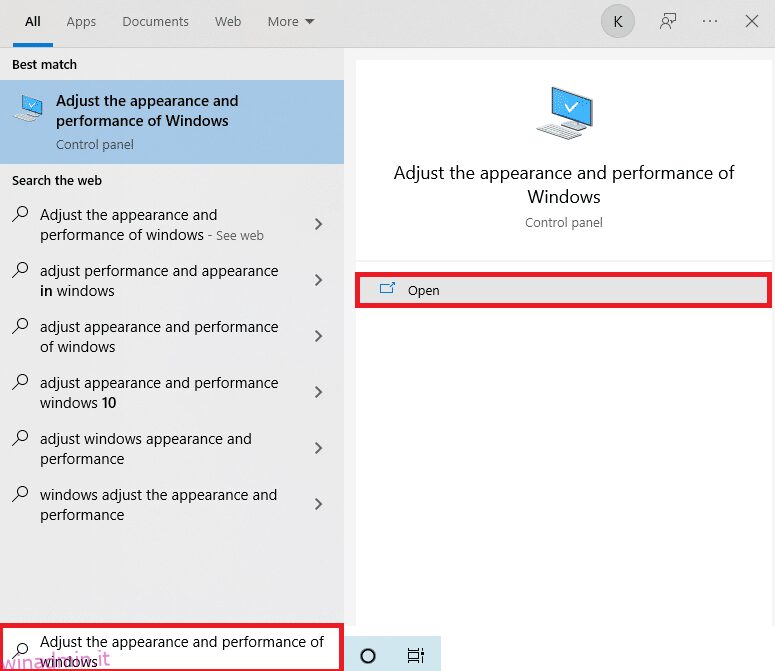
2. Abilitare l’opzione Regola per le migliori prestazioni come mostrato.
3. Ora, fai clic su Applica e poi su OK per salvare le modifiche.
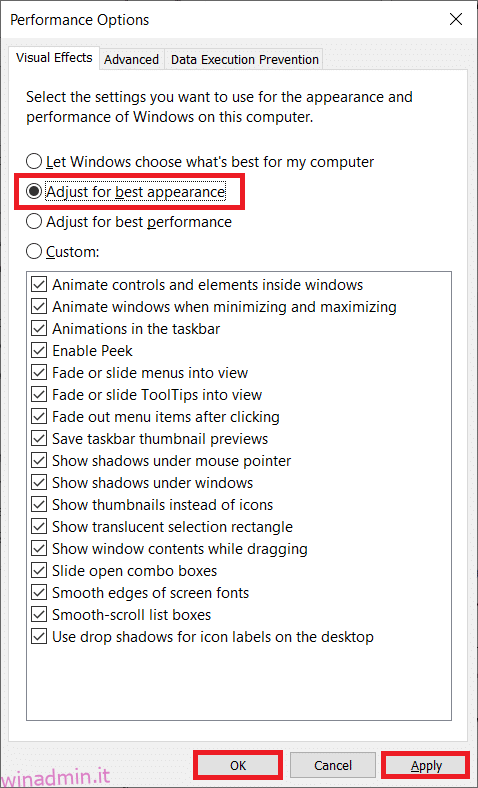
4. Una volta terminato, gioca a un gioco di prova e verifica se Valorant FPS funziona bene.
Metodo 13: disattivare la funzione Game DVR
Game DVR è una funzionalità creata per le applicazioni Xbox per acquisire schermate e registrare il gameplay. Questa funzione è progettata specificamente per Xbox e quindi potrebbe essere responsabile dell’attivazione del calo degli FPS su Valorant. Per risolverlo, implementa i passaggi indicati e disattiva la funzione Game DVR sul tuo PC.
1. Premere insieme i tasti Windows + R per aprire la finestra di dialogo Esegui.
2. Digita regedit nella finestra di dialogo e premi il tasto Invio per aprire la finestra dell’Editor del Registro di sistema.
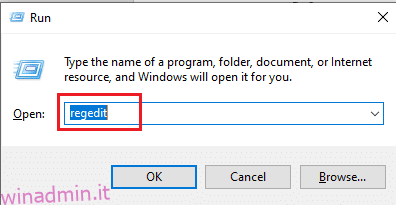
3. Fare clic su Sì nella richiesta di controllo dell’account utente.
4. Nella pagina Editor del Registro di sistema, accedere al percorso illustrato.
ComputerHKEY_CURRENT_USERSystemGameConfigStore
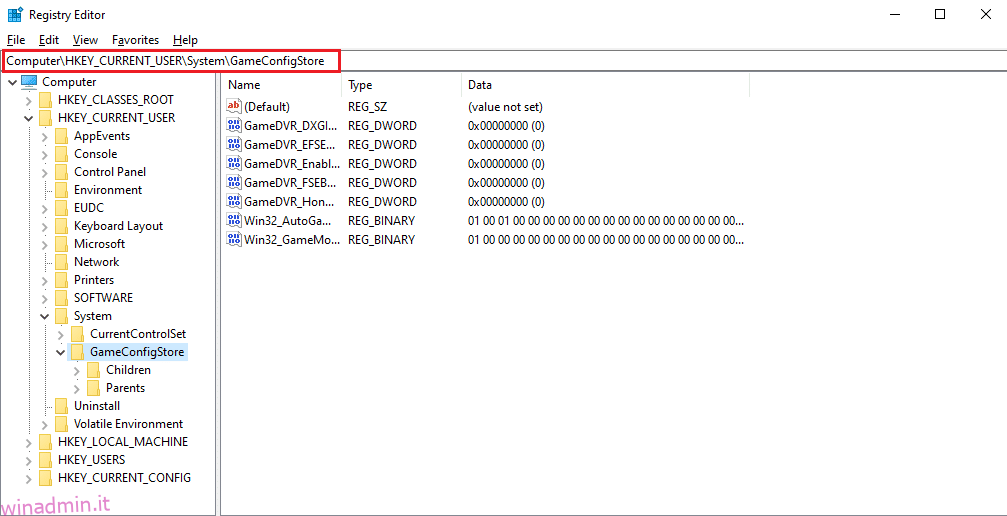
4. Fare doppio clic sull’opzione GameDVR_Enabled nella cartella GameConfigStore.
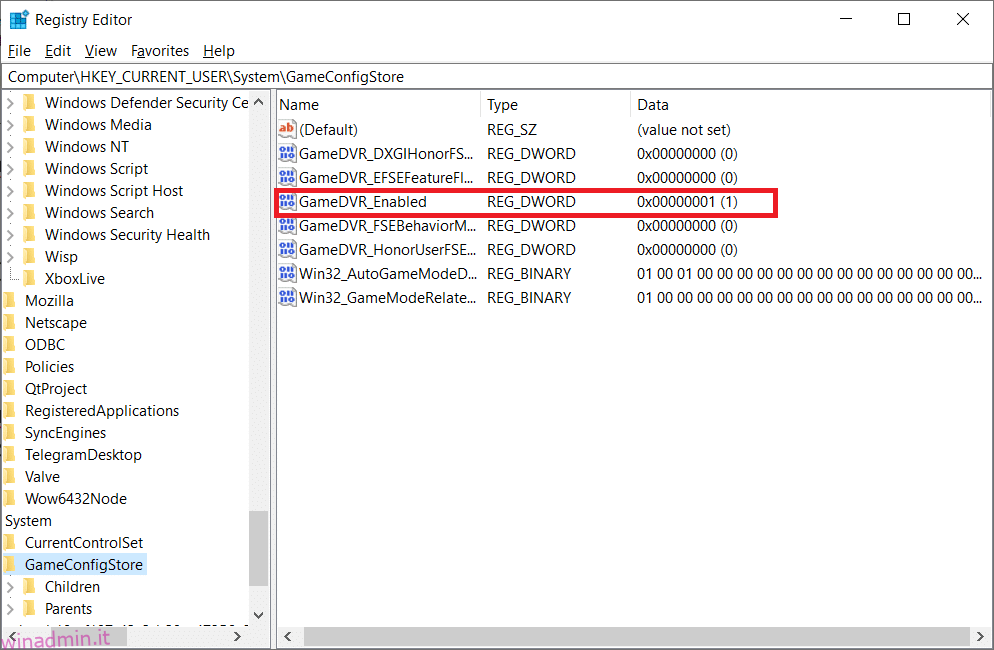
5. Quindi, nel menu a comparsa Modifica valore DWORD, modificare i dati del valore su 0 e fare clic su OK per salvare le modifiche.
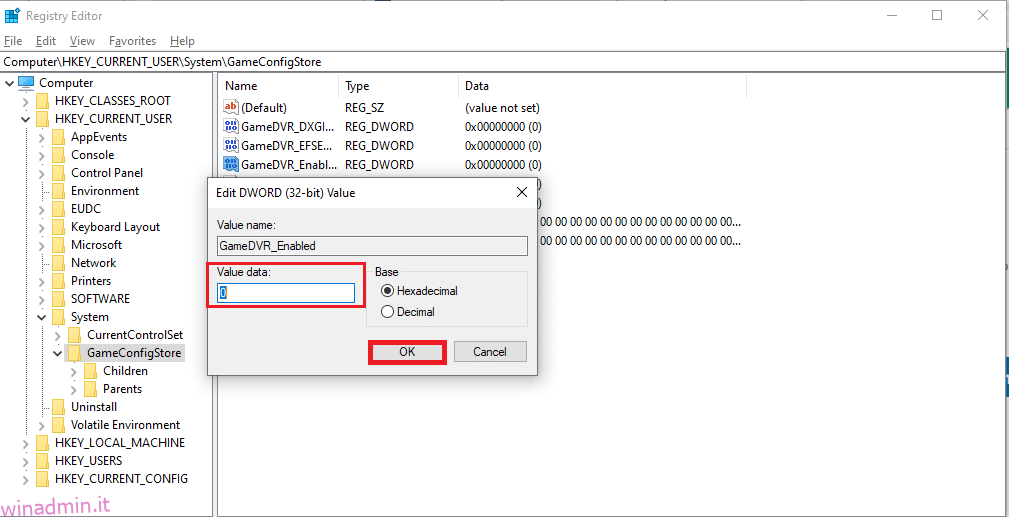
6. Ora, fai doppio clic sull’opzione GameDVR_FSEBehaviorMode. Modificare i dati del valore su 0 nel popup e fare clic su OK per salvare le modifiche.
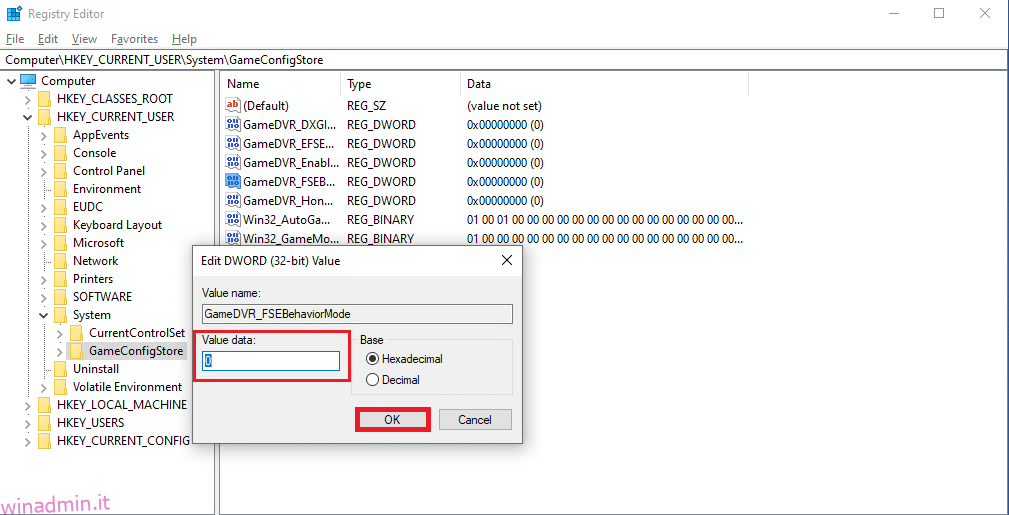
7. Di nuovo, vai al percorso
ComputerHKEY_LOCAL_MACHINESOFTWAREMicrosoftPolicyManagerdefaultApplicationManagementAllowGameDVR
8. Fare doppio clic sull’opzione Valore. Impostare i dati del valore su 0 nel pop-up Modifica DWORD e fare clic su OK per finalizzare le modifiche.
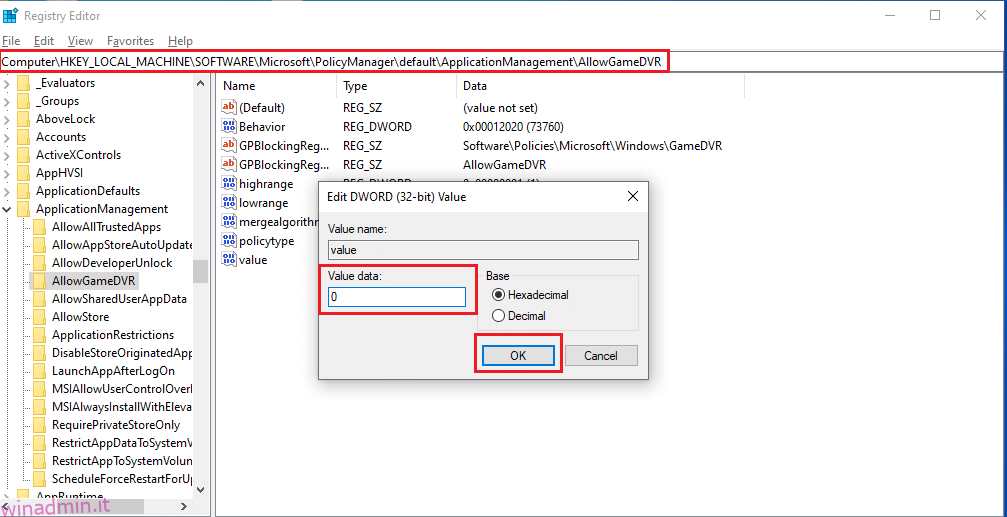
9. Una volta eseguiti tutti i passaggi precedenti per disabilitare il Game DVR, chiudere le finestre dell’Editor del Registro di sistema. Riavvia il PC e controlla se il problema di FPS basso sul gioco Valorant è stato risolto.
Metodo 14: rimuovere l’ottimizzazione a schermo intero
Alcuni utenti hanno suggerito tramite Reddit che la disabilitazione dello schermo intero aumenta gli FPS su Valorant di una quantità significativa. Anche se potrebbe non funzionare per tutti, non c’è nulla di male a provarlo una volta perché non sai mai che potresti essere fortunato. Segui questi passaggi per eseguire il potenziamento FPS di Valorant.
1. Aprire Esplora file premendo i tasti Windows + E.
2. Passare al percorso indicato
C:Riot GamesVALORANTlive
Nota: passare al percorso in cui si trova il file Valorant.exe.
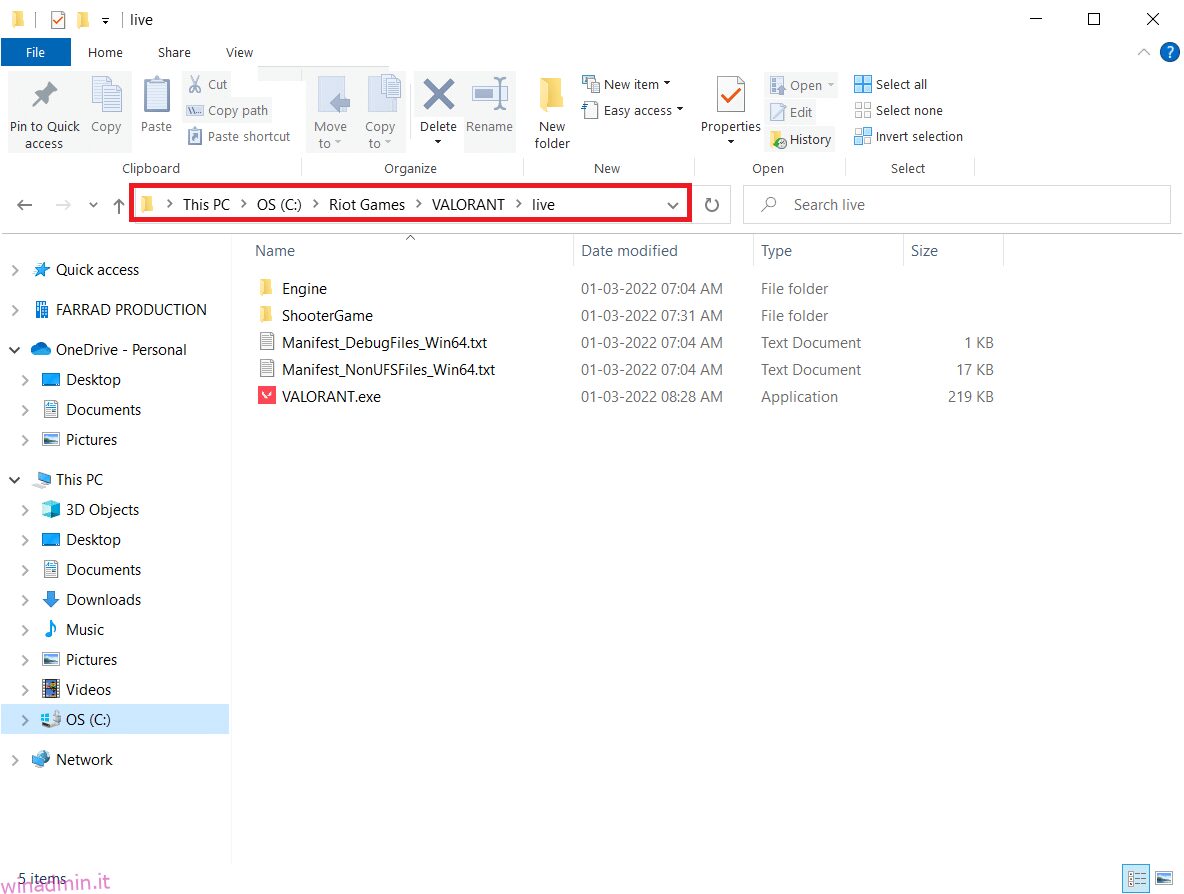
2. Fare clic con il pulsante destro del mouse sul file Valorant.exe e selezionare Proprietà.
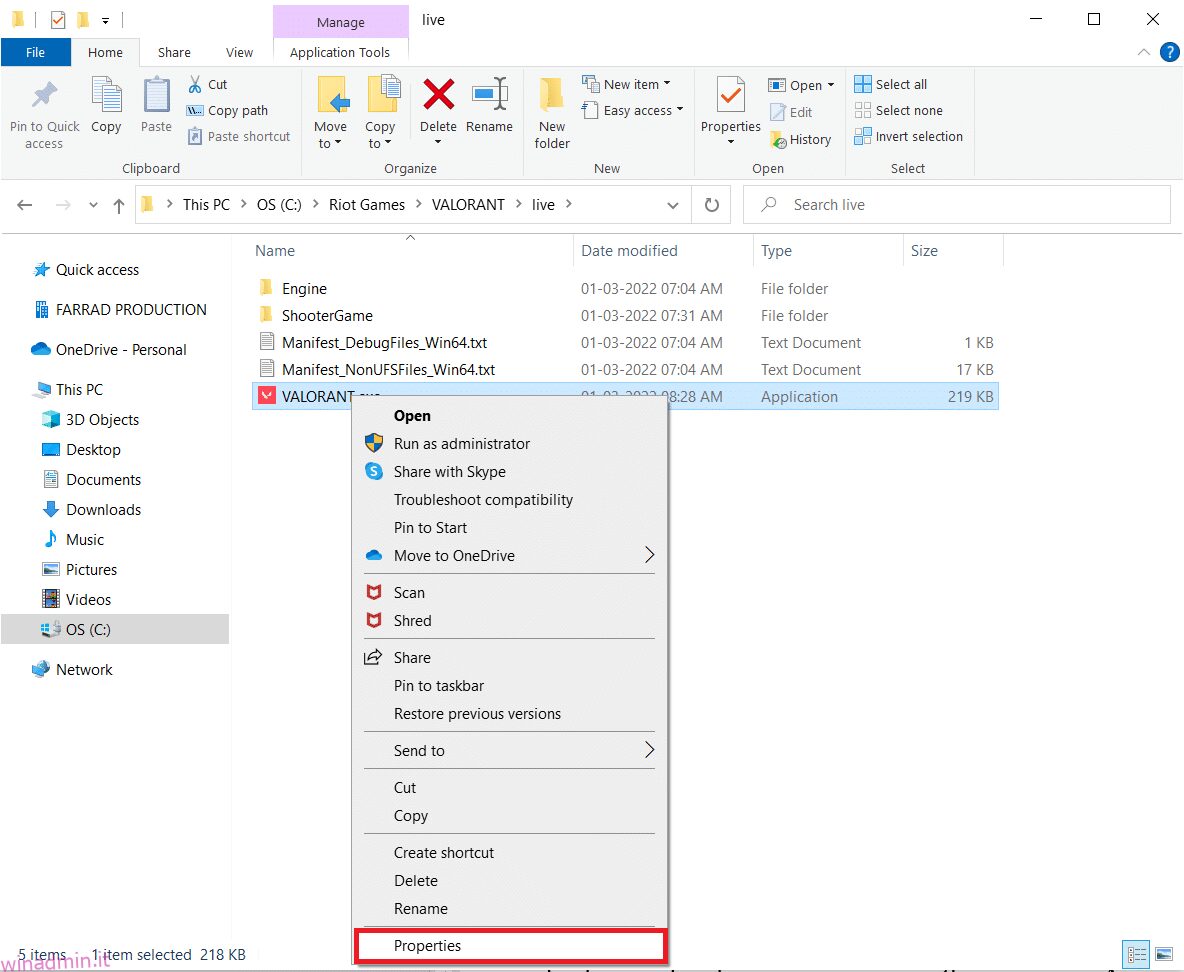
3. Qui, vai alla scheda Compatibilità e abilita la casella di controllo Disattiva ottimizzazione a schermo intero nella sezione Impostazioni.
4. Ora, fai clic su Applica e poi su OK per finalizzare le modifiche.
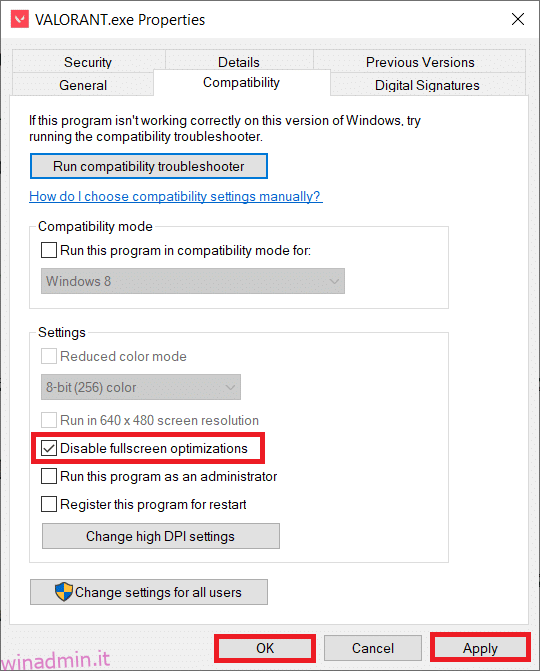
5. Ora esegui Valorant e premi il tasto F11 una volta per lo schermo con finestra. Controlla se questo metodo ha aumentato il tuo calo di FPS
Nota: premi due volte il tasto F11 per utilizzare la modalità a schermo intero.
Metodo 15: aggiorna Windows
Per problemi relativi alle prestazioni, la prima cosa da controllare è se sono disponibili aggiornamenti per il software. È necessario mantenere aggiornato il software di sistema e mantenere potenziato Valorant FPS. Segui i passaggi per fare lo stesso ed eseguire il potenziamento FPS di Valorant.
1. Premere contemporaneamente i tasti Windows + I per avviare le Impostazioni.
2. Fare clic sul riquadro Aggiornamento e sicurezza, come mostrato.

3. Nella scheda Windows Update, fare clic sul pulsante Verifica aggiornamenti.
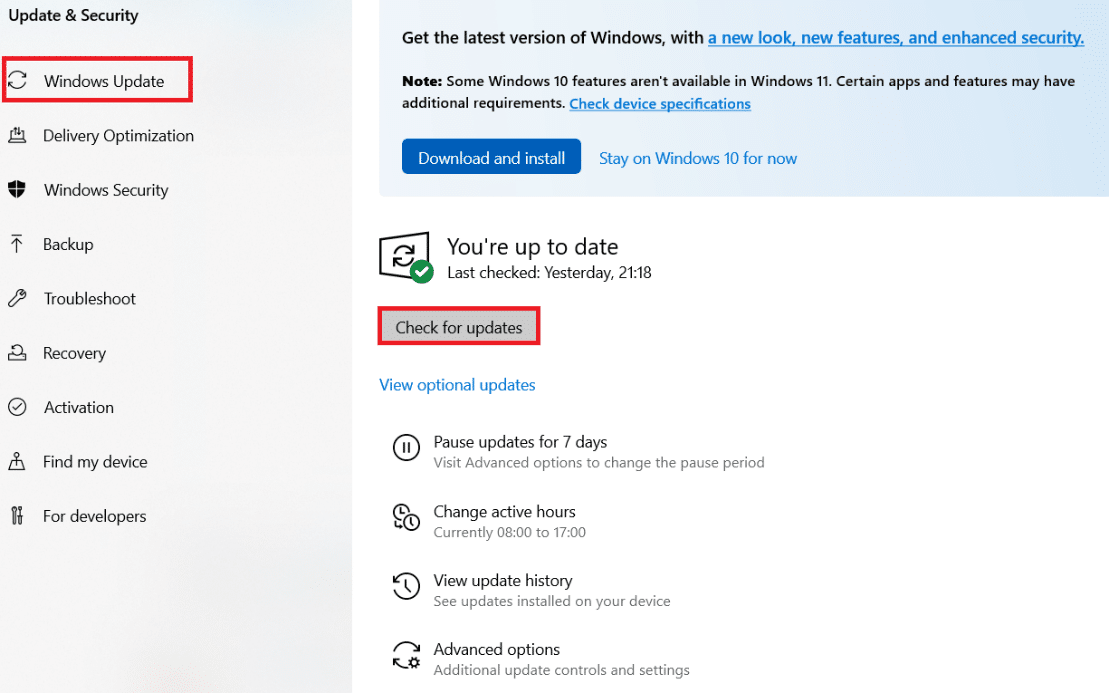
4A. Se è disponibile un nuovo aggiornamento, fai clic su Installa ora e segui le istruzioni per l’aggiornamento.
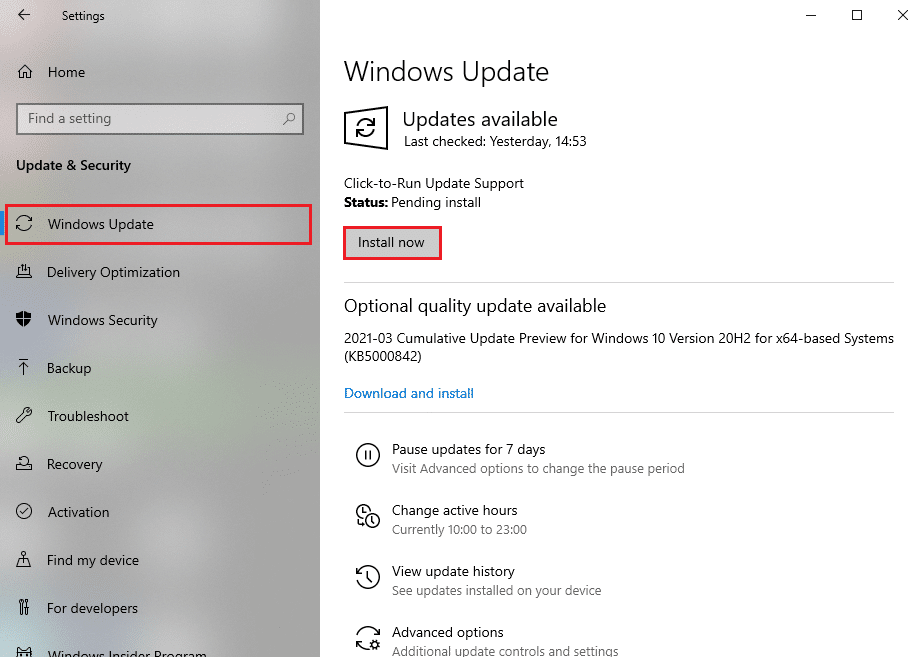
4B. Altrimenti, se Windows è aggiornato, mostrerà il messaggio Sei aggiornato.
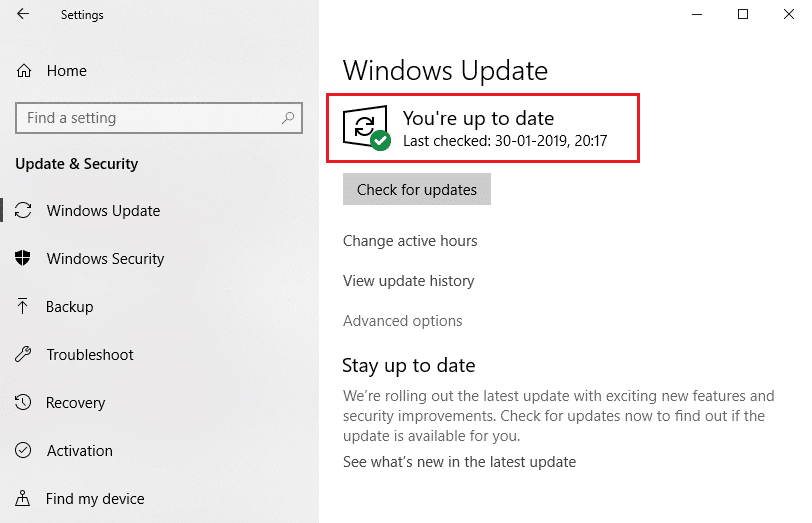
Metodo 16: reinstallare Valorant
A volte, potresti aver installato file di gioco danneggiati, causando questo problema. Pertanto, puoi reinstallare il gioco. Ma non è necessario disinstallare completamente il gioco per reinstallarlo.
1. Visita l’ufficiale Valorant pagina di download.
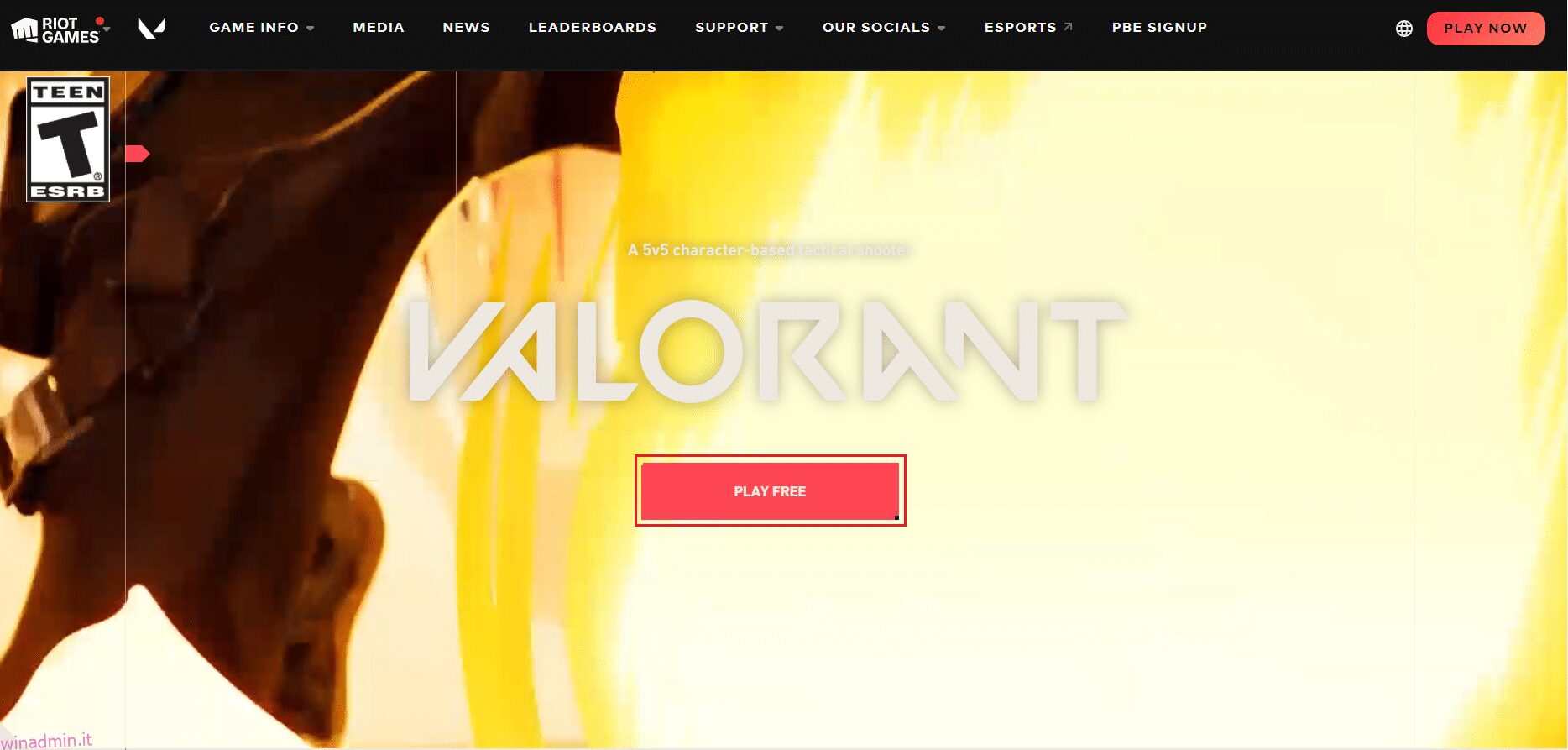
2. Scarica il gioco ed esegui l’applicazione di installazione. Questo sovrascriverà la vecchia versione del gioco.
3. Riavvia il PC e gioca.
***
Ci auguriamo che questa guida sia stata utile e che tu sia in grado di sapere come risolvere il problema delle cadute di Valorant FPS. Facci sapere quale metodo ha funzionato meglio per te. Se hai domande o suggerimenti, lasciali nella sezione commenti. Facci sapere cosa vuoi sapere dopo.

