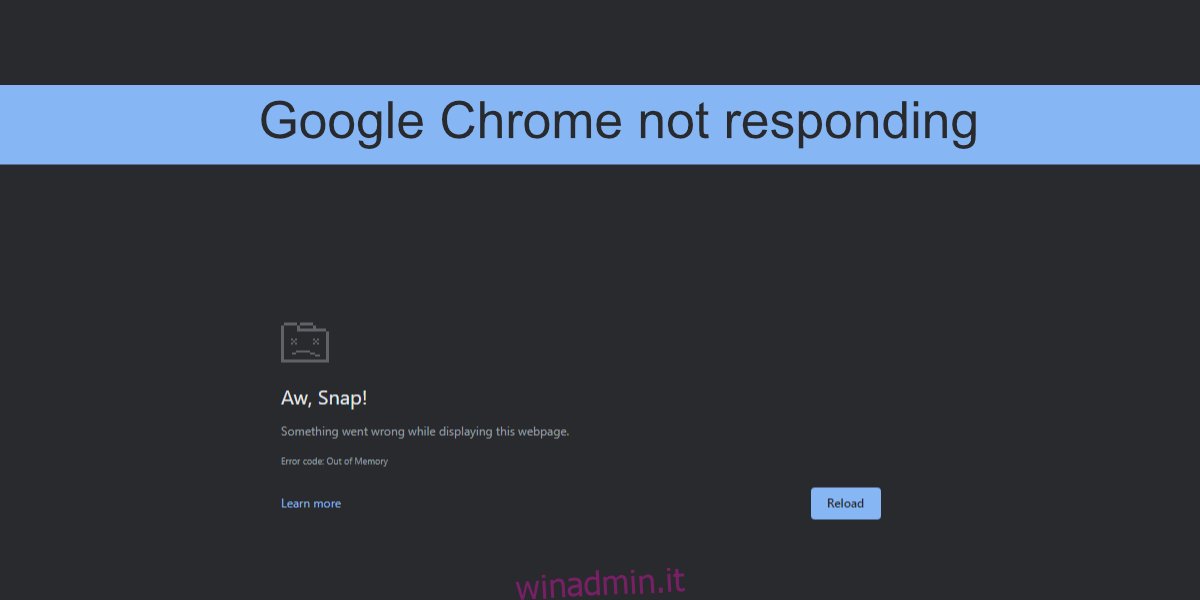Google Chrome è il browser più popolare. C’è stato un tempo in cui il browser era uno dei browser meno affamati di risorse sul mercato. È a basso consumo di risorse e la sua interfaccia utente pulita è stata ciò che lo ha portato a dominare il mercato dei browser. Chrome ha ancora un’interfaccia utente pulita, ma da allora è cresciuta fino a consumare più risorse di sistema.
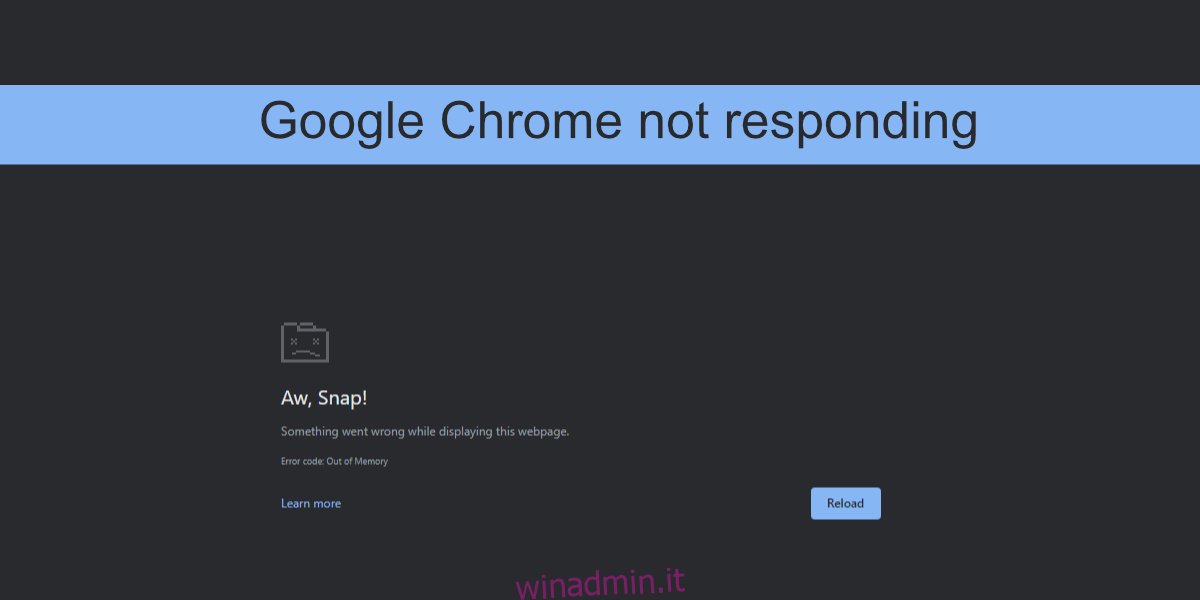
Sommario:
Google Chrome non risponde
Google Chrome consuma un bel po’ di RAM. Le sue perdite di memoria sono rare ma utilizzerà un bel po’ di RAM. Il browser è ancora potente e spesso è il browser ideale per utilizzare potenti app web. Il browser utilizzerà più RAM se utilizzi un’app Web come Pixlr, ma funzionerà comunque. Se stai utilizzando Chrome e spesso entra in uno stato di non risposta, è probabile che ci sia un problema con il browser. Ecco cosa puoi fare per risolverlo.
1. Libera risorse di sistema
Se stai utilizzando un’app Web particolarmente complessa, vale la pena liberare risorse di sistema. Chrome potrebbe avere difficoltà a funzionare senza problemi perché ha bisogno di più potenza della CPU. Non è un difetto del browser e più un requisito dell’app Web che non viene soddisfatto.
Esci da tutte le altre app in esecuzione sul tuo sistema. Chiudi tutte le altre finestre di Chrome e le schede che hai aperto, quindi prova a utilizzare l’app Web.
2. Abilita/disabilita l’accelerazione hardware
Chrome supporta l’accelerazione hardware. Ciò può aiutare il browser a caricare le app Web ed eseguirle in modo più efficiente, oppure può causare problemi. Prova a cambiare lo stato dell’accelerazione hardware in Chrome.
Apri Chrome.
Fare clic sul pulsante Altre opzioni (pulsante con tre punti).
Seleziona Impostazioni dal menu.
Fare clic su Avanzate nella colonna a sinistra.
Fare clic su Sistema.
Disattiva l’accelerazione hardware se è attiva o attiva se è disattivata.
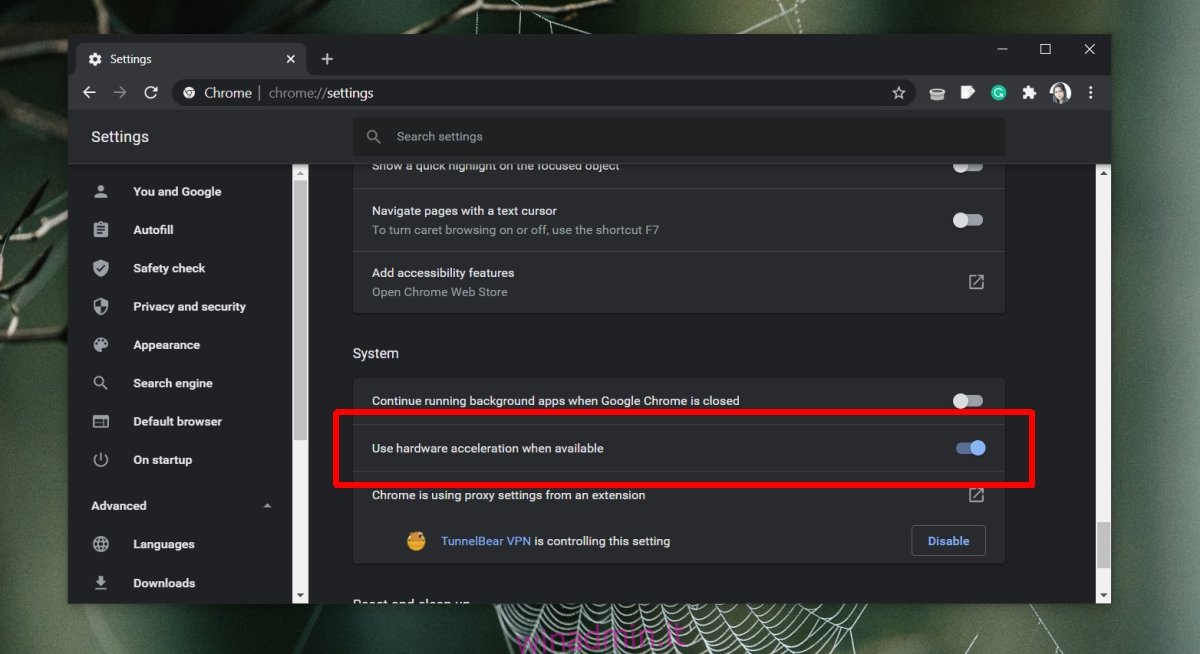
3. Aggiorna Chrome
Controlla se il tuo browser è aggiornato. Chrome non obbliga un utente ad aggiornare il browser, ma il mancato aggiornamento del browser può causare problemi come un browser che non risponde.
Apri Chrome.
Fai clic sul pulsante Altre opzioni in alto a destra.
Vai su Aiuto>Informazioni su Google Chrome.
Chrome verificherà, scaricherà e installerà un aggiornamento.
Riavvia Chrome.
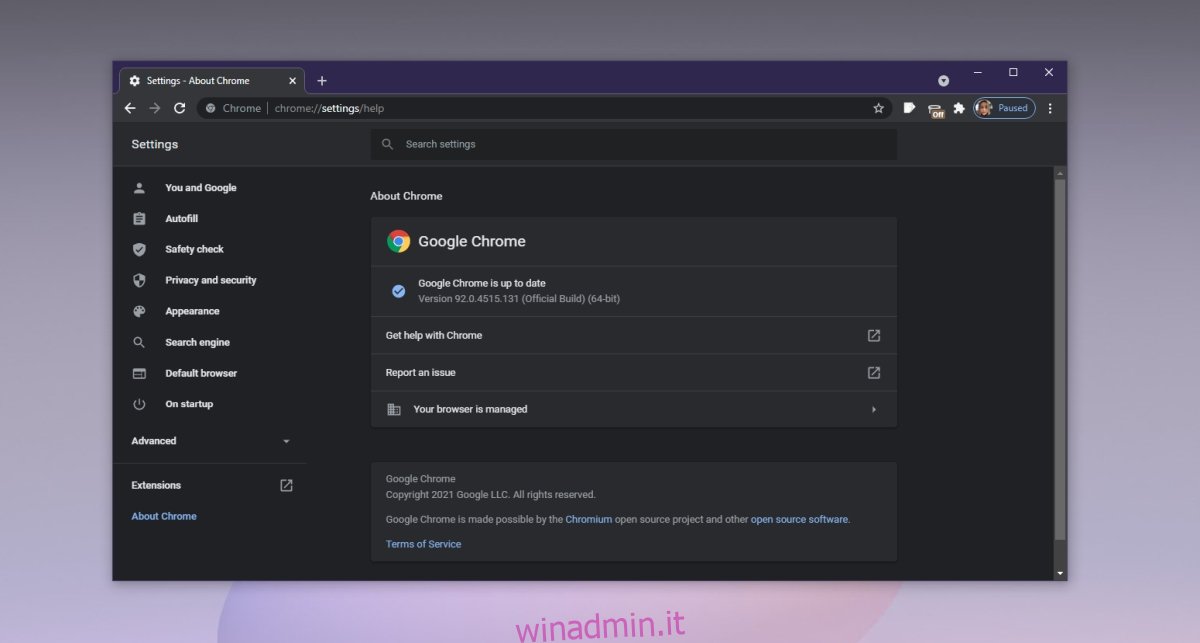
4. Disabilita le estensioni
Le estensioni sono fantastiche ma possono causare problemi. Possono finire per utilizzare un bel po’ di memoria e, se non sono stati scritti bene, possono causare problemi con il browser stesso, arrivando al punto di bloccarlo.
Apri Chrome.
Fai clic sul pulsante Altre opzioni in alto a destra.
Vai a Altri strumenti>Estensioni.
Spegnere l’interruttore sotto ogni interno.
Controlla se Chrome continua a non rispondere.
Se Chrome funziona correttamente con le estensioni abilitate, è probabile che la colpa sia di un’estensione. Abilitali di nuovo, uno per uno, per vedere quale causa il problema.
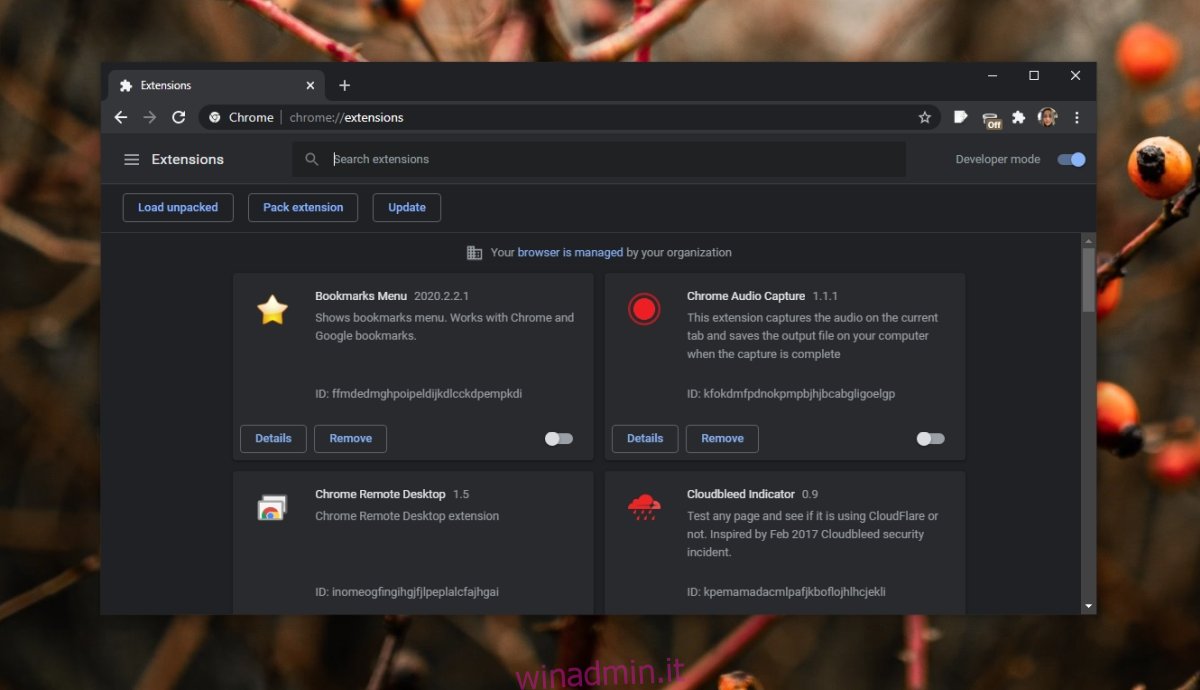
5. Cancella la cache di Chrome
I problemi con la cache possono impedire a Chrome di rispondere. Prova a svuotare la cache di Chrome e controlla se il problema si risolve.
Apri Chrome.
Fai clic sul pulsante Altre opzioni in alto a destra e seleziona Impostazioni nel menu.
Vai a Privacy e sicurezza dalla colonna a sinistra.
Fare clic su Cancella dati di navigazione.
Seleziona Cookie e altri dati del sito.
Seleziona Immagini e file memorizzati nella cache.
Fare clic su Cancella dati.
Riavvia Chrome.
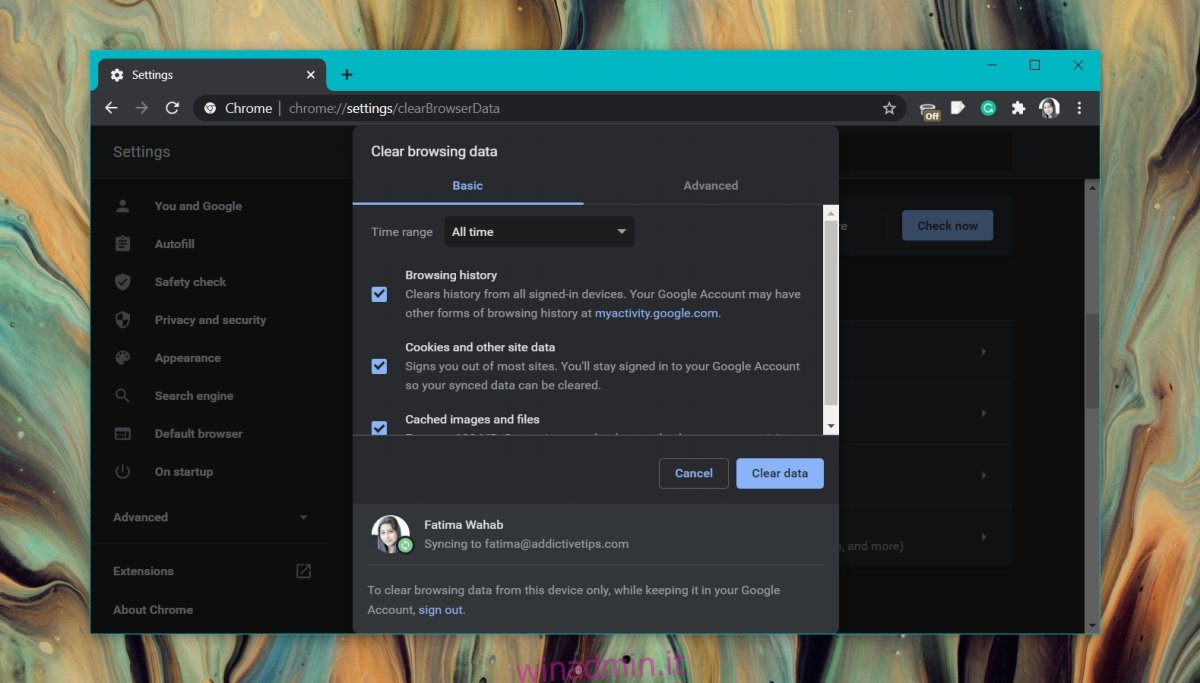
6. Scansiona il sistema
I malware spesso prendono di mira i browser. Se Chrome è stato infettato, potrebbe non rispondere in modo casuale. Scansiona il tuo sistema alla ricerca di infezioni e rimuovile.
Apri Windows Defender.
Vai a Protezione da virus e minacce.
Fare clic su Opzioni di scansione.
Seleziona Scansione completa.
Fare clic su Scansiona ora.
Rimuovere tutte le infezioni trovate.
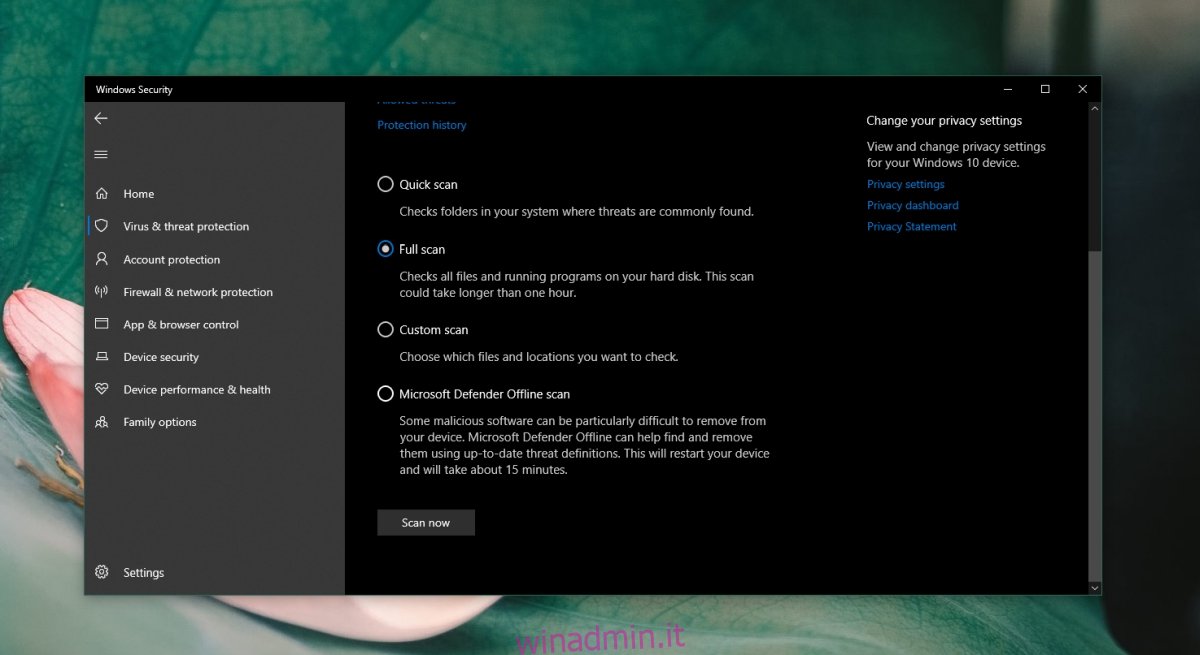
7. Cancella DNS/IP
I problemi di Chrome possono essere ricondotti alle tue impostazioni Internet. Prova a svuotare la cache DNS sul tuo sistema.
Apri il prompt dei comandi.
Esegui i seguenti comandi uno per uno.
ipconfig /flushdns netsh winsock reset
Riavvia Chrome.
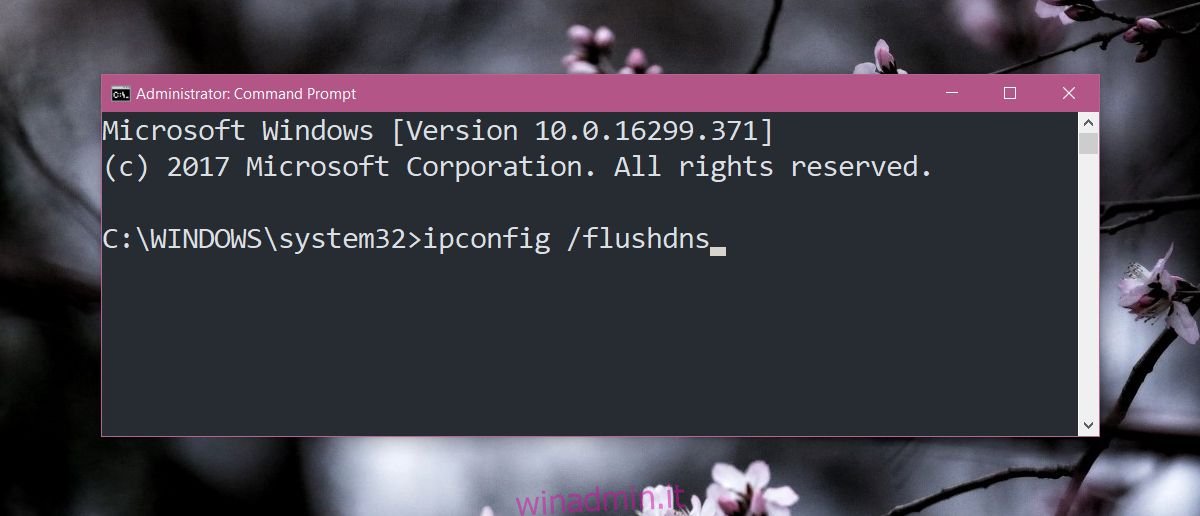
8. Disabilita VPN e proxy
Se stai utilizzando una VPN o uno strumento proxy, disabilitalo. Potrebbe non essere compatibile con Chrome. In tale nota, se stai eseguendo app sul desktop che monitorano il traffico di rete, disabilita anche loro e verifica se il problema scompare. Le app che intercettano il traffico di rete da un browser possono spesso causare problemi con esso e Chrome non è diverso.
9. Installazione pulita di Chrome
Se tutto il resto fallisce, installa Chrome in modo pulito.
Apri il Pannello di controllo.
Vai su Programmi>Disinstalla un programma.
Seleziona Chrome e fai clic sul pulsante di disinstallazione.
Apri Esplora file.
Vai a questa posizione: C:UsersYourUserNameAppDataRoaming
Elimina la cartella Google in questa posizione.
Scarica e installa di nuovo Chrome.
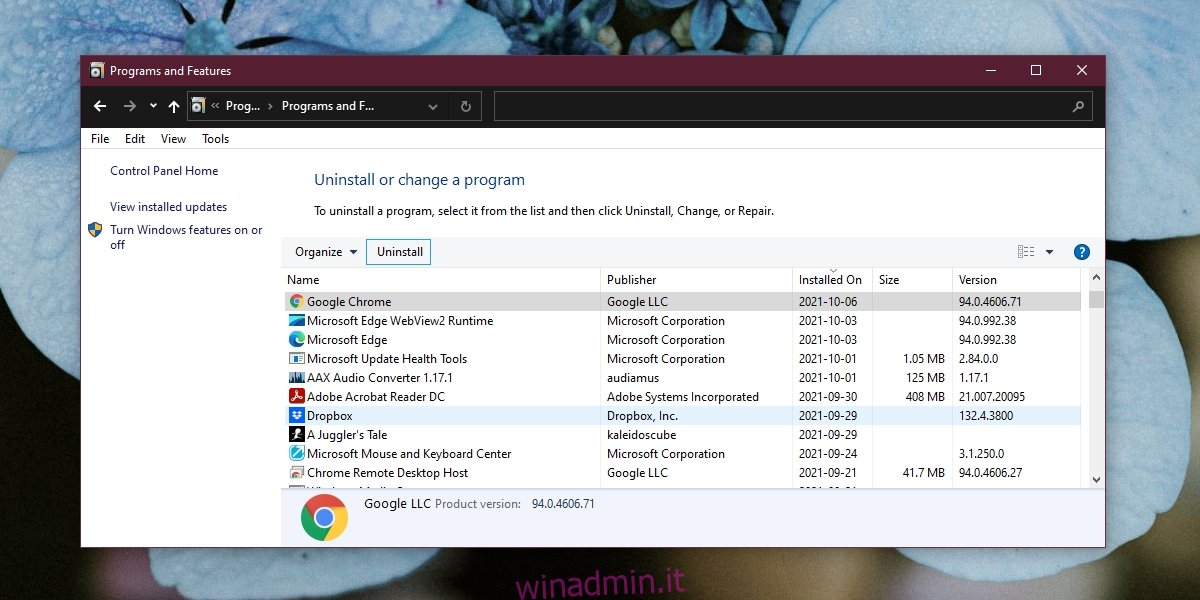
Conclusione
Chrome è diventato più pesante nel corso degli anni e le app Web sono diventate più potenti. Ad un certo punto, un sito Web o un’app Web potrebbero essere troppo pesanti da gestire per il browser. Se Chrome entra in uno stato di non risposta per un determinato sito Web ma funziona correttamente con tutti gli altri, il problema risiede nel sito Web e non nel browser.