File Explorer è una fantastica interfaccia per la navigazione di file che ti consente di gestire i file archiviati sul disco rigido di un computer Windows. La sua semplice interfaccia utente grafica nel sistema operativo Windows ha reso l’informatica accessibile a tutti.
Con Esplora file, puoi visualizzare e modificare quasi tutti i dati che risiedono nella struttura di gestione dei file, dalle cartelle alle unità. Le funzionalità di copia-incolla, spostamento ed eliminazione dei dati, suddivisione dell’unità locale, ricerca e filtro di Esplora file contribuiscono in modo significativo alla fama di Windows.
Tuttavia, se Windows Explorer non risponde, non sarai in grado di utilizzare il tuo sistema senza problemi. Hai problemi con Esplora file che non risponde? Continua a leggere per scoprire le soluzioni perfette.
Sommario:
Cause per cui Esplora file non risponde
Vedresti che “Esplora file non risponde” per diversi motivi, ma in base ai rapporti e alla ricerca della community, ci sono alcune cause comuni per questo. Sono:
- File danneggiati: potresti tentare inconsapevolmente di accedere a dati e file danneggiati archiviati nel disco, causando il problema di mancata risposta di Esplora file.
- Infezioni da malware: se il tuo sistema operativo è infetto da virus o hai scaricato file infetti da fonti non intenzionali, è possibile che Esplora file smetta di rispondere. Quindi, controlla se la tua macchina è stata compromessa da attacchi di malware.
- Sistema operativo obsoleto: se stai utilizzando una versione obsoleta del sistema operativo Windows, prova ad aggiornarlo immediatamente poiché vengono rilasciate le versioni più recenti per correggere i bug nelle versioni precedenti.
- Driver difettosi: i driver nel sistema operativo Windows consentono di utilizzare diversi dispositivi hardware, tra cui stampanti, scanner e schede grafiche. L’utilizzo di driver obsoleti può portare al bug “Esplora file non risponde”.
- Impostazioni di sistema: errori nelle impostazioni di sistema, come impostazioni di alimentazione errate, impostazioni di visualizzazione personalizzate e restrizioni di accesso ai file, fanno sì che Esplora file smetta di rispondere.
Sebbene potrebbero esserci varie cause per cui Esplora file non risponde, abbiamo dimostrato soluzioni per superare questo problema. Troviamo quello che funziona per te.
Iniziamo con correzioni semplici e passiamo a quelle elaborate man mano che avanziamo.
Riavvia Esplora file
La maggior parte degli errori minori relativi al calcolo vengono risolti con un rapido riavvio. Eventuali fastidiosi errori o malfunzionamenti nelle app o negli strumenti potrebbero tornare in carreggiata se spegni e riavvii il software.
Allo stesso modo, proviamo a riavviare Esplora file e vediamo se funziona.
Passaggio 1: apri Task Manager digitando “task manager” nella barra di ricerca di Windows.
Passaggio 2: scorri fino a “Esplora risorse o Esplora file” e fai clic con il pulsante destro del mouse.
Passaggio 3: selezionare Termina attività.
File Explorer è ora chiuso. Segui i passaggi seguenti per riaprirlo.
Passaggio 4: fare clic sulla scheda File che si trova nell’angolo in alto a sinistra del Task Manager.
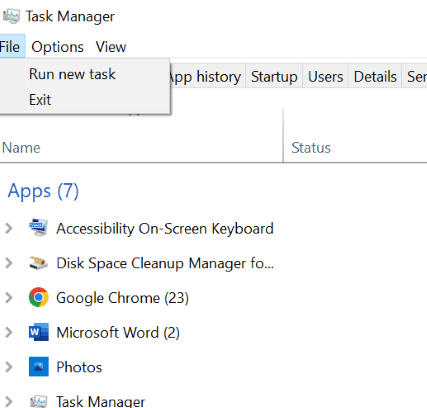
Passaggio 5: scegli “Esegui nuova attività” che puoi vedere nell’immagine sopra.
Passaggio 6: digitare “explorer.exe” e fare clic su “ok” per riavviare Windows Explorer.
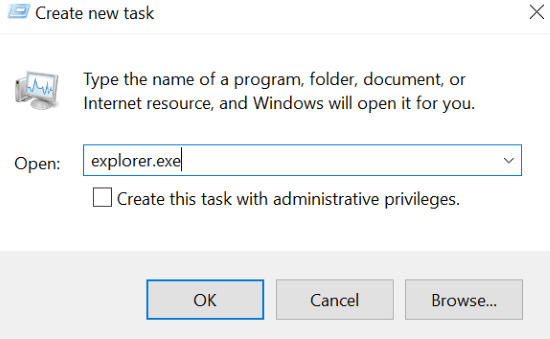
Continua a leggere se questo metodo non ha risolto il problema con Esplora file.
Elimina la cronologia di Esplora file
Proprio come la cronologia di navigazione di Chrome, Esplora file mantiene anche i registri dei file a cui si è avuto accesso in precedenza. Se noti la funzione Accesso rapido in Windows, recupera i dati dalla cronologia registrata da Esplora file.
A volte, la cancellazione di questa cronologia dovrebbe attivare Esplora file.
Passaggio 1: apri Opzioni Esplora file.
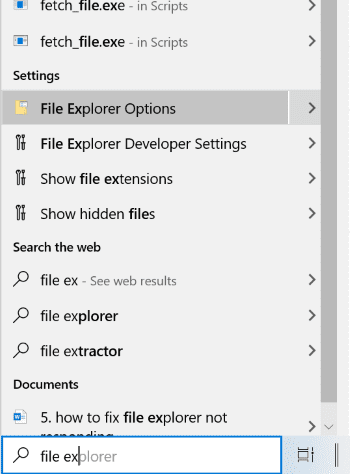
Passaggio 2: fare clic su “cancella” e quindi su “ok”.
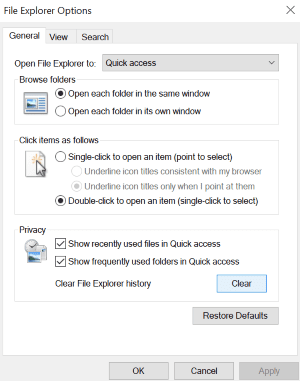
Questo cancellerà l’intera cronologia di Esplora file.
Esegui Controllo file di sistema
Una delle cause principali di cui abbiamo discusso per la mancata risposta di Esplora file sono i file danneggiati. Se provi ad accedere a file danneggiati o mancanti, potresti riscontrare il problema di Esplora file che non risponde. Per questo motivo, scansiona il file system per verificare la presenza di file danneggiati e ripristinali per superare questa sfida.
Passaggio 1: inserisci “cmd” nella barra di ricerca di Windows.
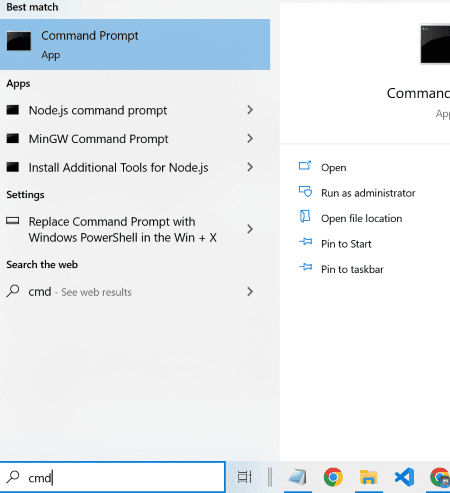
Passaggio 2: fare clic con il pulsante destro del mouse sul prompt dei comandi e selezionare Esegui come amministratore.
Passaggio 3: ora esegui il comando Sfc /scannow nel prompt dei comandi.
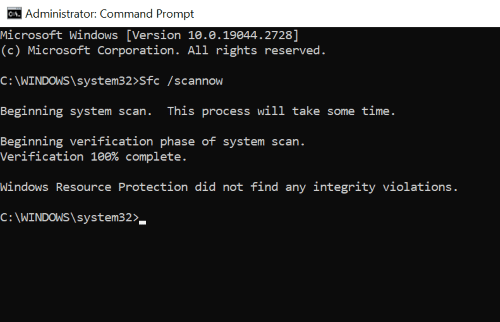
Questo metodo esegue la scansione dei file danneggiati e li sostituisce con la copia memorizzata nella cache. Tuttavia, il processo richiederà del tempo per cercare i file danneggiati e ripararli. Quindi, sii paziente.
Una volta che la scansione raggiunge il 100%, sullo schermo dovrebbe apparire uno dei seguenti messaggi.
- Protezione risorse di Windows non ha rilevato alcuna violazione dell’integrità.
- Protezione risorse di Windows ha rilevato file corrotti e li ha riparati correttamente.
Ma se incontri il seguente messaggio, esegui il controllo file di sistema in modalità provvisoria.
- Protezione risorse di Windows non è stato in grado di eseguire l’operazione richiesta.
Cerca malware
L’attacco di malware è nell’elenco delle cause che abbiamo discusso per la mancata risposta di Esplora file. Quindi, dovresti cercare infezioni o virus nel PC se noti il blocco di Esplora file. Segui i passaggi seguenti per fare lo stesso.
Passaggio 1: apri l’app Sicurezza di Windows cercandola direttamente nella barra di ricerca.
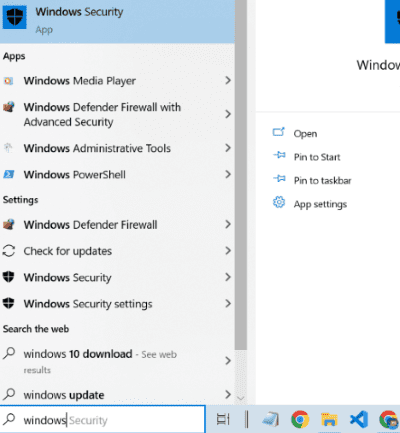
Passaggio 2: apri Protezione da virus e minacce e fai clic sulle opzioni di scansione.
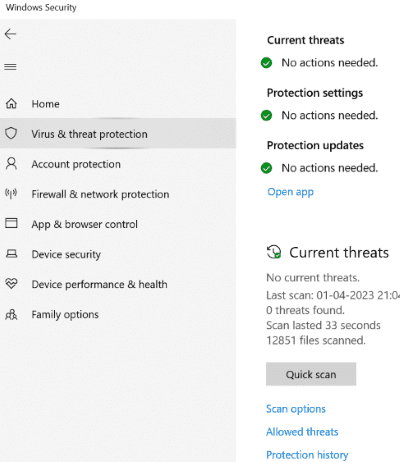
Passaggio 3: scegli la scansione completa tra le opzioni disponibili ed esegui la scansione.
In questo metodo, la sicurezza di Windows esegue la scansione alla ricerca di potenziali minacce malware e tenta di ripararle.
Ripara miniature
Esplora file visualizza le anteprime in miniatura dei file, consentendo di identificare rapidamente o farsi un’idea del contenuto del file. Tuttavia, miniature danneggiate o file formattati in modo errato potrebbero impedire a Esplora file di rispondere. Per risolvere questo problema, dovremmo provare a eliminare la cache delle miniature o a disabilitare le miniature.
Passaggi per eliminare la cache delle miniature
Passaggio 1: fare clic su Windows + r per aprire la casella Esegui e inserire il comando cleanmgr nella casella Esegui.
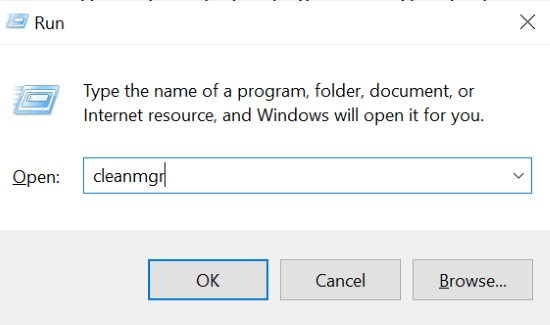
Passaggio 2: seleziona la casella delle miniature e fai clic su “ok”
Questo eliminerà la cache non necessaria nelle miniature. Se questo non ha funzionato per te, prova a disabilitare le miniature seguendo i passaggi seguenti.
Passaggi per disabilitare le miniature
Passaggio 1: eseguire il comando systempropertiesadvanced nella casella Esegui.
Passaggio 2: apri le impostazioni nella sezione delle prestazioni.
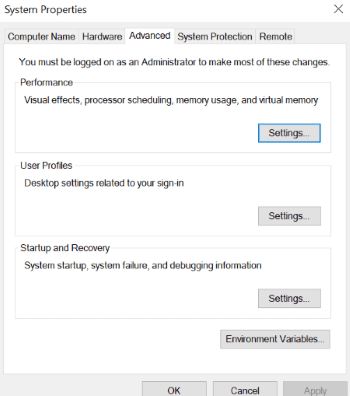
Passaggio 3: deseleziona la casella “Mostra miniature anziché icone” e premi Invio.
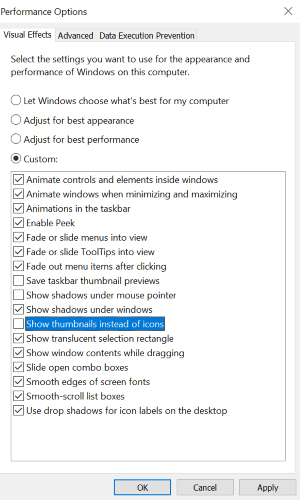
Impostazioni di visualizzazione predefinite
Alcuni utenti segnalano che le impostazioni di visualizzazione personalizzate fanno sì che Esplora file smetta di rispondere. Prova a ripristinare le impostazioni di visualizzazione predefinite per questo scopo. I passaggi per farlo includono:
Passaggio 1: vai alle impostazioni e scegli il sistema.
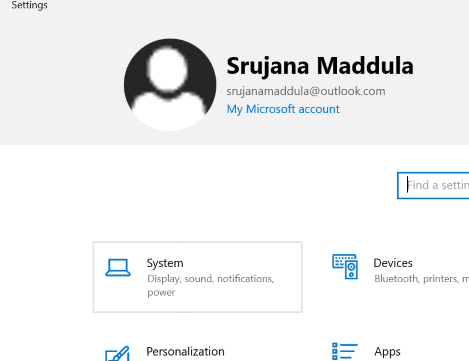
Passaggio 2: assicurati di essere nella scheda Display che si trova nel riquadro sinistro dello schermo.
Passaggio 3: nella sezione relativa alla scala e al layout, “correggi le dimensioni di testo, app e altri elementi” alla percentuale consigliata, come mostrato nello screenshot seguente.
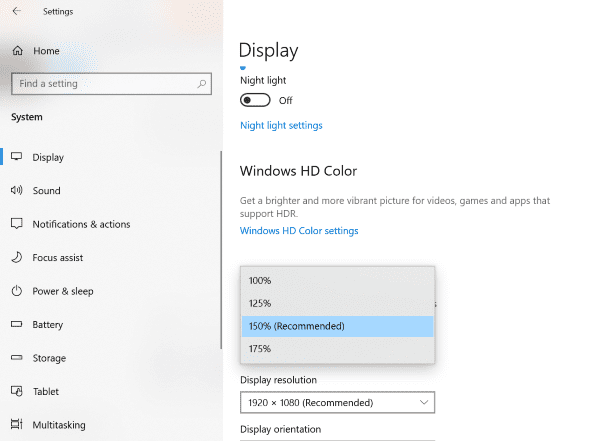
Aggiorna il sistema operativo
Se tutti i metodi di cui sopra non funzionano per te, prova ad aggiornare il sistema operativo. Gli aggiornamenti del sistema operativo di Microsoft vengono spesso lanciati sul mercato e ogni versione più recente presenta nuove funzionalità ottimali o correzioni di bug.
Se sei ancora bloccato con una versione precedente di Windows, sfrutta subito gli ultimi aggiornamenti di Windows!
Puoi digitare direttamente gli aggiornamenti nella barra di ricerca come mostrato di seguito e aprire Controlla aggiornamenti. Ora, gli aggiornamenti disponibili vengono visualizzati direttamente sullo schermo.
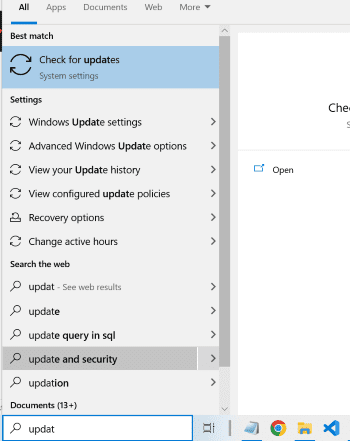
Best practice per evitare l’arresto anomalo o la mancata risposta di File Explorer
- Mantieni aggiornato il tuo software. Se utilizzi il sistema operativo Windows, assicurati di averlo aggiornato all’ultima versione. Inoltre, assicurati che qualsiasi altro software che stai sfruttando sulla tua macchina sia della versione più recente.
- Esplora file memorizza i dettagli dei file a cui si è avuto accesso in precedenza nella cache e nella cronologia. Tuttavia, la memorizzazione di questi dettagli in eccesso sovraccarica Esplora file e provoca un arresto anomalo. Quindi prova a eliminare regolarmente la cache e la cronologia di Esplora file.
- Il tuo sistema ha abbastanza spazio per scaricare alcuni file MB? In caso contrario, prova a ripulire il tuo disco rigido perché un disco locale sovraccarico può far sì che “file explorer non risponda”. Verifica la presenza di programmi non necessari sul tuo dispositivo ed eliminali per liberare spazio.
- Un sistema compromesso potrebbe risultare in un File Explorer difettoso. Quindi, dota la tua macchina di un robusto software antivirus per mantenere il sistema lontano dagli attacchi di malware e prevenire problemi con il funzionamento di Esplora file.
- Il multi-tasking è una grande funzionalità che i computer offrono per aumentare la produttività ma evitare l’esecuzione simultanea di troppe attività che richiedono elevate risorse computazionali per evitare arresti anomali di File Explorer.
Avvolgendo
L’interfaccia di File Explorer ha reso l’elaborazione più semplice per tutti, dagli utenti inesperti a quelli esperti. So quanto sia frustrante quando Esplora file smette di rispondere.
Tuttavia, l’elenco di soluzioni di cui sopra è il risultato di una ricerca approfondita. Quindi, uno dei metodi di cui sopra dovrebbe risolvere il tuo problema con Esplora file.
Puoi anche leggere come risolvere il problema “Utilità di pianificazione di Windows non in esecuzione”.

