Google Chrome è uno dei browser Web più popolari e con buone ragioni. Chrome offre molte funzionalità per una navigazione in Internet efficiente durante il salvataggio dei dati, ma non è privo di inconvenienti.
MUO VIDEO DEL GIORNO
SCORRI PER CONTINUARE CON I CONTENUTI
Un famigerato errore che potresti riscontrare durante l’utilizzo di Chrome è “Impossibile trovare l’indirizzo IP del server”. Questo errore non ha un’unica causa, quindi dovrai esaminare alcune cose per risolvere questo problema sui dispositivi Windows.
Sommario:
1. Controlla la tua connessione Internet
Sì, sì, probabilmente l’hai già verificato. Ma solo perché sei connesso al tuo router tramite Wi-Fi o una connessione LAN, non significa che sei connesso a Internet.
La prima cosa che dovresti controllare quando riscontri questo errore è la tua connessione Internet. Potresti anche non essere connesso a Internet e, in tal caso, Chrome non è colpevole. Nessun browser può navigare in Internet senza Internet.
Un modo rapido per verificare la presenza di una connessione Internet funzionante è utilizzare il comando ping nel prompt dei comandi.
ping google.com
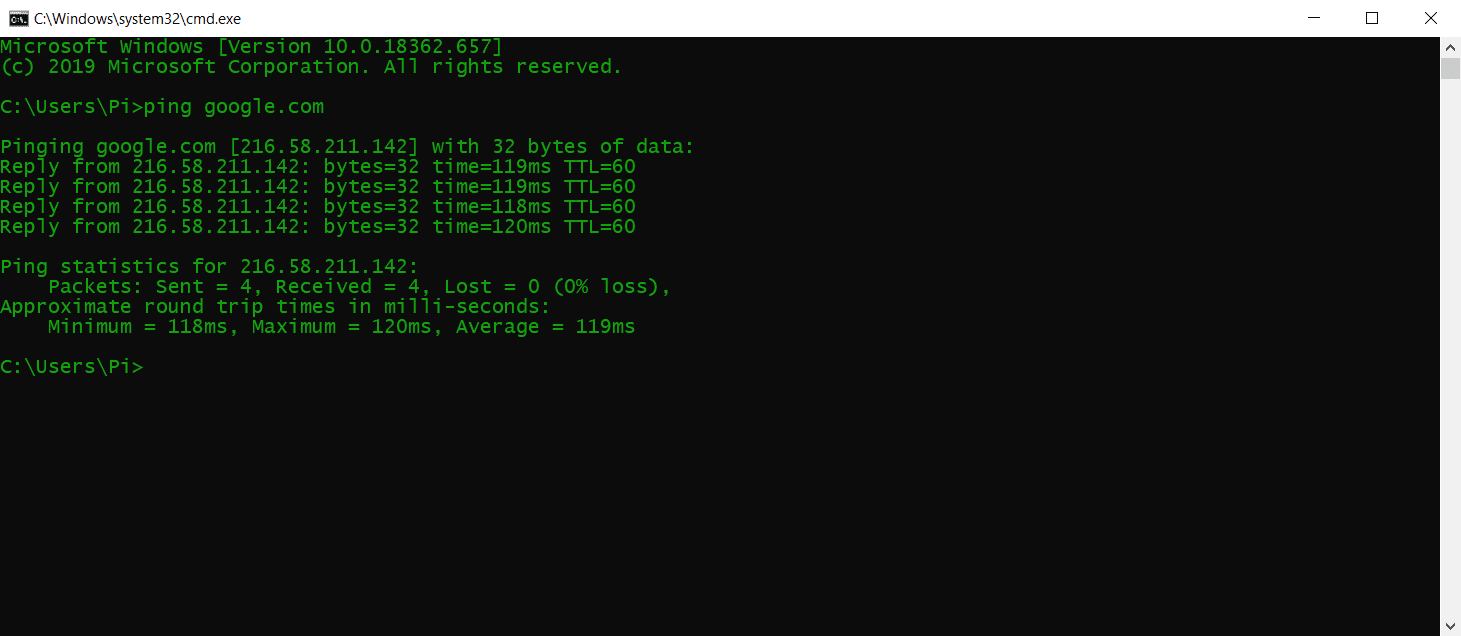
Questo comando eseguirà il ping di google.com quattro volte e restituirà i risultati. Se ricevi risposte in tempi ragionevoli, la tua connessione va bene. Tuttavia, se ricevi Richiesta scaduta o altri errori, devi esaminare ulteriormente la tua connessione.
2. Cancella i tuoi dati di navigazione
I dati di navigazione accumulati possono gradualmente confondere le prestazioni del browser e, in alcuni casi, portare all’errore “Impossibile trovare l’indirizzo IP del server”. Di conseguenza, svuotare la cache, i cookie e altri dati di navigazione può aggiornare Chrome e potenzialmente risolvere l’errore.
Ecco come puoi cancellare i tuoi dati di navigazione in Google Chrome:
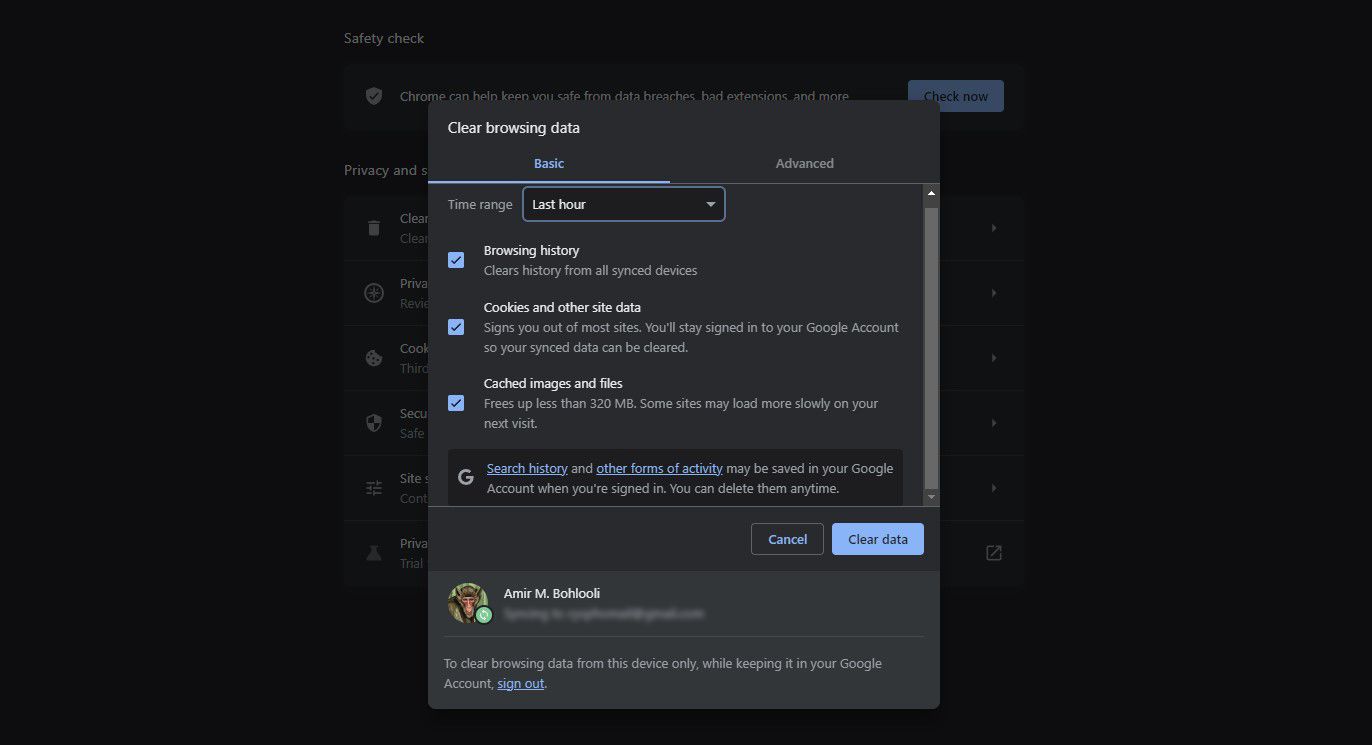
Questo cancellerà i tuoi dati di navigazione in quell’intervallo di tempo. Se ricevi l’errore solo per un determinato sito web, puoi cancellare i cookie per quel sito specifico.
3. Controlla le tue impostazioni proxy
Un’altra possibile causa dell’errore “Impossibile trovare l’indirizzo IP del server” è un server proxy non valido o offline. Tu o un’app sul tuo computer potresti aver impostato un proxy che ora non funziona.
Puoi impostare un nuovo proxy o disabilitare del tutto i proxy nelle impostazioni del proxy. Ecco come puoi farlo:
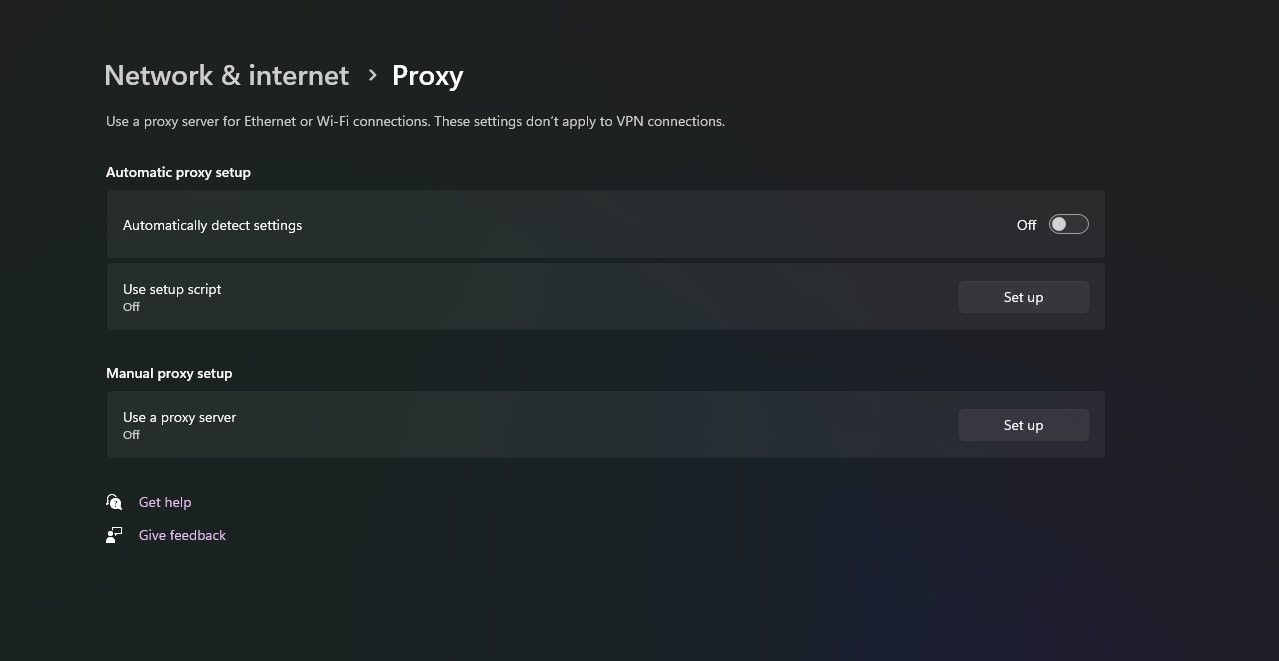
Se disponi di estensioni VPN per Chrome, potrebbero avere un proxy abilitato per il tuo browser. Disabilita anche loro.
4. Modifica le impostazioni della scheda di rete
Per impostazione predefinita, la scheda di rete è impostata per utilizzare DHCP, consentendole di ottenere automaticamente un indirizzo IP. Tuttavia, se hai modificato questa impostazione, dovrai configurare manualmente l’IP e il DNS per la tua scheda di rete.
È possibile ripristinare le impostazioni della scheda di rete su DHCP dal Pannello di controllo:
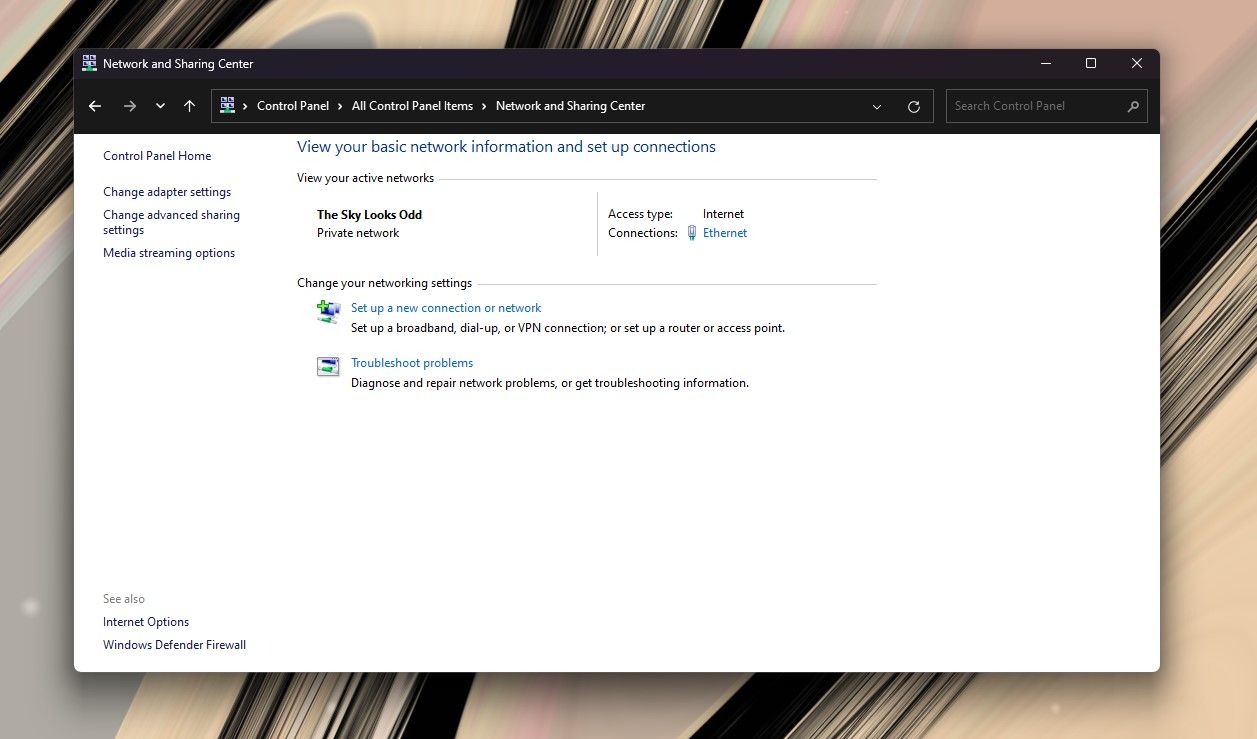
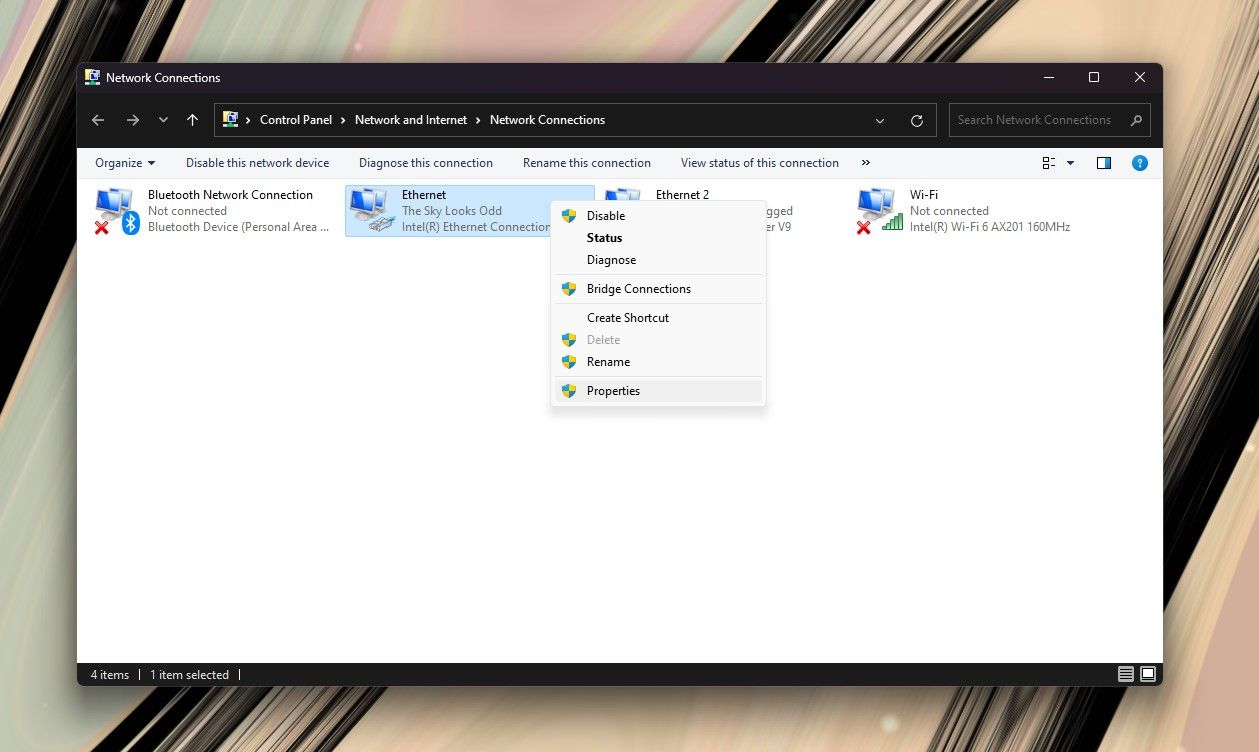
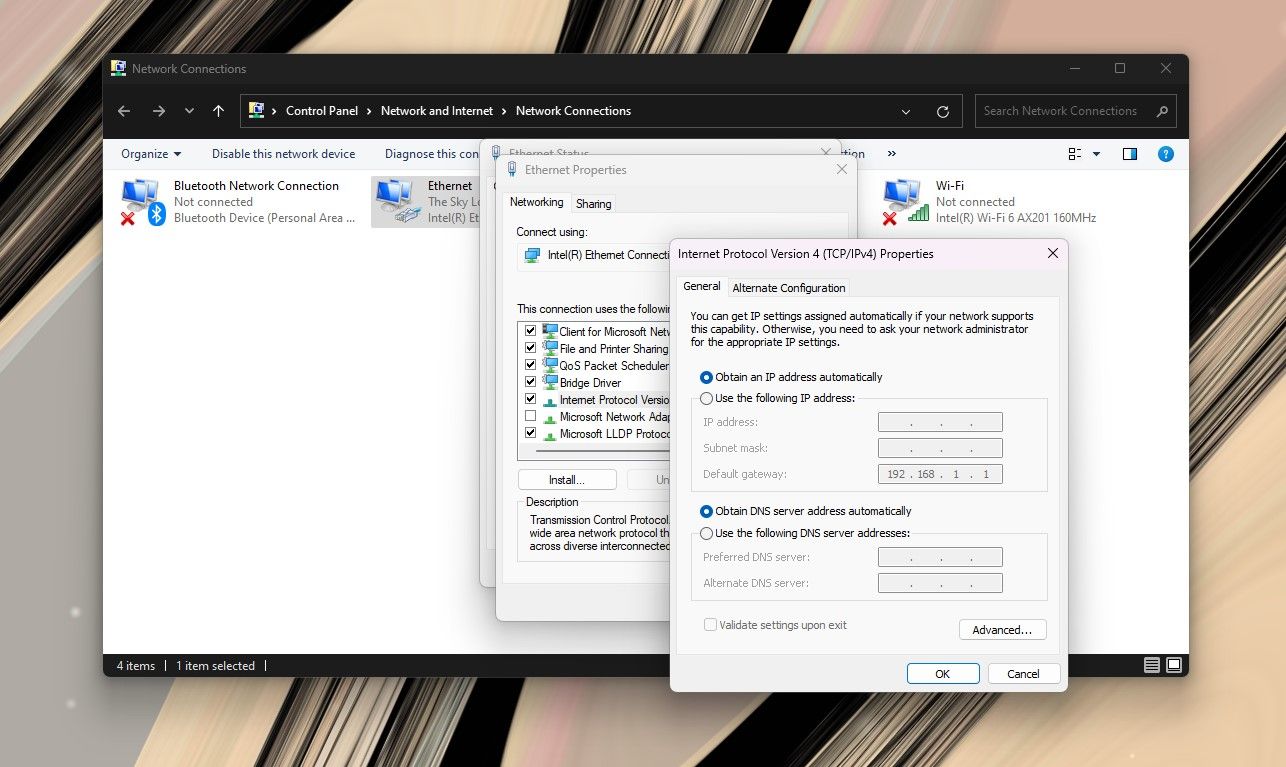
Apri Chrome e verifica se il problema è stato risolto.
5. Aggiorna il tuo driver di rete
Un’altra causa di problemi di rete come l’errore “Impossibile trovare l’indirizzo IP del server” è la mancanza di driver adeguati per l’hardware. Ciò potrebbe accadere se i tuoi driver di rete sono obsoleti o non hai installato quelli corretti.
Windows fa un buon lavoro nel trovare e installare automaticamente i driver, ma non puoi mai esserne troppo sicuro. Ecco come aggiornare i driver di rete su Windows:
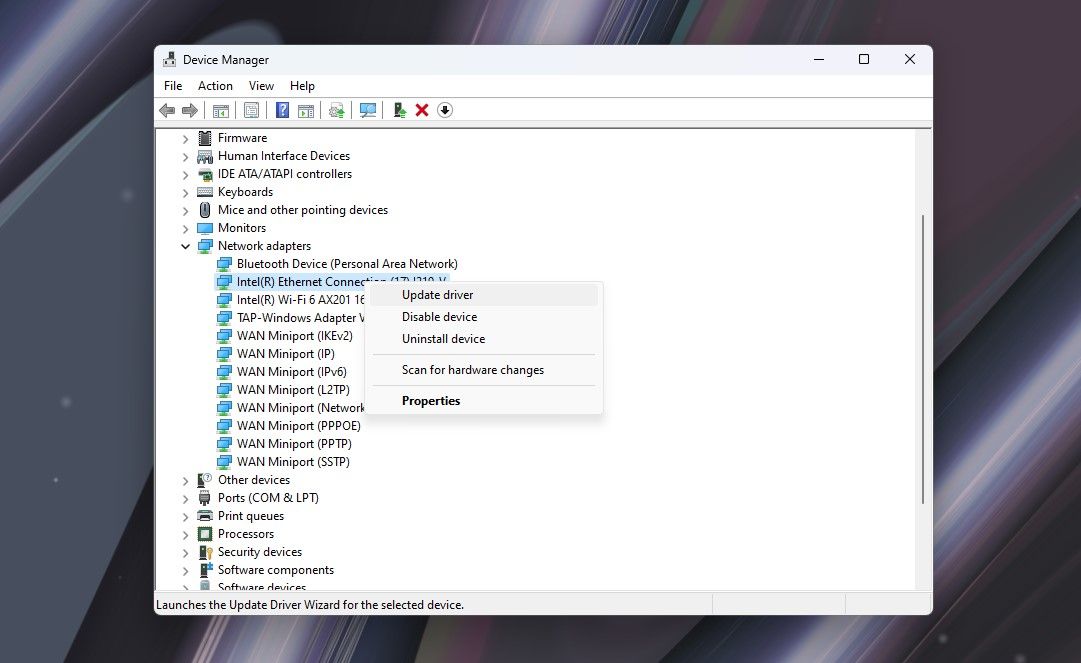
Windows ora cercherà nuovi driver e li installerà se ne trova. Il modo migliore per assicurarsi di avere i driver corretti installati è scaricare i driver appropriati dal produttore della scheda di rete, come Qualcomm o Realtek. In questo modo, non lascerai la ricerca dei driver a Windows.
6. Utilizzare la diagnostica di rete di Windows
Google Chrome non sarà in grado di funzionare correttamente se la tua rete è stata configurata male. Fortunatamente, lo strumento di risoluzione dei problemi di Windows fa un buon lavoro nel trovare e risolvere i problemi relativi alla configurazione.
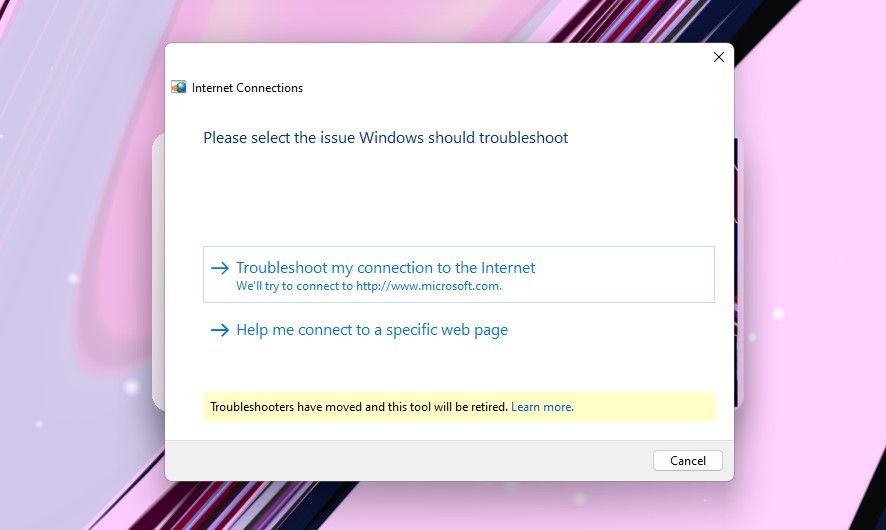
Nella maggior parte dei casi, lo strumento di risoluzione dei problemi è in grado di gestire autonomamente i problemi rilevati. Tuttavia, se non dispone dei privilegi richiesti, potrebbe darti istruzioni per risolvere il problema da solo.
7. Riavviare il servizio client DNS di Windows
Windows utilizza un servizio chiamato DNS Client per memorizzare nella cache il DNS e registrare il nome del computer. È possibile che il tuo servizio client DNS non funzioni correttamente e causi l’errore “Impossibile trovare l’indirizzo IP del server” in Google Chrome.
È possibile riavviare il servizio client DNS di Windows per riavviarlo. Ecco come puoi farlo:
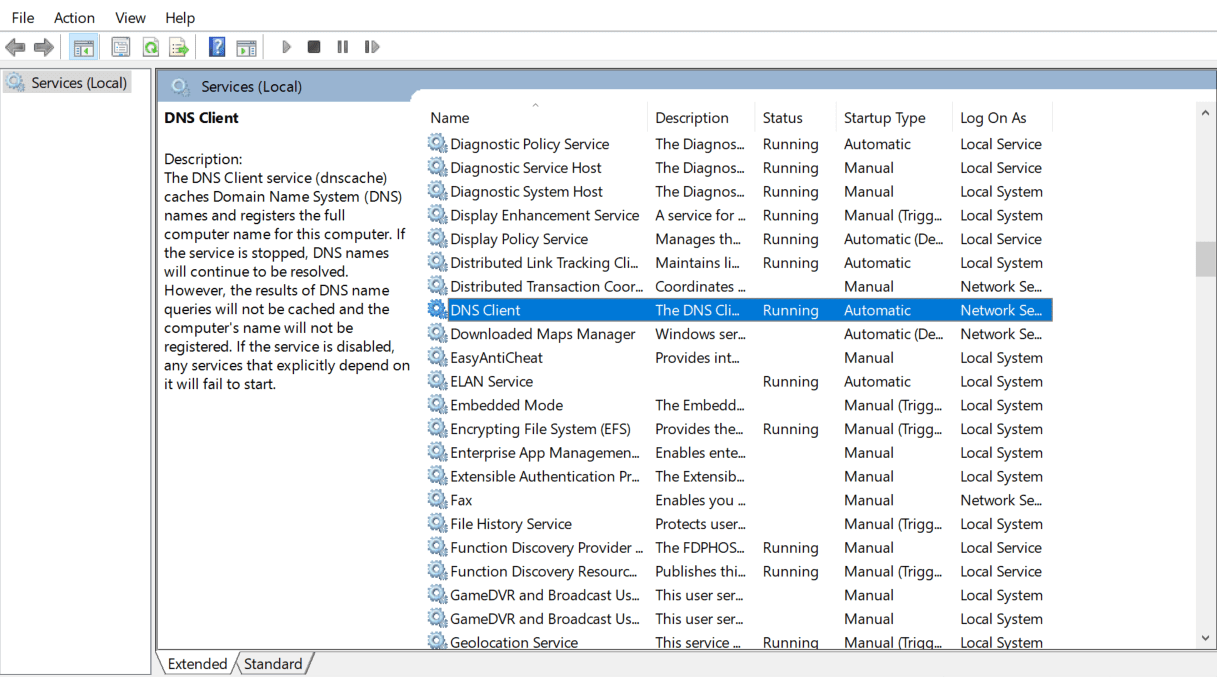
Se le opzioni del servizio client DNS sono disattivate e non selezionabili per te, puoi disabilitare il servizio tramite la configurazione di Windows. Ecco come:
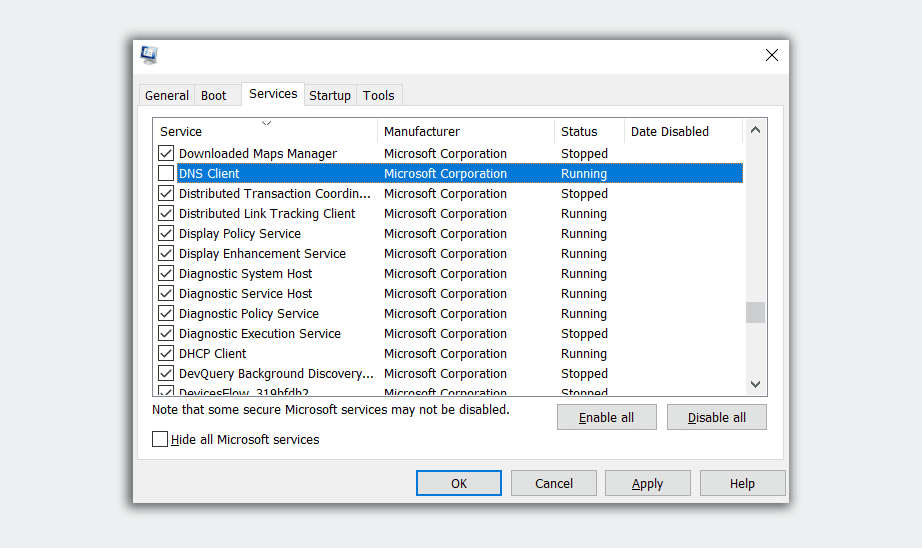
Attendere un minuto, quindi selezionare la casella Servizio client DNS. Fare clic su OK per riavviare il servizio.
8. Ripristina impostazioni Winsock e IPv4
Se nessuna delle soluzioni di cui sopra ha funzionato per te, puoi provare a ripristinare le impostazioni predefinite di Winsock e IPv4. Ciò ripristinerà una parte significativa delle impostazioni di rete ai valori predefiniti e ha il potenziale per correggere le configurazioni in conflitto.
netsh winsock reset
netsh int ipv4 reset reset.log
Ora riavvia il computer un’ultima volta e verifica se il problema è stato risolto.
Torna rapidamente online
Malfunzionamenti ed errori imprevisti sono potenti ingredienti di un tonico che rovina tutto il giorno, specialmente per quanto riguarda il tuo browser web predefinito. L’errore “Impossibile trovare l’indirizzo IP del server” può essere frustrante, ma non è insormontabile. Se stai affrontando altri problemi, come l’utilizzo eccessivo della RAM, assicurati di risolverli anche loro.
