Di tanto in tanto, è necessario ripristinare le impostazioni di fabbrica del Chromebook, sia per la risoluzione dei problemi (il dispositivo è diventato troppo lento o sta riscontrando una qualche forma di problema di connettività, ecc.) o perché stiamo aggiornando o vendendo il nostro dispositivo e dobbiamo rimuoverlo i nostri dati personali.

La buona notizia è che è piuttosto facile eseguire il backup e il ripristino delle impostazioni di fabbrica di un Chromebook. Perché tutto è legato al tuo account Googlenon appena avrai effettuato nuovamente l’accesso al tuo account, avrai accesso a ogni singola app, estensione, file e cartella allegati al tuo profilo Google.
Diamo una rapida occhiata a come puoi facilmente eseguire il backup e il ripristino delle impostazioni di fabbrica del tuo Chromebook.
Sommario:
Eseguire il backup del Chromebook
Prima di ripristinare il dispositivo, ti consigliamo di eseguire il backup dei dati per evitare di perdere file importanti.
Il Chromebook esegue Chrome OS, un sistema operativo basato su Linux. È stabile e funziona bene. Detto questo, il Chromebook non è realmente progettato per archiviare molti dati. Poiché la maggior parte dei tuoi file viene archiviata nel cloud utilizzando Google Drive, non c’è molto di cui eseguire il backup all’interno di un Chromebook.
Tuttavia, la maggior parte di noi conserva occasionalmente documenti locali o raccolte di foto sui propri dispositivi e vale la pena dedicare qualche minuto per assicurarsi di non perdere questi file per sempre.
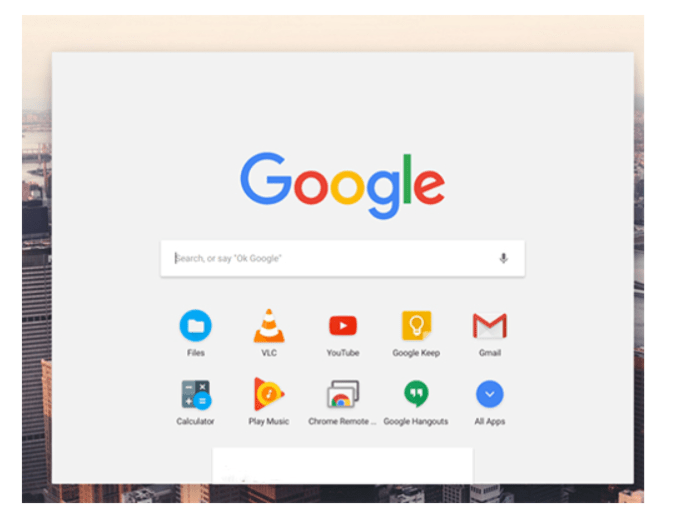
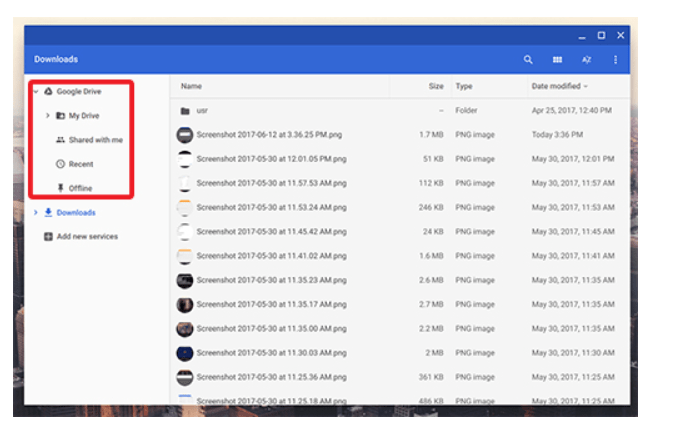
- Google Drive: qualsiasi file che carichi su Google Drive sarà disponibile su qualsiasi dispositivo su cui hai eseguito l’accesso al tuo account Google.
- Dispositivi di archiviazione (USB, HDD, ecc.): collega il dispositivo alla porta USB del laptop, attendi che l’unità appaia nel riquadro sinistro all’interno di File e trascina e rilascia i contenuti sull’unità. Proprio come con Google Drive sopra, il processo di trasferimento verrà mostrato nell’angolo in basso a sinistra della finestra.
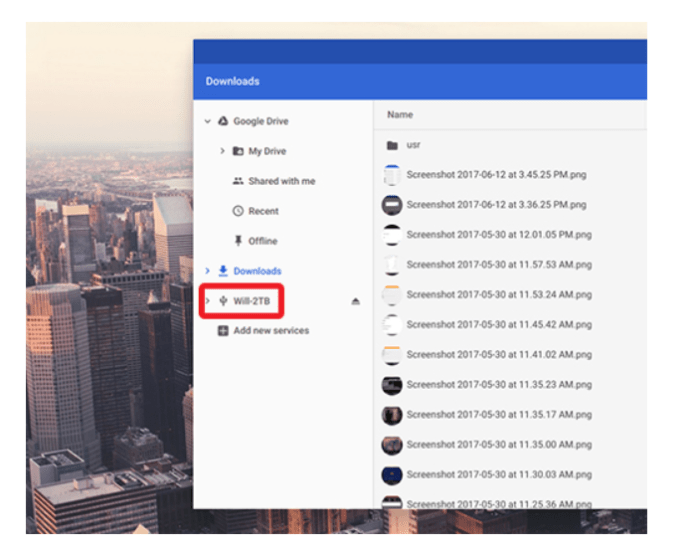
Ricorda, per foto o file video, puoi anche utilizzare Google Foto per caricare i tuoi contenuti. Le foto utilizzano il tuo spazio di archiviazione di Google Drive o possono sostituire i tuoi file con versioni di qualità leggermente inferiore che non verranno conteggiate nel tuo spazio di archiviazione.
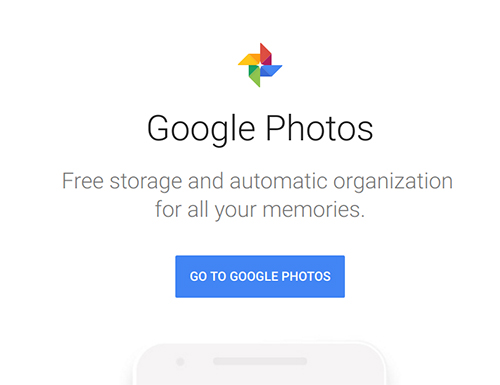
Come ripristinare le impostazioni di fabbrica di un Chromebook
Dopo aver prelevato i file e lo spazio di archiviazione dal Chromebook e averli collocati su un’altra unità o servizio di archiviazione, è il momento di ripristinare il Chromebook. Come al solito con i prodotti Google, ci sono un paio di modi diversi per ripristinare un Chromebook. Diamo un’occhiata ai diversi metodi che puoi utilizzare per farlo.
Ripristina il tuo Chromebook con i tasti di scelta rapida
Convenientemente, tutti i Chromebook includono una scorciatoia da tastiera per ripristinare rapidamente e facilmente il tuo dispositivo. Questo può essere utile se riscontri problemi con l’utilizzo o l’accesso alle impostazioni del Chromebook.
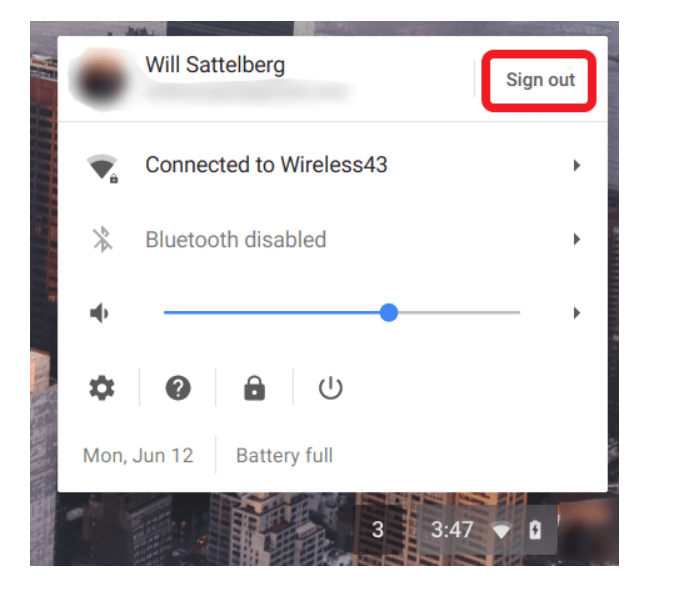
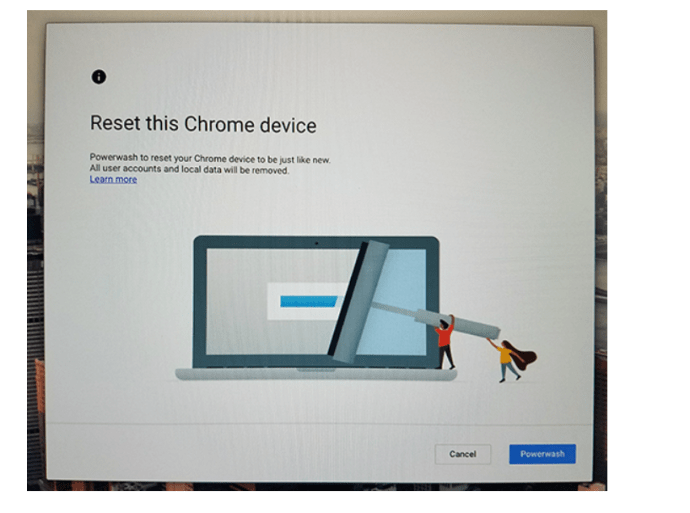
L’account con cui accedi diventerà il “proprietario” del Chromebook, quindi se stai cercando di vendere il tuo dispositivo, spegni semplicemente il computer per usarlo con il suo nuovo proprietario. Il nuovo proprietario può quindi associare un account al proprio Chromebook.
Ripristina il tuo Chromebook dalle Impostazioni
Puoi anche accedere all’opzione di ripristino delle impostazioni di fabbrica dal menu delle impostazioni ed è semplice come descritto sopra con il metodo dei tasti di scelta rapida.
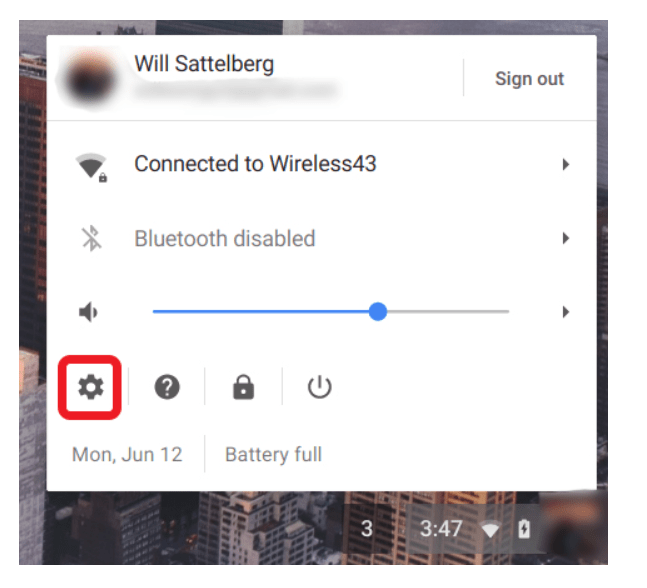
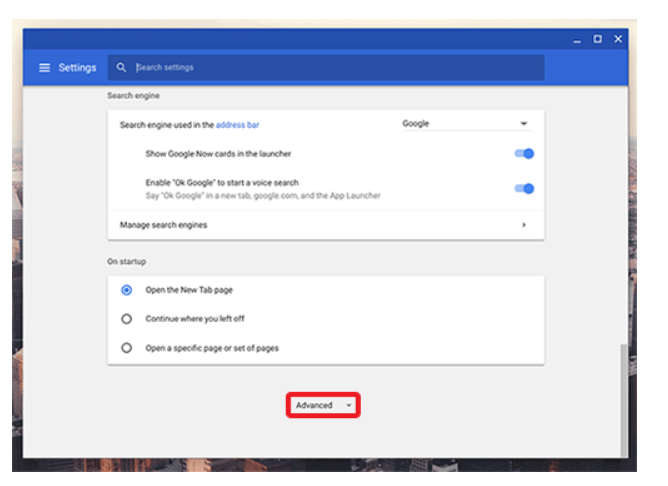
- Ripristina: ripristinerà le impostazioni allo stato predefinito ma non cancellerà o cancellerà l’unità di archiviazione e gli account del Chromebook.
- Powerwash (ripristino delle impostazioni di fabbrica): rimuoverà tutti i tuoi account, estensioni e app dal Chromebook, ripristinandolo allo stato originale e pronto all’uso.
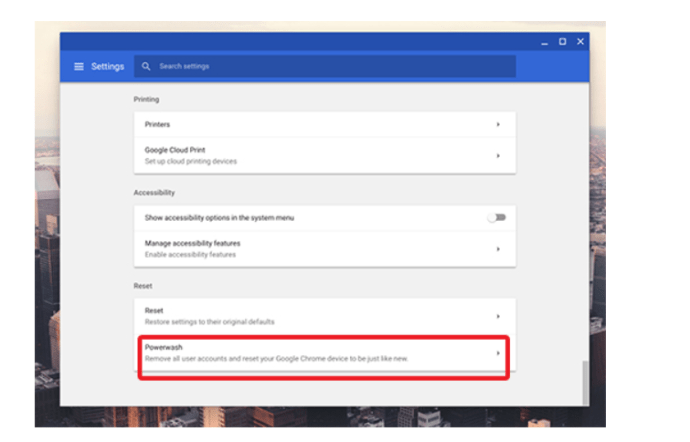
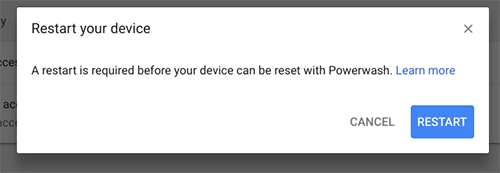
Pensieri finali
Nel complesso, il ripristino delle impostazioni di fabbrica (powerwashing) di un Chromebook è più semplice del ripristino delle impostazioni di fabbrica di molti dispositivi e computer.
E poiché il sistema operativo di Google è così intrecciato con i servizi cloud, il backup dei file sul tuo dispositivo, non importa quanto pochi o quanti, richiede solo uno o due minuti del tuo tempo. Poiché le persone tendono a archiviare molti più file direttamente su un PC o Mac, il backup di queste macchine in genere richiederebbe molto più tempo rispetto al backup di un Chromebook.
Non è necessario eseguire il backup o trasferire applicazioni o estensioni, poiché tutto si ricarica al primo avvio del computer e all’accesso. E anche il ripristino delle impostazioni di fabbrica richiede meno tempo rispetto a un dispositivo iOS o Android.

