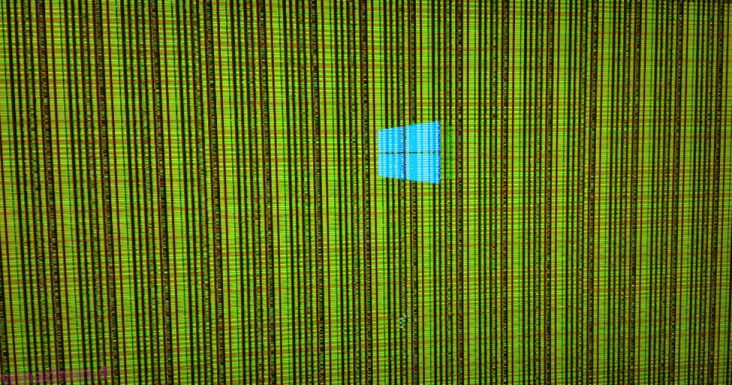L’utilizzo di un PC Windows a volte può essere frustrante. Il sistema potrebbe smettere di funzionare e potresti non conoscerne il motivo. Immagina di essere nel bel mezzo di un compito importante e il sistema si blocca improvvisamente. 🙄
Non sei in grado di portare avanti il tuo lavoro né di riavviare il sistema. Questo è il momento in cui puoi verificare il problema nel tuo dispositivo. Questo congelamento improvviso potrebbe essere dovuto a una risoluzione insostenibile, a una RAM insufficiente, a file danneggiati oa un problema con la scheda grafica.
Stai pensando al motivo per cui il tuo sistema crolla improvvisamente nel bel mezzo del lavoro?
Per questo, devi prima comprendere le basi di una scheda grafica e la sua funzione sul tuo PC o laptop.
Sommario:
Cos’è una scheda grafica?
Una scheda grafica, nota anche come scheda video, scheda video, scheda VGA o adattatore grafico, è una scheda di espansione che funziona principalmente per generare immagini di output per il tuo dispositivo. La tua GPU (Graphics Processing Unit) è il componente principale che esegue i calcoli per una scheda grafica.
Una scheda grafica può anche essere uno dei motivi per cui il tuo sistema va in crash. Tuttavia, una scheda grafica di solito ti presenterà avvisi anticipati per la sostituzione della scheda grafica prima che si esaurisca completamente. Quindi, per prima cosa, dovremmo esaminare i modi in cui la tua scheda grafica segnala che sta morendo.
Sintomi di errore della scheda grafica
# 1. Errori dello schermo
La tua scheda grafica sta causando problemi quando inizi a vedere colori strani su tutto lo schermo. Potresti anche scoprire che le interruzioni o le linee dello schermo appaiono dappertutto. Questo potrebbe essere un segno che la tua scheda grafica sta affrontando qualche problema.
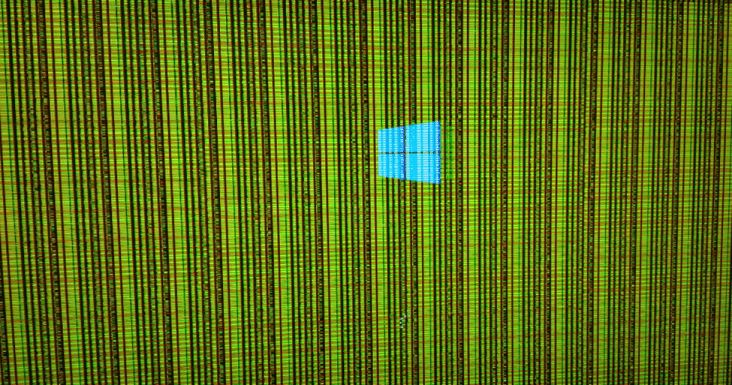
#2. balbuziente
Quando la tua scheda grafica non funziona correttamente, potresti notare che lo schermo balbetta. Lo schermo potrebbe bloccarsi improvvisamente e potresti anche non essere in grado di trovare una via d’uscita. Se la balbuzie è accompagnata da altri segnali di avvertimento elencati di seguito, è probabile che la tua scheda grafica sia quella che causa tutti questi problemi.
#3. Schermo blu
Se il tuo sistema smette di funzionare e viene visualizzata una schermata blu vuota di fronte a te, devi presumere che la tua scheda grafica sia quella che causa problemi. Ogni volta che inizi un lavoro relativo alla grafica visiva, il tuo sistema potrebbe smettere di funzionare e sullo schermo apparirà una schermata blu davanti a te.

Se riscontri uno o tutti questi problemi, puoi essere certo che la tua scheda grafica richiede la risoluzione dei problemi.
Quali passaggi devi seguire affinché il tuo lavoro riprenda e la tua scheda grafica smetta di creare problemi? Discutiamoli.
Soluzioni per risolvere i problemi della scheda grafica
Riavvia la scheda grafica
Puoi usare la scorciatoia – tasto Windows + Ctrl + Maiusc + tasti B contemporaneamente sul tuo dispositivo. Questo riavvierà la tua scheda grafica. Eventuali app o giochi in corso non verranno chiusi durante l’utilizzo di questo collegamento. Lo schermo potrebbe diventare nero e potresti anche sentire un segnale acustico. Questa scorciatoia da tastiera è efficace nel caso di tutte le schede grafiche, da AMD a NVIDIA.
Disinstalla e reinstalla i driver grafici
Innanzitutto, dovrai disinstallare e quindi reinstallare i driver grafici sul tuo dispositivo per la risoluzione dei problemi.
Un driver grafico può essere disinstallato tramite Gestione dispositivi. Un gestore dispositivi è un pannello che consente di installare e disinstallare dispositivi e driver sul sistema.
I passaggi per disinstallare un driver grafico sono:
- Premi il tasto Windows + R sul tuo dispositivo. Questo avvierà la casella del menu Esegui.
- In questa casella di menu, digita devmgmt.msc. Una volta premuto il pulsante Invio, si aprirà la finestra Gestione dispositivi.
- Riceverai una lista davanti a te. Da lì, puoi fare doppio clic sulla categoria Schede video. Potrebbe apparire un elenco di tutti i dispositivi attivi sul tuo sistema. Fare clic con il pulsante destro del mouse sul nome della scheda grafica, quindi selezionare l’opzione di disinstallazione del dispositivo.

- Successivamente apparirà una finestra di dialogo di conferma. È possibile fare clic sull’opzione “Elimina il software del driver per questo dispositivo”.
- Fare clic sul pulsante di disinstallazione.
Questo disinstallerà il driver grafico dal tuo dispositivo.
Ora puoi usare diversi modi per reinstallare il tuo driver grafico.
Una volta completata la disinstallazione, è possibile reinstallare il driver grafico seguendo queste istruzioni:
Consenti Installazione automatica del driver grafico
Dopo aver completato la disinstallazione, è possibile riavviare il dispositivo e Windows reinstallerà automaticamente il driver grafico per la scheda grafica. Tuttavia, questa reinstallazione automatica non garantisce l’installazione del driver grafico più recente sul dispositivo.
Reinstallare il driver grafico utilizzando Driver Easy
Scarica il software Driver Easy sul tuo dispositivo. Esegui l’app e scansiona il tuo dispositivo usando l’app. Analizzerà tutti i driver che causano un problema e sullo schermo apparirà un’opzione per aggiornarli. Puoi modificare tutti questi driver grafici, il che risolverà il tuo problema con il tuo driver grafico.
Puoi seguire uno dei passaggi sopra menzionati e reinstallare il driver grafico sul tuo dispositivo. Dopo questo, la tua scheda grafica potrebbe smettere di creare problemi.
Aggiorna il tuo driver grafico
L’aggiornamento del driver grafico può essere uno dei modi per correggere i problemi con la scheda grafica. Di seguito sono riportati i passaggi che devi seguire:
- Fai clic su Windows + R sul tuo dispositivo.
- Sullo schermo apparirà una finestra di dialogo di esecuzione. Devi digitare devmgmt.msc nella casella e fare clic sul pulsante Invio.

- Verrà visualizzato un elenco di tutte le schede video sullo schermo. Fai clic con il pulsante destro del mouse sul nome della scheda grafica e seleziona “Proprietà”.
- Dal menu a tendina, seleziona la scheda “Driver”. Fare clic sull’opzione di aggiornamento del driver che appare in seguito.
- Il sistema richiederà la ricerca del software del driver aggiornato disponibile.
- Segui le istruzioni che appaiono sullo schermo.
Il tuo driver grafico potrebbe essere aggiornato e potrebbe smettere di creare problemi.
Ripristina la scheda grafica dal BIOS

Il ripristino della scheda grafica dal BIOS potrebbe rivelarsi utile. Quindi, puoi provare.
Di seguito sono riportati i passaggi necessari per ripristinare la scheda grafica dal BIOS:
- Riavvia il tuo dispositivo. Puoi iniziare a ripristinare la tua scheda grafica nel BIOS dopo aver fatto clic sul tasto Esc sulla tastiera del tuo PC. Verrà visualizzata una finestra di messaggio che ti chiede di premere “F10” per iniziare il processo.
- È possibile premere due volte il tasto F10 per avviare la configurazione del BIOS sul dispositivo. Vedrai apparire sullo schermo un menu a tendina. Da lì, puoi selezionare le “Caratteristiche avanzate del chipset”. È possibile utilizzare i tasti della tastiera per navigare tra queste opzioni.
- Un altro elenco di opzioni apparirà sullo schermo. È possibile selezionare l’opzione ‘Video BIOS Cacheable’ da lì.
- È quindi possibile premere i tasti + e – per abilitare l’impostazione del BIOS.
- Successivamente, puoi premere il tasto F10 sulla tastiera. Fare clic sull’opzione “Sì” che appare sullo schermo. Questo processo ripristinerà la tua scheda grafica nel BIOS.
Conclusione
Questi sono tutti i passaggi che puoi seguire per ripristinare, reinstallare o risolvere i problemi causati dalla tua scheda grafica. Una volta che li segui, la tua scheda grafica potrebbe smettere di creare problemi. Se il problema persiste, puoi richiedere assistenza professionale poiché il problema potrebbe essere dovuto ad altri fattori e non alla scheda grafica.
Puoi anche vedere come correggere l’errore “il driver dello schermo ha smesso di rispondere”.