Il Launchpad è un modo conveniente per accedere alle app su macOS ma non è l’unico modo. In effetti, puoi aprire app sia dal Finder che da Spotlight. Se ti piace usare Launchpad per aprire le app, è un’app essenziale per te. Se riscontri problemi con esso, una soluzione rapida è ripristinare il Launchpad. Ecco come.
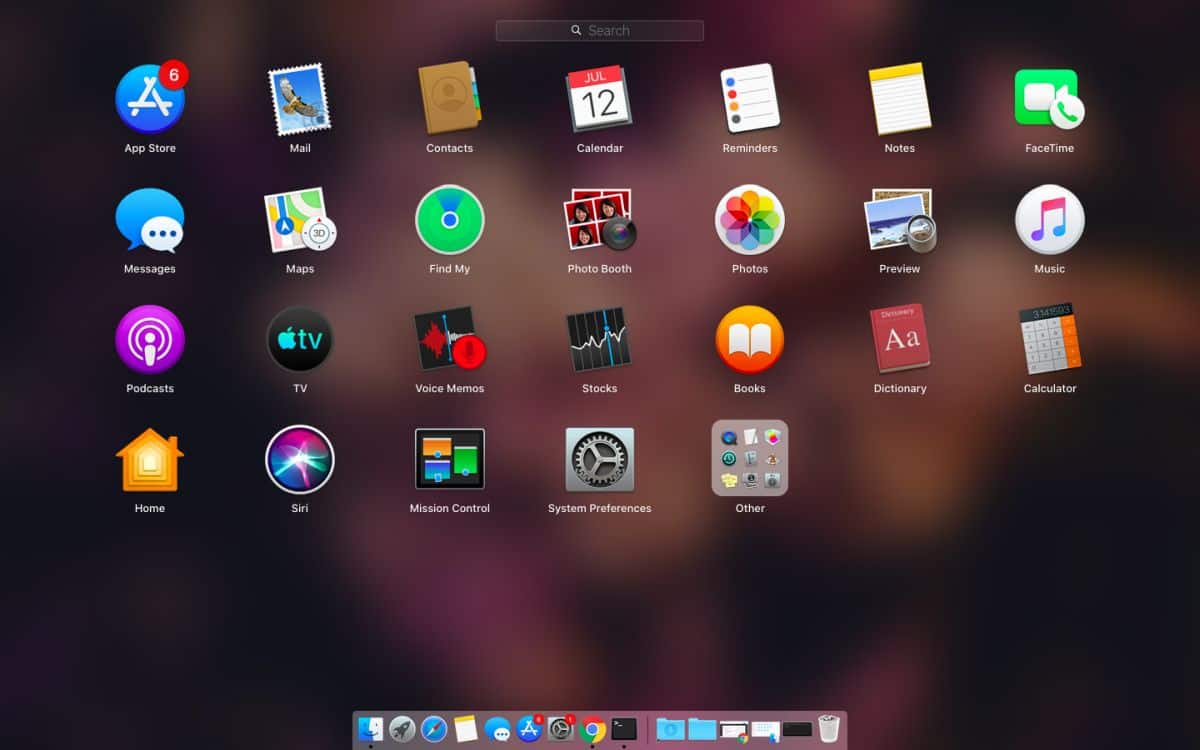
Ripristina il Launchpad
Prima di procedere, dovresti sapere che il ripristino del Launchpad rimuoverà tutte le app non disponibili da esso. Non disinstallerà quelle app, quindi potrai aggiungerle di nuovo in seguito. Quello che perderai è il layout del Launchpad, cioè le cartelle che hai creato ecc.
Apri Terminale ed esegui il seguente comando. Tocca Invio e il Launchpad verrà ripristinato.
defaults write com.apple.dock ResetLaunchPad -bool true killall Dock
Quando apri Launchpad, verrà ripristinato il layout predefinito.

Aggiunta di nuove app
Normalmente, quando installi un’app, questa viene automaticamente aggiunta alla cartella Applicazioni e tutte le app nella cartella Applicazioni vengono visualizzate in Launchpad (a volte non lo sono).
Dopo aver ripristinato il Launchpad, dovrai aggiungere nuovamente le app. Per farlo, apri Finder e vai alla cartella Applicazioni. Seleziona le app che desideri aggiungere di nuovo al Launchpad. Puoi selezionarle una per una o selezionare più app tenendo premuto il tasto Comando.
Con le app selezionate, trascinale e rilasciale sull’icona del Launchpad sul Dock. L’app verrà aggiunta di nuovo al Launchpad. Ora puoi disporli in cartelle e distribuirli su pagine diverse.

Il ripristino di Launchpad può aiutare a risolvere problemi di macOS più piccoli, ma se il tuo Mac ha un problema a livello di sistema, ad esempio le app che non si aprono dalla cartella Applicazioni o da Spotlight, il ripristino di Launchpad non farà molto per risolverlo.
Se le icone delle app visualizzate nel Launchpad sono danneggiate o non riesci ad aprire le app da Launchpad, un ripristino potrebbe risolvere il problema. Potrebbe anche aiutare nel caso in cui Launchpad si rifiuta di aprirsi, si apre troppo lentamente, la ricerca non funziona o non ricorda la disposizione dell’app.
Quando ripristini il Launchpad, in pratica elimini il suo database che memorizza le app che sono state aggiunte ad esso e la loro disposizione. In assenza del database, viene utilizzato il layout predefinito del Launchpad e quando aggiungi app ad esso, stai praticamente aggiungendo al suo database.
Funziona su macOS Catalina.

