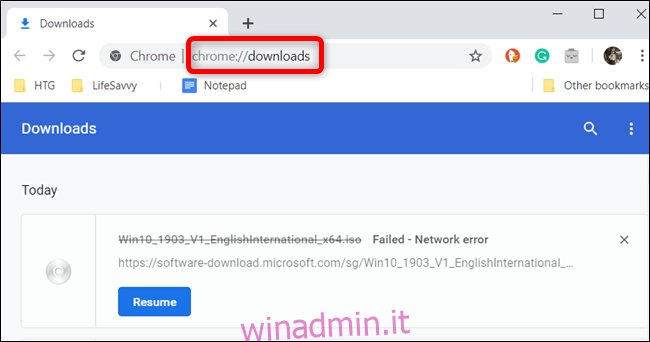Una connessione Internet può essere a volte imprevedibile e un improvviso calo della connessione durante il download di un file di grandi dimensioni può essere frustrante. Tuttavia, Google Chrome ti consente di riprendere i download se si interrompono in modo imprevisto.
Riprendi i download utilizzando il Download Manager di Chrome
Google Chrome utilizza un download manager integrato per visualizzare tutti i tuoi download: attivi, non riusciti, annullati e completati. Il gestore si apre nella propria scheda e mostra un elenco di tutti i file che hai scaricato in Chrome.
Nota: alcuni siti Web non consentono di riprendere un download se non viene completato la prima volta. Alcuni server web non ricordano la tua richiesta di scaricare il file, costringendolo a ricominciare dall’inizio.
Per aprire il download manager, digita chrome: // downloads nella Omnibox e premi il tasto Invio. In alternativa, puoi premere Ctrl + J su Windows o Command + J su macOS.
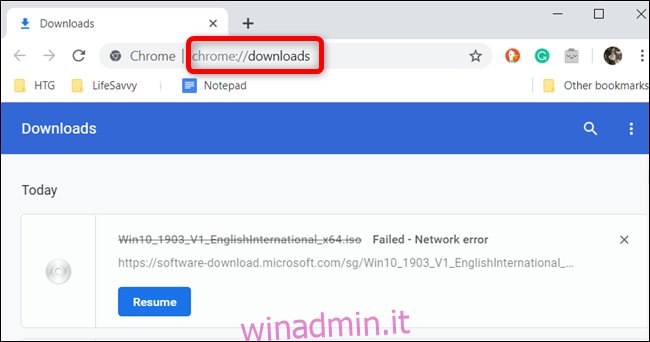
Nell’elenco dei download, trova l’elemento non riuscito e fai clic su “Riprendi”.
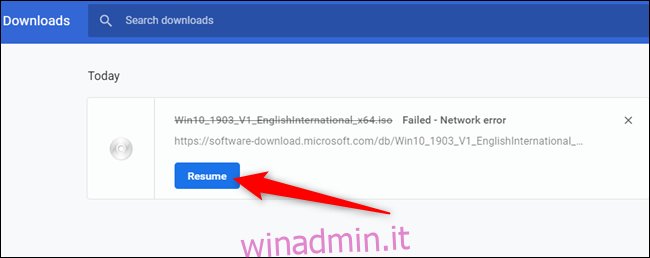
Se tutto va bene, il download riprenderà dal punto in cui era stato interrotto prima della disconnessione.
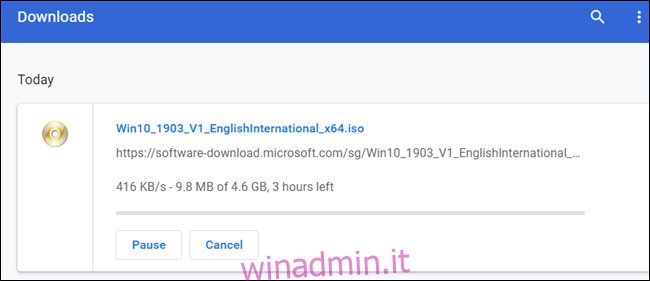
Riprendi i download utilizzando WGet
Se il download non riprende dopo aver premuto il pulsante, hai un altro metodo da provare. Utilizza la riga di comando, un software gratuito e richiede il file parzialmente scaricato. Mentre la riga di comando può essere un po ‘scoraggiante per alcuni, la esamineremo passo dopo passo in modo che tu possa seguirla con facilità.
WGet è un’applicazione open source per Linux, macOS e Windows, parte del progetto GNU che recupera i file su Internet. È uno strumento da riga di comando che consente di riprendere i download interrotti direttamente dai server web.
Vai al Pagina dei download di WGet e ottieni il pacchetto adatto al tuo sistema. Useremo la versione di Windows per questa guida, ma dovrebbe funzionare in modo identico su tutti i sistemi operativi.
Al termine del download di WGet, installa / estrai il contenuto in una cartella facile da ricordare. Poiché viene utilizzato principalmente per riprendere i download di Chrome e utilizza il file parzialmente scaricato, lo inseriamo nella cartella di download predefinita di Chrome per comodità.
Apri il gestore dei download con Ctrl + J (Windows) o Comando + J (macOS), individua il file, fai clic con il pulsante destro del mouse sul sito Web del file di origine, quindi seleziona “Copia indirizzo collegamento”.
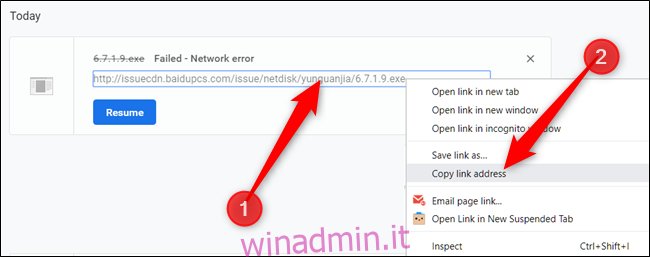
Ora, fai clic su Altro (tre punti) e quindi scegli l’opzione “Apri cartella Download”.
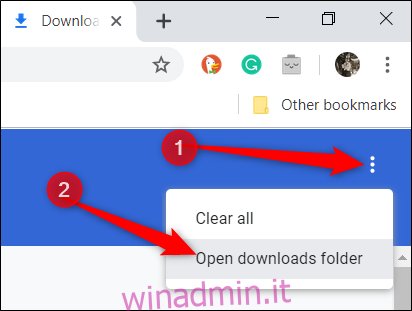
Individua il file, fai clic con il pulsante destro del mouse, quindi seleziona “Rinomina”.
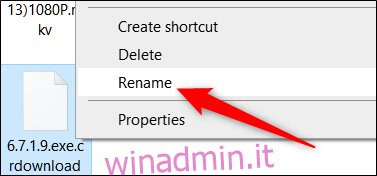
Rimuovere l’estensione “.crdownload” dalla fine del file e premere il tasto Invio.
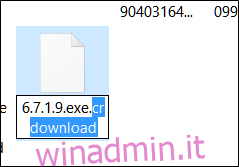
A volte, Chrome assegna a un download un nome predefinito “Unconfirmed.crdownload”. Se ciò accade, dovrai rinominare l’intero file. Puoi ottenere il nome del file originale dall’URL della fonte che hai copiato in precedenza. Ad esempio, il nostro URL di origine è http://website.com/your/file/here/6.7.1.9.exe che significa “6.7.1.9.exe” è il nome del file.
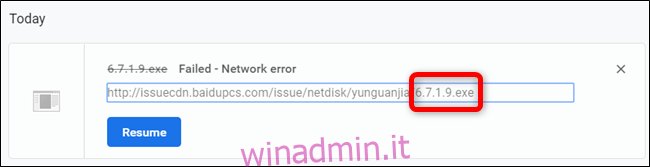
Verrà visualizzato un messaggio che avverte che il file potrebbe diventare inutilizzabile se si modifica l’estensione. Fare clic su “Sì”.
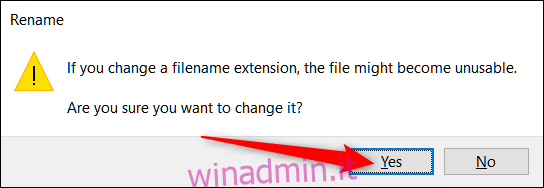
Ora, apri il prompt dei comandi (Windows) o il Terminale (macOS) e vai alla cartella dei download (ad esempio C: UsersUserDownloads) dove si trovano il file e l’eseguibile WGet estratto. Digita wget -c
wget -c http://source.website.com/incompleteFile.exe
Premi il tasto Invio e, se il server lo consente, il file riprenderà da dove era stato interrotto in Chrome. In caso contrario, il download ricomincerà dall’inizio.
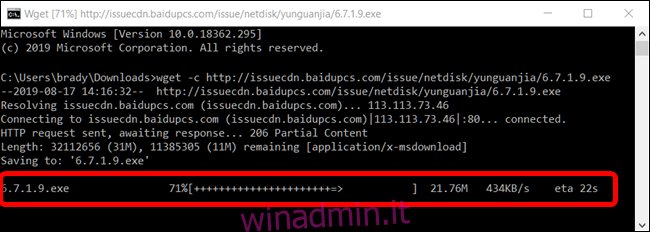
Al termine del download, è possibile chiudere il prompt dei comandi o il terminale e aprire il file normalmente come si farebbe se il download fosse terminato correttamente la prima volta.