I monitor esterni sono alcune delle periferiche più facili da configurare con qualsiasi PC. Non importa se utilizzi Linux, Windows o anche su un Mac. Nella maggior parte dei casi è sufficiente collegare uno o due cavi per portare a termine il lavoro. Detto questo, ci sono sempre delle eccezioni. Se il tuo monitor esterno non viene rilevato quando lo colleghi, dovrai esaminare sia l’hardware che il software per risolvere il problema. Ecco alcune cose che puoi provare.
Sommario:
Controlli di base
Assicurati che;
Il monitor è collegato e acceso. Alcuni monitor hanno tasti di accensione soft mentre altri hanno tasti rigidi. Possono essere posizionati nella parte anteriore o laterale o nascosti nella smussatura dello schermo. Consulta il manuale del tuo monitor per assicurarti di averlo acceso.
Assicurati di utilizzare il cavo corretto per collegare il laptop o il desktop al monitor. Dovrebbe essere inserito completamente e dovrebbe essere collegato alla porta corretta.
Quando si accende un monitor e non lo si collega a nessuna sorgente video, ha ancora una retroilluminazione sullo schermo che indica che lo schermo è acceso e funzionante. Se la retroilluminazione non si accende, probabilmente indica un problema hardware.
Risolto il problema con il monitor esterno non rilevato
Se hai acquistato il monitor di seconda mano o l’hai tolto dal magazzino e lo stai usando per la prima volta, dovresti assicurarti che funzioni ancora e non sia danneggiato in altro modo. Se tutto va a buon fine, prova le seguenti correzioni.

Abilita il secondo display
Windows 10 dovrebbe iniziare a mostrare automaticamente il desktop quando colleghi un monitor al sistema. Questo vale se stai collegando un monitor principale o secondario. Usa la scorciatoia da tastiera Win + P per aprire il pannello Proiezione. Assicurati che l’opzione Estendi visualizzazione sia selezionata.
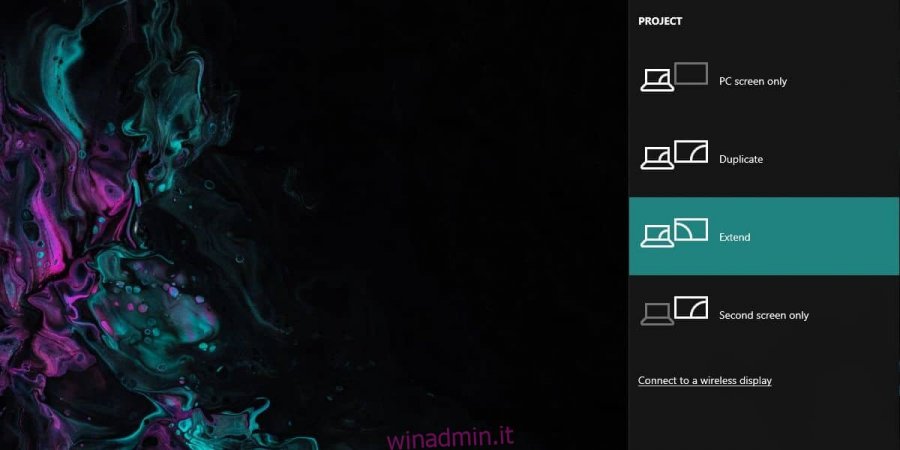
Visualizzazione del rilevamento forzato
Apri l’app Impostazioni e vai al gruppo di impostazioni Sistema. Seleziona la scheda Visualizza. Se Windows 10 ha rilevato il monitor, dovresti vederlo elencato accanto alla schermata principale. Se non appare lì, fai clic sul pulsante Rileva e dovrebbe apparire.
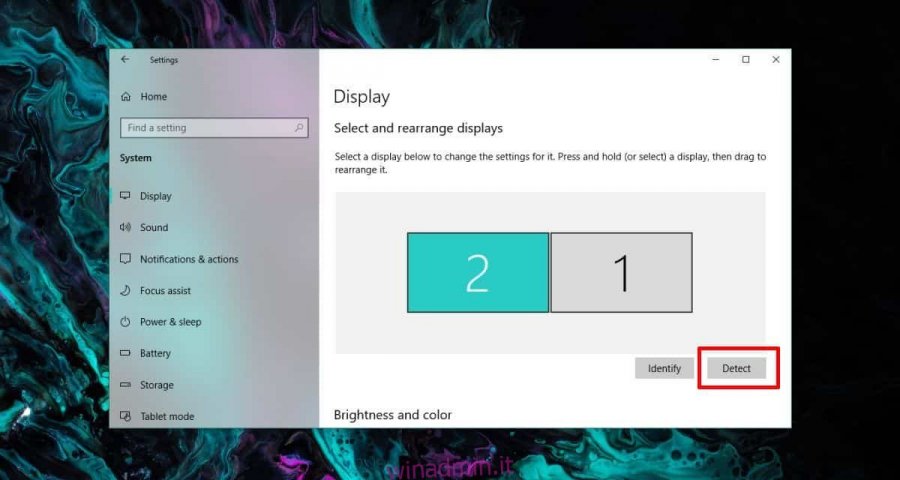
Controlla i monitor delle ombre
È possibile che nel sistema siano installati monitor ombra. Non vengono visualizzati nell’app Impostazioni ma potrebbero interferire quando provi a connettere un monitor reale al tuo sistema. Abbiamo spiegato come rimuovere i monitor ombra su Windows 10. Segui la guida e quindi controlla se il tuo monitor viene rilevato.

Installa i driver
I monitor sono generalmente dispositivi plug and play. Se si dispone di un monitor con funzionalità speciali, potrebbe essere necessario installare un driver per beneficiare delle sue funzionalità extra, ma dovrebbe comunque visualizzare il desktop anche se non sono stati installati tali driver. Windows 10 installa driver generici che abilitano il monitor in modo che lo schermo non debba essere vuoto. Detto questo, controlla gli aggiornamenti del driver che potrebbero essere in attesa di un riavvio del sistema, controlla se sono disponibili aggiornamenti del driver grafico e se c’è un’app o un driver specifico che deve essere utilizzato con il monitor, installalo.
Modalità di visualizzazione e porte
I monitor si collegano a PC / laptop in uno dei tre modi; HDMI, VGA e DVI. Ogni tipo ha la sua porta e quando un cavo è collegato, lo rileva automaticamente. Detto questo, alcuni monitor potrebbero non rilevarlo automaticamente. In questo caso, guarda il tuo monitor per un pannello delle impostazioni. Usalo per impostare la modalità di visualizzazione / connessione su Auto o su quella che stai utilizzando.

Controlla luminosità e contrasto
I monitor esterni hanno i propri controlli di luminosità e contrasto. Questi sono controllati da una serie di pulsanti sul monitor. Dovrebbero essere vicino al pulsante di accensione, ma controlla il manuale del monitor per essere sicuro. Utilizzare i pulsanti per assicurarsi che la luminosità e il contrasto non siano stati ridotti a 0 o fino a un punto in cui il desktop non è visibile.
Hub, connettori e display wireless
Se la connessione al monitor è semplice, ovvero il cavo è collegato direttamente al PC e al monitor, ci sono meno possibilità che le cose vadano male. Se stai utilizzando un display hub, un connettore, un convertitore o stai collegando un display wireless, hai molti altri fattori con cui fare i conti.
Per i display wireless, assicurati che Windows 10 lo supporti. Potrebbe essere necessario installare gli aggiornamenti dei driver o persino aggiornare il sistema operativo per far funzionare un display wireless.
Per hub e connettori, se puoi farne a meno, collega direttamente il monitor. Se funziona, potrebbe esserci un problema con l’hub o il monitor stesso potrebbe non funzionare a meno che non abbia una connessione diretta a un PC o laptop. Se hai una porta VGA e stai utilizzando un convertitore da VGA a HDMI, questo potrebbe essere il problema. Questi convertitori non sempre funzionano ed è meglio usare le porte che hai.

