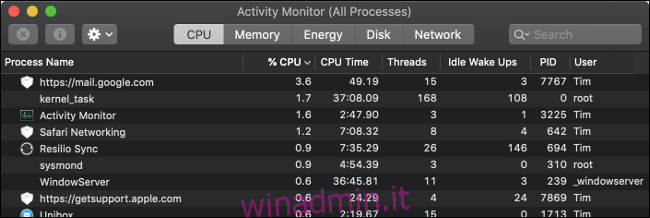Il tuo Mac è lento? Vedi la girandola della morte che gira ogni giorno? Non sopportarlo! Ecco come diagnosticare il problema in modo da poterlo risolvere.
Sommario:
Come diagnosticare un Mac lento
Ci sono molti motivi per cui il tuo Mac potrebbe avere problemi di prestazioni. Se riesci a capire cosa c’è che non va, puoi prendere provvedimenti per correggerlo. Puoi risolvere tu stesso le cause più comuni di un Mac lento e in modo relativamente semplice. Ecco alcuni dei suggerimenti più semplici che puoi provare per velocizzare il tuo Mac.
I problemi hardware, tuttavia, sono l’eccezione. Se il tuo Mac ha un problema con un particolare componente, la correzione diventa più complicata. Anche i computer desktop come iMac sono notoriamente difficili da riparare da soli: Apple utilizza grandi quantità di colla e saldatura nel suo processo di produzione.
Nella peggiore delle ipotesi, puoi sempre chiedere ad Apple di dare un’occhiata. Se prenoti un appuntamento Genius gratuito in un Apple Store, eseguono un set completo di diagnostica sulla tua macchina. Da lì, dovrebbero essere in grado di consigliare una soluzione per il problema. Se vuoi che Apple ripari la tua macchina, devi pagare di tasca tua se la garanzia è scaduta, a meno che tu non abbia AppleCare.
Ricorda, è gratuito prenotare un appuntamento presso un Apple Store, scoprire cosa c’è che non va nella tua macchina e quanto costerà ripararla. La società ti addebita le riparazioni solo dopo aver ottenuto il tuo consenso per eseguirle.
Arresti anomali dell’app: come il software può rallentare il tuo Mac
Quando il software non funziona correttamente, può far sembrare che la macchina non risponda. A volte, solo l’app che si è arrestata in modo anomalo mostra questo comportamento; altre volte, un software che si comporta in modo anomalo potrebbe tentare di portare con sé l’intera macchina.
Se sospetti che un’app si sia arrestata in modo anomalo, fai clic con il pulsante destro del mouse sulla sua icona nel Dock, tieni premuto il tasto Opzione sulla tastiera, quindi fai clic su Uscita forzata. Puoi anche utilizzare la scorciatoia da tastiera Comando + Opzione + Esc per forzare l’uscita dall’app corrente.
Se non sei sicuro di quale app si sia arrestata in modo anomalo o pensi che una si sia arrestata in modo anomalo in background, avvia Activity Monitor. Fare clic sulla scheda “CPU” e visualizzare la colonna “% CPU” in ordine decrescente. In questo modo, le app che utilizzano la maggior potenza di elaborazione vengono visualizzate in alto. Se noti qualcosa che utilizza più della sua quota equa, fai clic su di esso, quindi fai clic sulla “X” per terminare il processo.
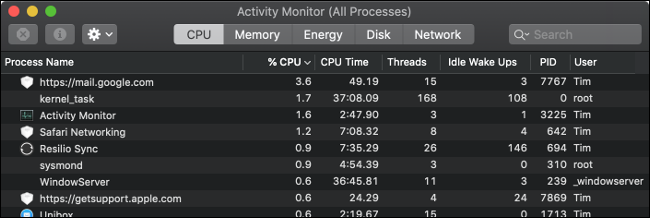
A volte, i problemi di prestazioni sono causati da perdite di memoria, in cui una particolare attività o processo consuma tutta la memoria disponibile. Per vedere la memoria, fare clic sulla scheda “Memoria” e riordinare la colonna “Memoria” in modo discendente per vedere risultati simili. Puoi terminare i processi nello stesso modo in cui faresti con un’app che ha subito un arresto anomalo.
I processi che si sono arrestati completamente in modo anomalo vengono visualizzati in rosso con le parole “Non risponde” accanto a loro in Monitoraggio attività. Puoi ucciderli e riavviarli. Se riscontri problemi ripetuti con le stesse app, potresti prendere in considerazione l’utilizzo di qualcos’altro (o inviare un’e-mail allo sviluppatore).
Spazio su disco: il tuo Mac ha bisogno di spazio per respirare
Lo spazio su disco insufficiente è un’altra causa comune del rallentamento di macOS. Senza abbastanza spazio libero sul disco di avvio, macOS non è in grado di eseguire script di manutenzione e processi in background che mantengono il tuo computer in funzione. Sfortunatamente, Apple non specifica esattamente quanto spazio libero è necessario per mantenere felice il tuo Mac.
Una regola generale è mantenere sempre libero il 15% del disco di avvio. Questa cifra si applica principalmente ai laptop con unità di piccole dimensioni. Un iMac con un’unità da 3 TB richiede una percentuale molto inferiore per soddisfare i requisiti di macOS. Ma è anche molto più difficile riempire un iMac da 3 TB rispetto a un MacBook Air da 128 GB.
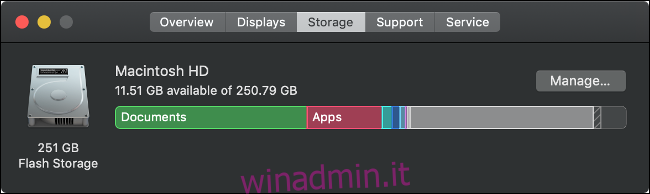
Se lavori con file di grandi dimensioni o crei molti file temporanei (come per l’editing di video o foto), dovresti mantenere lo spazio libero sull’unità pari alla dimensione totale di quei file temporanei.
Per vedere quanto spazio libero hai sul tuo Mac, fai clic sull’icona Apple nell’angolo in alto a sinistra, quindi fai clic su Informazioni su questo Mac. Fare clic sulla scheda “Archiviazione” per visualizzare una ripartizione dell’utilizzo corrente del disco. Puoi quindi liberare spazio sul tuo Mac.
Risorse di sistema: stai spingendo troppo lontano il tuo Mac?
Il tuo Mac ha un numero finito di risorse disponibili, limitato da fattori come i core del processore, la RAM disponibile e la presenza di una scheda grafica dedicata. Se sai fino a che punto puoi spingere il tuo Mac, ti aiuterà a evitare problemi di prestazioni in futuro.
Alcune attività comuni che potrebbero spingere il tuo Mac oltre il limite sono:
Troppe schede aperte nel browser web.
Il software affamato, come Photoshop, si apre in background.
Riproduzione di giochi 3D ad alta intensità grafica.
Lavorare con file video e foto enormi o eseguire il rendering di video.
Esecuzione simultanea di due o più delle operazioni precedenti (o di processi altrettanto intensivi).
Se hai centinaia di schede aperte in un browser come Chrome, non sorprenderti se riscontri problemi di memoria. Se passi a un browser ottimizzato per Mac come Safari, ti sarà d’aiuto, ma potresti comunque dover frenare la dipendenza dalle schede.
I browser, in generale, possono essere fonte di scarse prestazioni. Troppe estensioni e plug-in influiscono negativamente sulla reattività del browser. E alcune app Web possono tassare la tua macchina tanto quanto quelle native. Un esempio di ciò potrebbe essere se utilizzi uno strumento per fogli di calcolo basato sul Web, come Fogli Google, per elaborare molti dati.
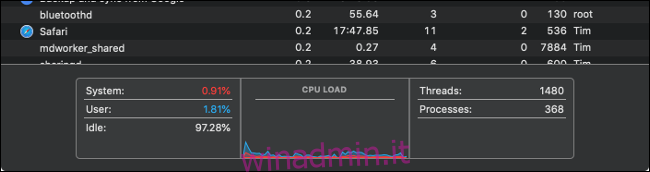
Per scoprire come sta andando il tuo sistema in qualsiasi momento, apri Activity Monitor e controlla i grafici “CPU Load” e “Memory Pressure” rispettivamente nelle schede CPU e Memoria.
Problemi hardware: problemi dietro le quinte
Pochi computer hanno un valore di rivendita come un Mac. Sono costruiti per durare e posso dirlo perché lo sto digitando su MacBook Pro 2012. Ma possono sorgere problemi, soprattutto se la macchina mostra la sua età. Ma ci sono alcune cose che puoi controllare tu stesso.
Diagnostica Apple
Il tuo Mac include uno strumento diagnostico di base che puoi eseguire da solo. Segui questi passaggi per farlo:
Spegni il tuo Mac.
Premi il pulsante di accensione per accendere il Mac, quindi premi immediatamente e tieni premuto D sulla tastiera.
Quando vedi la schermata che ti chiede di selezionare una lingua, rilascia il tasto D.
Seleziona una lingua, quindi attendi che lo strumento di diagnostica venga eseguito.
Nota: se Apple Diagnostics non si avvia, prova invece a tenere premuto Opzione + D. Hai bisogno di una connessione Internet per farlo perché il tuo Mac scarica Apple Diagnostics prima di eseguirlo.
Apple Diagnostics può dirti così tanto solo sotto forma di un codice di riferimento. È quindi possibile controllare il codice di riferimento in Database di Apple, ma non aspettarti di imparare troppo. Ad esempio, potresti scoprire che c’è un problema con la memoria del computer, ma non saprai quale stick di RAM è difettoso o cosa c’è che non va.
Questo strumento è utile per escludere problemi hardware, ma è piuttosto inutile per la risoluzione dei problemi. Per un report più dettagliato è meglio prenotare un appuntamento gratuito al bar Genius. Ovviamente, non riceverai nemmeno un feedback dettagliato su come riparare il tuo Mac.
Memoria
Puoi controllare alcuni componenti manualmente con gli strumenti giusti. Per esempio, MemTest86 è uno strumento gratuito che puoi utilizzare per controllare la memoria del tuo computer. Installalo su una chiavetta USB, avvia il Mac e quindi eseguilo. Quando usi una chiavetta USB come supporto di archiviazione, puoi testare correttamente la RAM senza il sovraccarico di macOS.
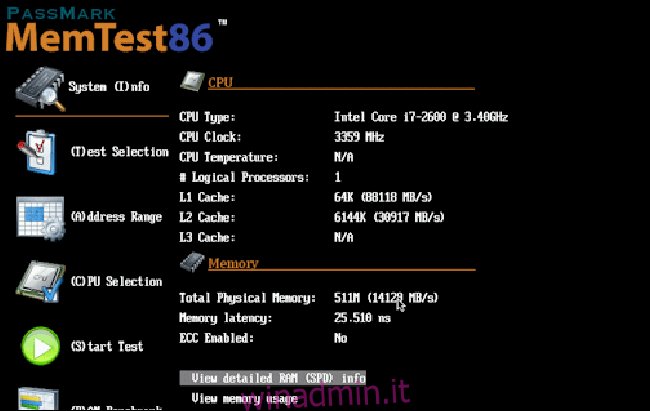
Conservazione
Anche un’unità guasta può causare problemi. La maggior parte dei Mac dispone di unità a stato solido. Questi non sono soggetti a guasti improvvisi come sono i dischi rigidi standard. Le unità a stato solido generalmente si guastano solo dopo un preavviso. E quando alla fine muoiono, il recupero dei dati è impossibile. Segui i passaggi seguenti per verificare lo stato di salute del tuo SSD:
Fai clic sul logo Apple nell’angolo in alto a destra, quindi scegli Informazioni su questo Mac.
Fare clic su Report di sistema e quindi scegliere Archiviazione.
Seleziona l’unità principale (probabilmente etichettata “Macintosh HD”).
Scorri verso il basso fino a “Stato SMART” e guarda cosa c’è scritto accanto. Se viene visualizzato “Verificato”, l’unità funziona normalmente, senza problemi. Se dice “Fallito”, questa potrebbe essere la fonte dei tuoi problemi. Alla fine, l’unità diventerà “fatale” e dovrai sostituirla o sostituirla con il tuo Mac.
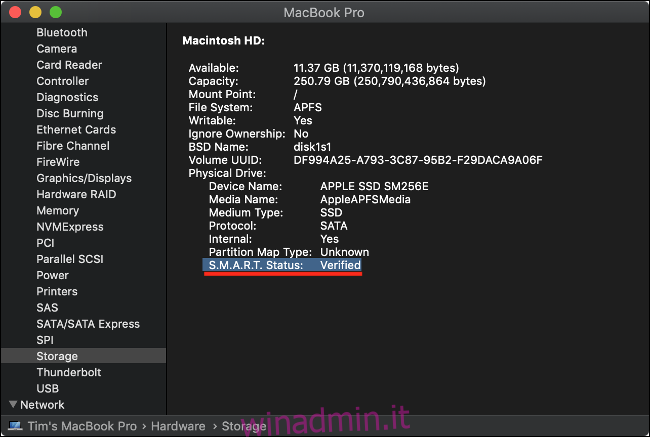
Per uno sguardo più dettagliato alle tue unità, scarica DriveDx (è gratuito da provare). Questa utility dovrebbe darti più informazioni di quanto Apple afferma.
Per la massima tranquillità, assicurati di eseguire regolarmente il backup del tuo Mac con Time Machine.
CPU e GPU
La CPU è il cervello del tuo computer. Non c’è molto che puoi fare per testarlo, però. Se non funziona correttamente, potresti riscontrare rallentamenti, blocchi e arresti improvvisi. Un modo per raccogliere più informazioni è confrontarlo con un’app come Geekbench. È quindi possibile utilizzare il file Grafici benchmark Mac per vedere come si accumula.
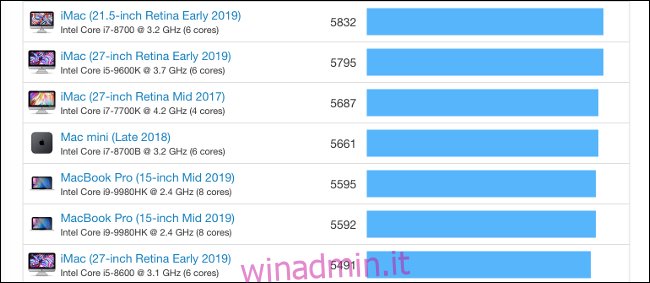
Se il tuo Mac ha una GPU dedicata, puoi testarla con strumenti come Paradiso o Cinebench. Se la tua GPU ha problemi, potresti notare prestazioni insoddisfacenti nelle applicazioni 3D, artefatti e anomalie sullo schermo, blocchi del sistema o arresti improvvisi.
Sfortunatamente, non c’è molto che puoi fare per risolvere i problemi con la CPU o la GPU. Eventuali problemi che sorgono probabilmente richiederanno la sostituzione della scheda logica del tuo Mac. Di solito ha più senso dal punto di vista finanziario acquistare solo un nuovo Mac piuttosto che pagare il premio per riparare quello vecchio.
Declino con l’età: il tuo Mac è vecchio?
A volte, i problemi di prestazioni hanno una causa molto semplice: l’età. Con l’invecchiamento del tuo Mac, aspettati che le sue prestazioni diminuiscano. Il nuovo software richiede hardware migliore, mentre l’hardware all’interno del tuo Mac rimane lo stesso.
La maggior parte dei possessori di Mac non dovrebbe riscontrare troppi problemi di prestazioni nei primi tre anni circa di utilizzo. Dopo di che, le cose iniziano a peggiorare. Una volta superato il limite di cinque o sei anni, dovrai pensare costantemente se il software che esegui ottiene il massimo dalla tua macchina.
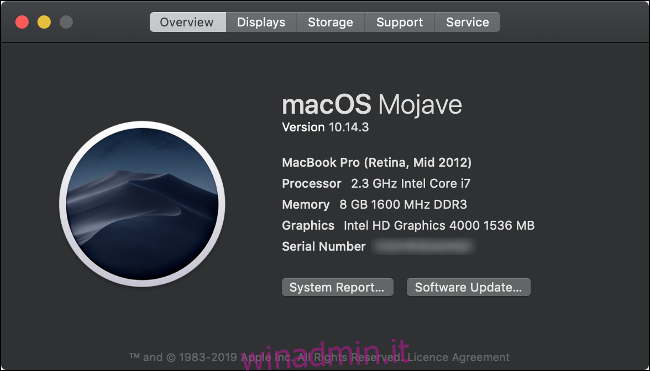
Se hai un vecchio Mac e desideri sfruttarlo il più possibile, ecco alcune cose che puoi provare:
Passa a un browser leggero. Safari è ottimizzato per Mac e tende a offrire prestazioni migliori e un consumo energetico inferiore rispetto ai suoi concorrenti.
Preferisci le app originali di Apple. Come Safari, molte app Apple sono ottimizzate per macOS e hardware Apple. Un esempio lampante di questo è Final Cut Pro, che supera drasticamente Adobe Premiere su macchine meno recenti. Puoi anche abbandonare Pages per Word, Lightroom per Aperture o Evernote per Note.
Sii consapevole del multitasking. Evita di sovraccaricare inutilmente la CPU o la GPU. Se stai eseguendo il rendering di un video, vai a preparare una tazza di caffè fino al termine. Se hai 100 schede aperte, chiudine 50.
Fai attenzione al software obsoleto o lento. Le app obsolete potrebbero funzionare peggio sui moderni sistemi macOS perché mancano di ottimizzazione. Evita di utilizzare app basate su Java che richiedono Java Runtime Environment, poiché può mettere a dura prova le prestazioni della tua macchina.
Mantieni aggiornato macOS. Quando possibile, assicurati che il tuo Mac abbia l’ultima versione di macOS. Apple si è concentrata sul miglioramento delle prestazioni di macOS nelle ultime iterazioni dei suoi sistemi operativi desktop e mobili. Se il tuo sistema non è aggiornato, potresti perdere delle modifiche che potrebbero migliorare la tua esperienza.
Quando dovresti acquistare un nuovo Mac?
Il momento giusto per acquistare un nuovo computer è quando ne hai bisogno. Se riscontri colli di bottiglia delle prestazioni che ti impediscono di svolgere il tuo lavoro o di fare le cose per cui hai bisogno di un computer, è il momento di eseguire l’aggiornamento.
Se la tua macchina si blocca costantemente o è lenta a causa di un componente hardware guasto, è tempo di considerare l’acquisto di uno nuovo. Se sei stufo di destreggiarsi tra file e app perché il tuo disco di avvio è troppo piccolo, potresti voler fermarti all’Apple Store.
Ricorda, il tuo vecchio Mac potrebbe ancora avere un buon valore di rivendita. Anche le macchine antiche con problemi vanno a prendere più soldi di quanto ci si aspetterebbe. Se stai pensando di vendere il tuo vecchio Mac, ecco alcuni suggerimenti per aiutarti.
Quando stai cercando di salvare un file e appare la girandola della morte. pic.twitter.com/RUThfobvLS
– Catty? (@_hellocatty) 1 ottobre 2015