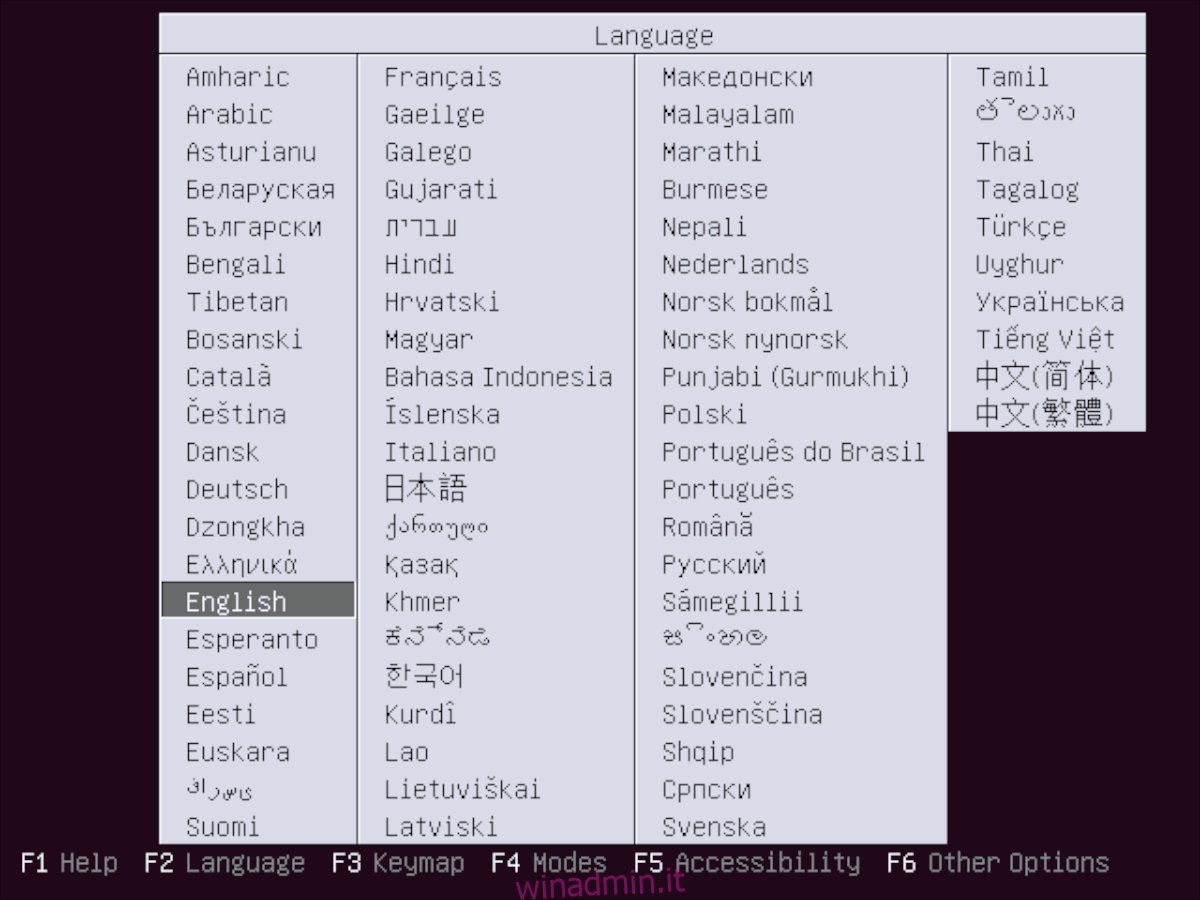Quindi, hai creato una chiavetta USB Ubuntu Live e stai cercando di caricarla da una USB. L’unico problema è che il sistema USB live non si avvia poiché si dispone di una scheda grafica che non supporta completamente i driver open source inclusi nel sistema operativo. Non preoccuparti! Non è tutto perduto! A quanto pare, ci sono alcune modifiche all’interno del disco di Ubuntu Live che possono essere sfruttate per l’avvio, anche quando la tua GPU non te lo consente! Ecco come funziona.
Sommario:
Caricamento dell’USB
Il disco live di Ubuntu ha diverse opzioni extra nel menu di avvio che consentono agli utenti di modificare l’ambiente live in modo che abbia una migliore compatibilità di avvio. Tuttavia, prima di poter esaminare le varie opzioni di avvio disponibili su Ubuntu Live USB, dobbiamo esaminare come caricarlo. Per iniziare, collega la tua chiavetta USB Ubuntu al computer.
Dopo aver collegato l’USB, riavvia il PC e accedi al BIOS. Non sei sicuro di come accedere al BIOS del tuo computer? I pulsanti possono differire tra i sistemi operativi, ma in genere è necessario premere Canc, F2, Esc o F12.
Nota: se nessuno dei tasti precedenti funziona per l’avvio nel BIOS del computer, consultare il manuale dell’utente. Descriveranno quale pulsante premere per accedere a quest’area.
All’interno dell’area BIOS per il disco live USB di Ubuntu, cerca l’ordine di avvio. Nell’area dell’ordine di avvio, configurarlo in modo che la chiavetta USB sia impostata per essere caricata per prima. Con l’ordine di avvio modificato nel BIOS del PC, premere il tasto F10 per uscire e salvare le modifiche. Dopo aver salvato le impostazioni del BIOS, riavvia il PC e caricalo nel disco live di Ubuntu. Quando il disco live si avvia sul tuo computer, guarda la schermata di avvio e presta attenzione al testo sullo schermo.
Sul disco live di Ubuntu, proverà a caricare immediatamente il sistema operativo Ubuntu in una sessione live. Per impedire l’avvio automatico, premere il tasto Freccia giù sulla tastiera. Selezionando questo tasto verrà stampato un menu di selezione della lingua sullo schermo. In questo menu di selezione, utilizza il mouse e passa con il mouse sulla lingua con cui ti senti più a tuo agio.
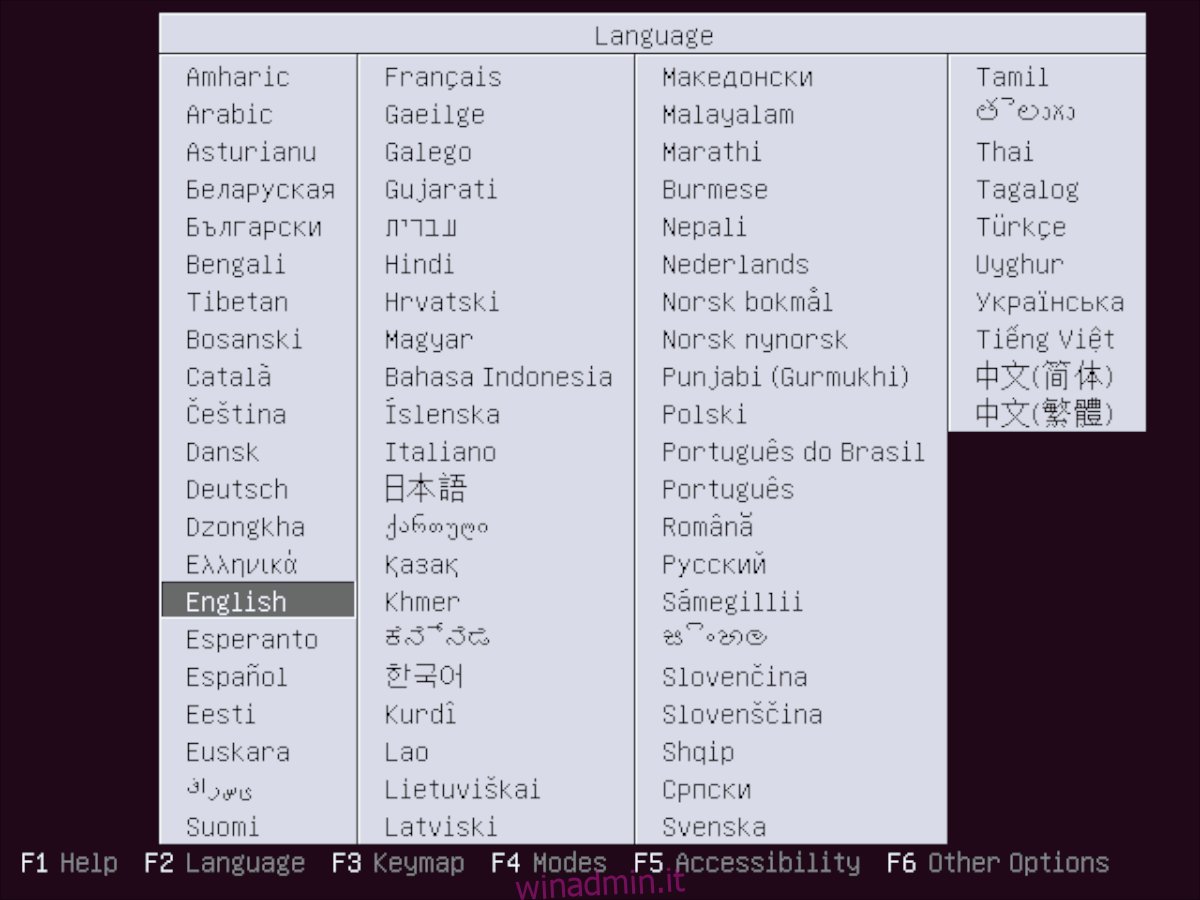
Dopo aver scelto la lingua che parli nel menu di Ubuntu, premi il tasto F6 sulla tastiera per accedere al menu “Altre opzioni”. Mantieni questo menu aperto, poiché lo useremo per aggirare i problemi di avvio di Ubuntu live USB.
Utilizzo di Nomodeset per l’avvio senza problemi con la GPU
Nomodeset è un parametro del kernel che gli utenti possono specificare nella sequenza di avvio. Quando è abilitato, spegne i driver video del kernel Linux integrati. Nomodeset è una funzionalità utile e inclusa in molti live USB Linux, come Ubuntu. Il motivo per cui questa funzionalità è inclusa in Ubuntu è che i driver del kernel Linux, sebbene per lo più buoni, a volte possono causare uno schermo nero su GPU specifiche, impedendogli di avviarsi correttamente.
L’abilitazione della funzione “nomodeset” sul disco live di Ubuntu viene eseguita nel menu F6. Sfoglia il menu, trova l’opzione “nomodeset” e selezionala con il mouse. Premere il pulsante F6 per aprire il menu “Altre opzioni”. Quindi, senza selezionare nessuna delle opzioni nel menu, premere il tasto Esc per chiuderlo. Vedrai quindi una casella di testo nella parte inferiore dello schermo.
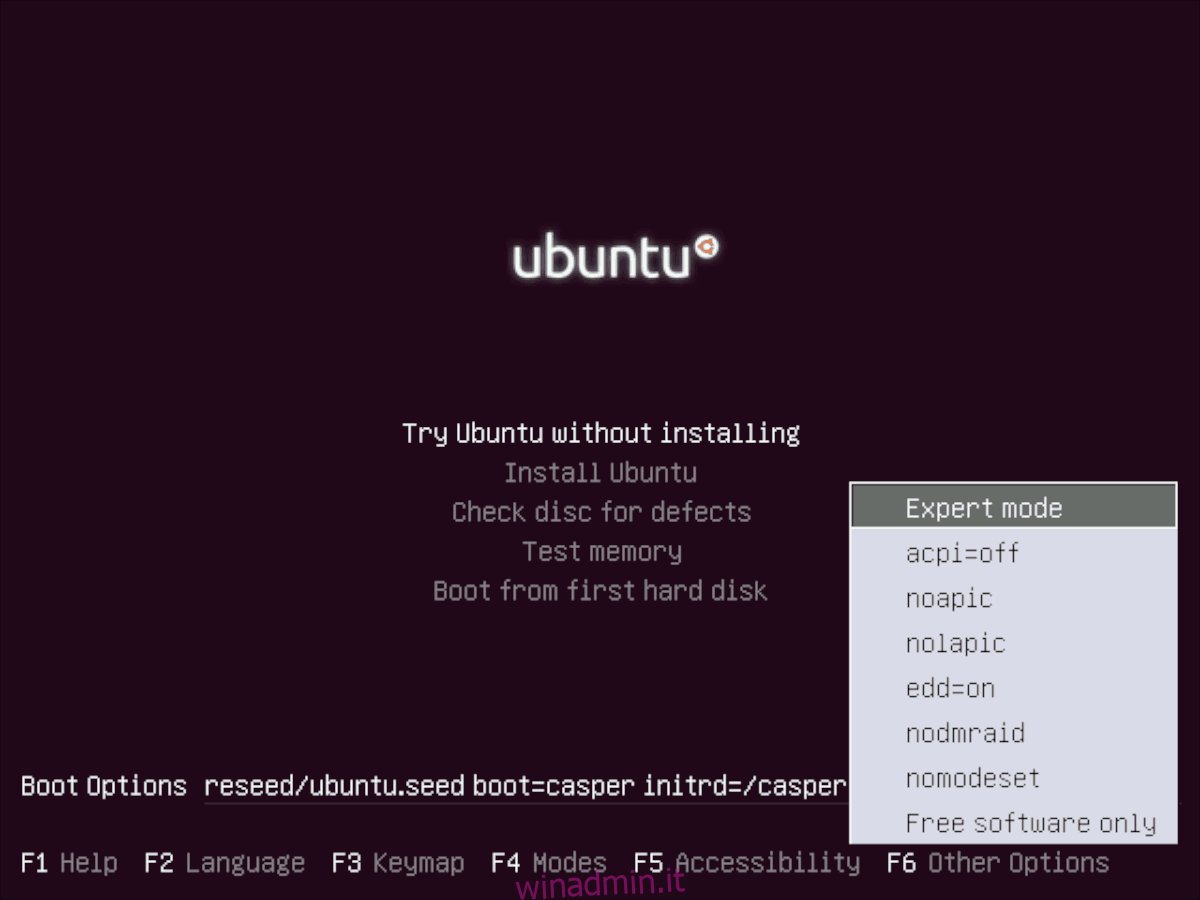
Usando i tasti Sinistra / Destra sulla tastiera, fatti strada per “splash silenzioso” e cancella quelle due parole. Quindi, sostituisci le parole con il codice seguente.
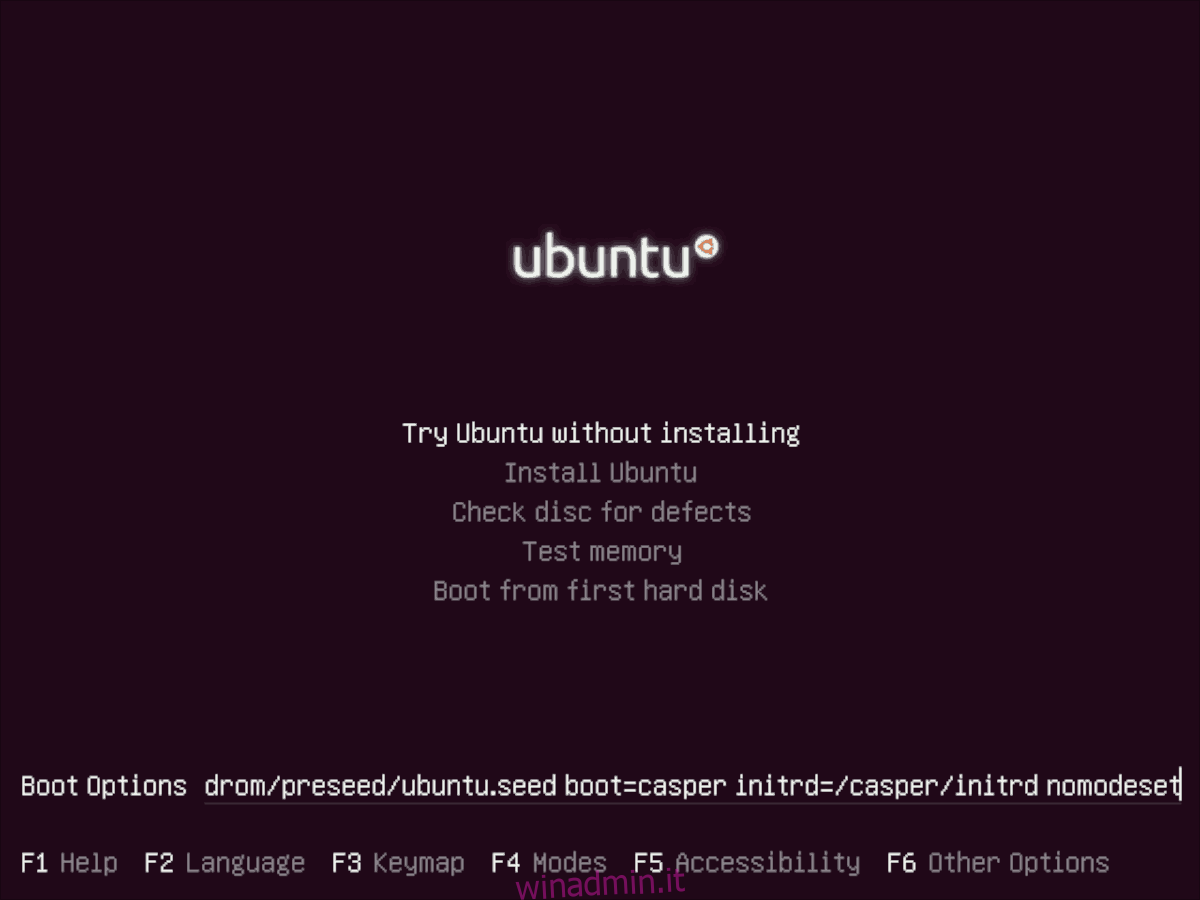
nomodeset
Dopo aver sostituito il codice “quiet splash” con “nomodeset” nei parametri di avvio del kernel di Ubuntu, premere il tasto Invio per avviare immediatamente. I tuoi problemi con lo schermo nero dovrebbero essere risolti!
Altre opzioni di avvio
Abilitare la funzione “nomodeset” sul disco live di Ubuntu dovrebbe essere sufficiente per avviare l’USB live di Ubuntu. Tuttavia, se hai provato questa opzione di avvio e il disco live non è ancora stato caricato, ecco alcune opzioni di avvio aggiuntive che puoi provare.
Per aggiungere una qualsiasi di queste opzioni di avvio GPU alternative, premere F6 per aprire il menu Altre opzioni. Quindi, senza selezionare alcuna opzione nel menu, premere Esc. Da qui, dovresti vedere un’area di testo nella parte inferiore dello schermo.
Utilizzando i tasti freccia sinistra / destra, spostare il cursore del testo su “splash silenzioso” e cancellarlo. Quindi, aggiungi una delle opzioni seguenti al suo posto.
nouveau.modeset = 0 – Noveau.modeset è un parametro di avvio per coloro che utilizzano una scheda grafica Nvidia. Funziona bene, soprattutto se hai problemi con “nomodeset”.
radeon.modeset = 0 – Radeon.modeset è un parametro di avvio per coloro che tentano di caricare il disco live di Ubuntu con una scheda grafica AMD. Di solito funziona su configurazioni AMD in cui “nomodeset” non riesce.
i915.modeset = 0 – i915.modeset è un parametro di avvio per quelli con schede madri Intel. In genere, la grafica Intel funziona bene con Ubuntu. Tuttavia, se riscontri problemi grafici durante il caricamento del disco live di Ubuntu e “nomodeset” non ha funzionato, prova questo.
Dopo aver sostituito “quiet splash” con uno dei parametri di avvio in questo elenco, premere Invio per avviare.