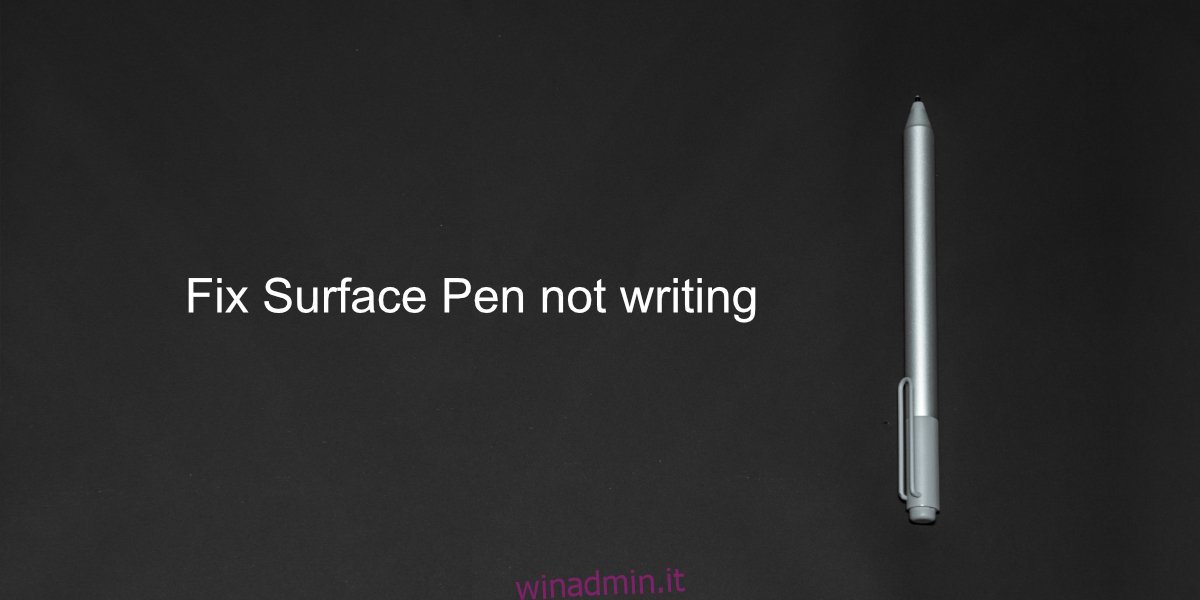Il tablet Surface funziona con la penna per Surface. Non è il miglior strumento di disegno, ma funziona abbastanza bene per annotare documenti e prendere appunti. La penna per Surface si accoppia facilmente con il tablet e Windows 10 installerà i driver necessari. Poiché sia il tablet che la penna sono prodotti Microsoft, la loro configurazione è semplice.
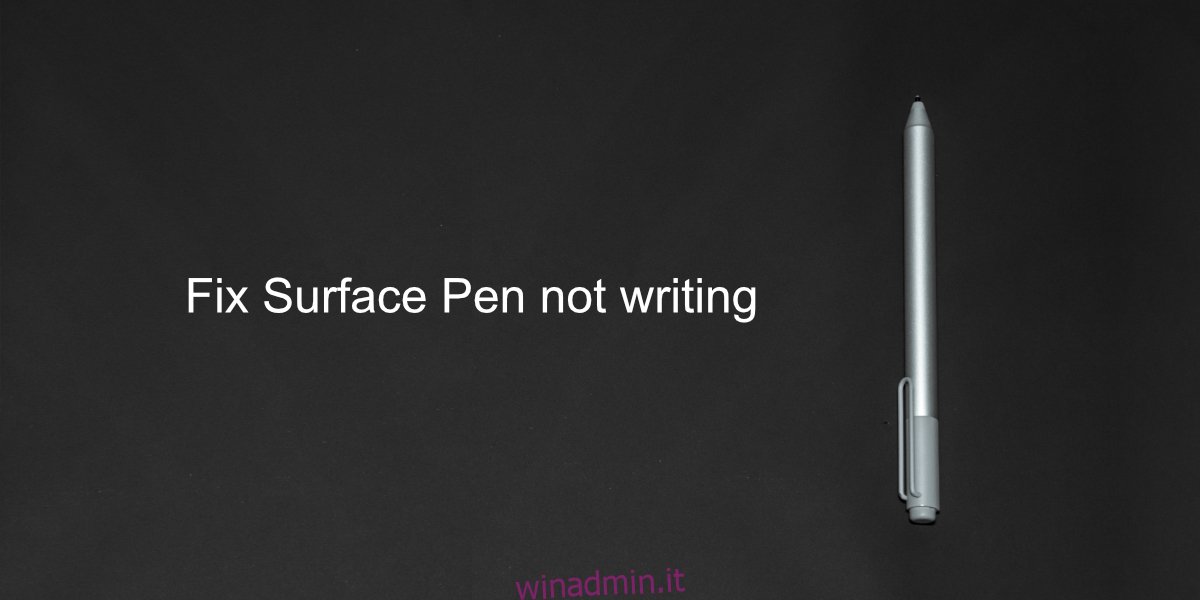
Sommario:
Risolto il problema con la penna per Surface che non scrive
La penna per Surface può disegnare e ha un pulsante sul lato. La funzione del pulsante cambia a seconda dell’app che stai utilizzando, ma la punta della penna generalmente farà la stessa cosa su tutte le app. Se la penna non funziona, ad esempio, non puoi disegnare con essa ma i pulsanti funzionano correttamente, controlla se l’app che stai utilizzando supporta il disegno o l’annotazione. Puoi testarlo nell’app OneNote. Se la penna non funziona, prova le soluzioni di seguito.
1. Controllare la batteria del dispositivo
Assicurati che sia la penna che il tablet siano sufficientemente carichi. Il tablet potrebbe non accettare input dalla penna se è a bassa potenza. Allo stesso modo, se la penna ha poca potenza, potrebbe non funzionare altrettanto bene. Carica entrambi gli elementi e poi riprova.
2. Disaccoppiare e associare il dispositivo
Prova a disaccoppiare la penna per Surface e ad associarla di nuovo. Proprio come spegnere e riaccendere qualcosa può risolvere i problemi, disaccoppiare e associare la penna può risolvere questo problema.
Apri l’app Impostazioni con la scorciatoia da tastiera Win+I.
Vai a Dispositivi.
Seleziona Bluetooth.
Seleziona la penna per Surface.
Tocca Rimuovi dispositivo.
Una volta rimossa, associare nuovamente la penna.

3. Riavvia il tablet Surface
Il tablet Surface, come qualsiasi altro tablet, è sempre acceso. Può essere disattivato, ma i tablet non sono realmente utilizzati in questo modo. Prova a spegnere e riaccendere il tablet Surface.
Tieni premuti il pulsante di aumento del volume e il pulsante di accensione sul tablet Surface.
Rilasciare dopo 20 secondi.
Premi il pulsante di accensione per riaccendere il tablet.
4. Installa gli aggiornamenti dei driver
Verifica la disponibilità di aggiornamenti del driver per la penna per Surface. Assicurati che la penna sia associata al tuo sistema.
Apri Gestione dispositivi.
Espandi Dispositivi di interfaccia umana.
Fai clic con il pulsante destro del mouse sulla penna per Surface e seleziona Aggiorna driver.
Controlla online gli aggiornamenti dei driver.
Installa gli aggiornamenti dei driver disponibili.
5. Ripristina gli aggiornamenti dei driver
Alcuni utenti sono stati in grado di risolvere i problemi con la penna ripristinando un aggiornamento del driver.
Apri Gestione dispositivi.
Espandi Dispositivi di interfaccia umana.
Fare doppio clic sulla penna di superficie.
Vai alla scheda Driver.
Fare clic su Ripristina driver.
6. Installa gli aggiornamenti di Windows
Se hai aggiornamenti di Windows in sospeso, installali. Gli aggiornamenti spesso risolvono problemi con software e driver.
Apri l’app Impostazioni con la scorciatoia da tastiera Win+I.
Vai su Aggiornamento e sicurezza.
Seleziona la scheda Aggiorna.
Fare clic su Verifica aggiornamenti.
Installa gli aggiornamenti disponibili.
Riavvia il sistema se necessario.
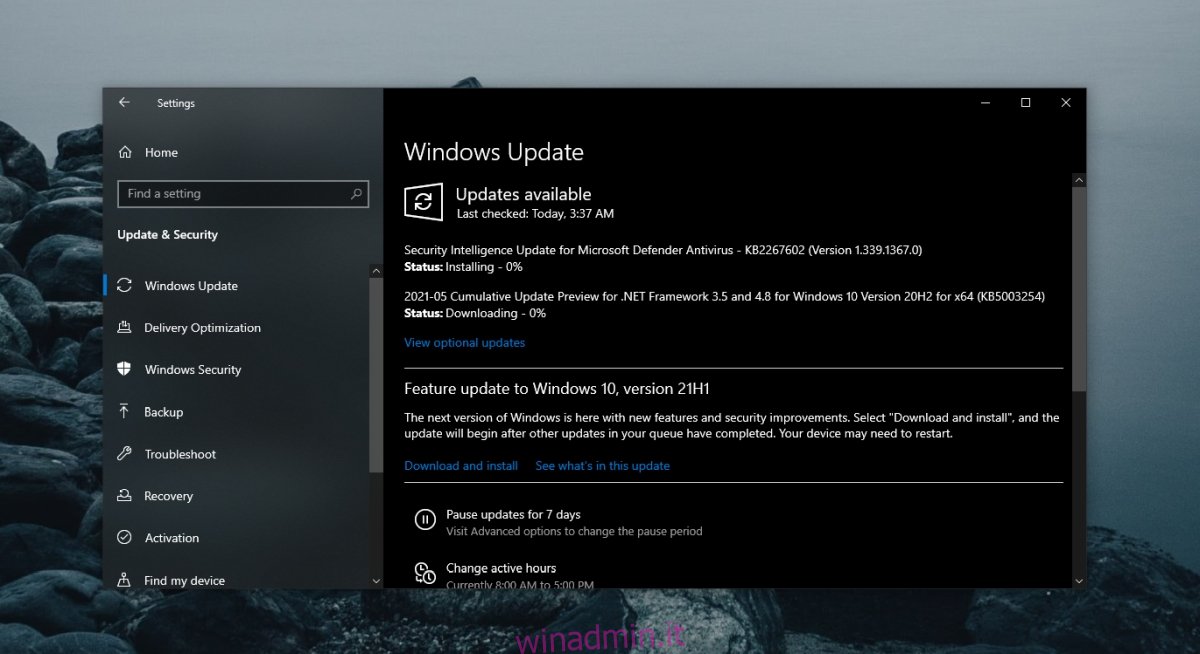
7. Aggiorna il firmware della penna per Surface
Proprio come Windows 10, anche la penna per Surface riceve aggiornamenti del firmware.
Assicurati che la penna sia associata al tuo sistema.
Scarica lo strumento di aggiornamento della penna di Surface Hub di Microsoft.
Esegui l’app e aggiornerà il firmware della penna.
Conclusione
La penna per Surface è un dispositivo hardware e può essere danneggiata fisicamente. Se tutto il resto fallisce, fai controllare il dispositivo. La punta potrebbe essere danneggiata. Potrebbe essere riparabile o potrebbe essere necessario acquistarne uno nuovo.