Un monitor avrà generalmente tre tipi di porte; HDMI, DVI e VGA. I laptop, d’altra parte, non hanno sempre una di queste porte. In effetti, alcuni modelli più recenti potrebbero avere una porta USB-C che è la porta del display. I MacBook, in particolare, hanno abbandonato le porte Thunderbolt a favore delle porte USB-C.
Con i sistemi che non hanno una delle tre porte che troverai su un monitor, gli utenti devono acquistare adattatori per collegare i loro display. Gli adattatori sono economici o costosi, a seconda della marca che ottieni, ma nella maggior parte dei casi funzioneranno semplici knock-off.
Sommario:
L’adattatore DisplayPort a HDMI non funziona
Un adattatore DisplayPort è generalmente plug & play. Questo vale per la maggior parte degli adattatori, ma se si dispone di un adattatore che converte una DisplayPort in diversi tipi di porte, ad esempio HDMI, VGA, DVI, ecc., potrebbe essere necessario accenderlo se è presente un interruttore di accensione. In caso contrario, funzionerà non appena lo collegherai ai tuoi dispositivi.

Se stai utilizzando un adattatore DisplayPort a HDMI e non funziona, prova le soluzioni di seguito.
1. Disconnetti e riconnetti
Il segnale HDMI potrebbe non essere stato rilevato quando hai collegato i cavi all’adattatore. In questo caso, segui questi passaggi.
Scollegare tutti i cavi dall’adattatore, ovvero l’adattatore non deve essere collegato al computer o al monitor.
Collega il cavo HDMI al monitor e poi all’adattatore.
Collega l’adattatore al computer.
Se utilizzi Windows 10, premi Win+P.
Seleziona l’opzione Estendi.
2. Seleziona la sorgente di ingresso HDMI
Un adattatore potrebbe non essere rilevato dal monitor o dallo schermo. In questo caso, dovrai selezionare manualmente la sorgente di ingresso HDMI. Questo viene fatto dal pannello delle impostazioni del monitor.
Cerca i pulsanti sulla cornice o sul lato del monitor e premi il pulsante del menu.
Selezionare il menu della sorgente di ingresso.
Seleziona HDMI come sorgente di ingresso.
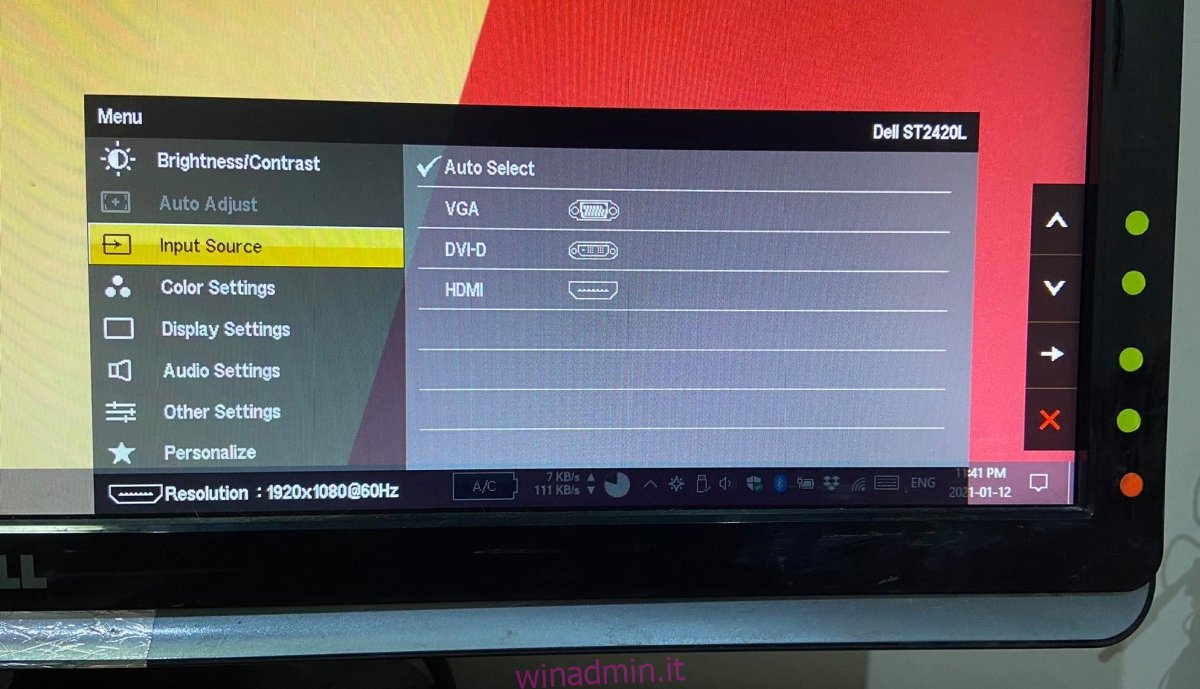
3. Verificare la compatibilità dell’adattatore
DisplayPort e HDMI non sono compatibili tra loro e questo si estende oltre la forma e le dimensioni della porta. Entrambe le porte hanno la propria tecnologia, l’adattatore che stai utilizzando deve essere in grado di convertire il segnale da una porta DisplayPort a una porta HDMI.
È qui che un adattatore generico potrebbe non funzionare, quindi assicurati che l’adattatore sia in grado di convertire il segnale.
4. Scollegare gli altri cavi
Se al monitor sono collegati altri cavi di ingresso, rimuoverli. Il monitor potrebbe ricevere diversi segnali di ingresso e non è in grado di visualizzare nulla. Rimuovere tutti i cavi che si collegano alle porte che non verranno utilizzate.
Assicurati che l’adattatore sia collegato saldamente alla porta HDMI.
5. Spegni e riaccendi tutto
Con i segnali, non è sempre chiaro cosa li stia bloccando, ma un ciclo di alimentazione può aiutare a far funzionare l’adattatore.
Spegni il computer.
Spegni il monitor.
Scollega il computer e il monitor.
Aspetta alcuni minuti.
Ricollega il monitor e il sistema.
Accendi il sistema e collegalo al monitor tramite l’adattatore.

Conclusione
Le DisplayPort sono in qualche modo nuove e si trovano ancora principalmente sui computer Apple. I problemi con gli adattatori DisplayPort a HDMI non sono rari, ma nella maggior parte dei casi scoprirai che un ciclo di alimentazione risolverà il problema.

