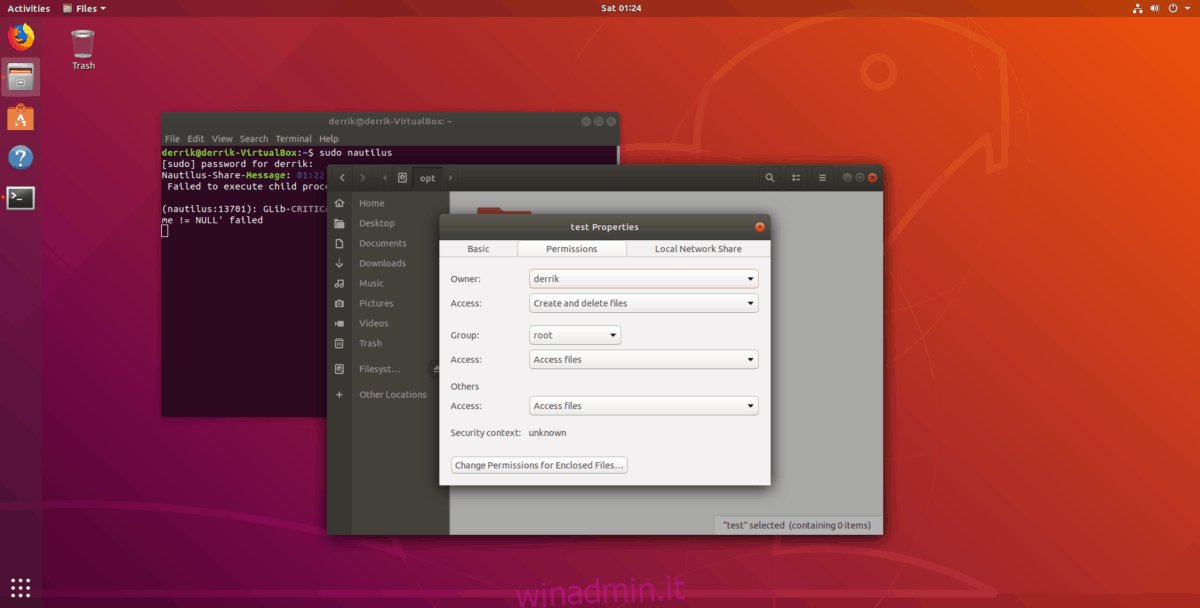Non tutte le cartelle su un sistema operativo basato su Linux sono scrivibili per l’utente. C’è una buona ragione per questo: le cartelle a livello di sistema richiedono autorizzazioni di alto livello. Il problema con queste autorizzazioni è che spesso blocca l’accesso a livello di utente. Quindi, se stai cercando di posizionare i file in una directory di sistema e non sei in grado di farlo, dovrai imparare come modificare le autorizzazioni in modo che gli account non root abbiano accesso.
In questa guida ti mostreremo come aggiornare i permessi delle cartelle su Linux per renderle scrivibili dal tuo account utente.
Sommario:
Aggiorna i permessi delle cartelle nel terminale
I permessi delle cartelle su Linux vengono aggiornati più facilmente con il comando chmod. Ecco un piccolo elenco di autorizzazioni chmod di base.
7 – leggi, scrivi ed esegui.
6 – leggi e scrivi.
5 – leggi ed esegui.
4 – sola lettura
3 – scrivi ed esegui.
2 – sola scrittura.
1 – solo esecuzione.
0 – nessun accesso.
Ciascuno dei numeri nell’elenco funziona con il comando Chmod in gruppi di tre. Ecco un esempio. Modificare i permessi della cartella “test” su Linux, in modo che tutti possano leggere, scrivere ed eseguire il codice al suo interno. Fare:
chmod 777 /test
Inoltre, per modificare i permessi di ogni singola cartella all’interno della directory “test”, in modo che rifletta gli stessi permessi, è necessario utilizzare l’opzione ricorsiva. Per esempio
chmod 777 -R /test
Ciascuno dei numeri nell’esempio di comando Chmod sopra ha uno scopo. Il primo numero rappresenta l’utente. Il secondo numero imposta l’autorizzazione per il gruppo e il terzo lo imposta per il resto del sistema.
Quindi, se hai problemi a scrivere all’interno di una cartella sul sistema che non è accessibile, guarda l’elenco sopra e applicalo al codice di esempio qui sotto.
chmod XXX
Oppure, per aggiornare tutte le cartelle all’interno di quella di primo livello.
chmod XXX -R folder-name
Aggiorna la proprietà delle cartelle nel terminale
A volte non è possibile aggiornare i singoli permessi di una cartella tramite Chmod. A volte, l’utente deve aggiornare completamente la proprietà della directory.
Un buon esempio di volte in cui avresti bisogno di aggiornare la proprietà di una directory è se hai a che fare con l’inserimento dei file del sito web in / var / www /, la manipolazione dei file di database, ecc.
Per modificare la proprietà di qualsiasi directory su un sistema Linux, ottenere l’accesso come root utilizzando il comando su o sudo -s nel terminale.
su
o
sudo -s
Con l’accesso come root, usa l’esempio chown qui sotto per cambiare completamente la proprietà di una directory.
chown user:user /location/of/directory
Dopo aver eseguito il comando chown sopra, utilizzare il comando ls insieme allo switch “l” per controllare i permessi della cartella e confermare che funzioni.
ls -l /location/of/directory
Aggiorna i permessi delle cartelle nel file manager
L’aggiornamento delle autorizzazioni tramite il file manager su Linux è molto limitato rispetto a farlo con la riga di comando. Tuttavia, se non sei un fan del terminale, è bene sapere come fare questo genere di cose con il file manager.
Gnome / Budgie, ecc
Passaggio 1: apri una finestra del terminale e utilizza il comando sudo per avviare il file manager come root.
sudo nautilus
Passaggio 2: fare clic sul file manager di root. Quindi, trova “root file-system” per accedere ai file di sistema sul tuo disco rigido Linux.
Passaggio 3: utilizzando il file manager di Gnome, cerca nel file system la cartella che desideri aggiornare.
Passaggio 4: fare clic con il pulsante destro del mouse sulla cartella e selezionare “Proprietà”.
Passaggio 5: fare clic sulla scheda “Autorizzazioni” per accedere alle autorizzazioni della cartella.
Passaggio 6: utilizzare la finestra delle autorizzazioni per impostare la cartella sulle autorizzazioni desiderate. Quindi, fai clic sul pulsante “Modifica autorizzazioni”.

Chiudi la finestra “Proprietà” e le autorizzazioni dovrebbero essere aggiornate automaticamente alla directory.
KDE
Purtroppo, non è possibile aprire facilmente il file manager di KDE Dolphin come root, a causa di una patch del software. Segui invece le istruzioni della riga di comando sopra per aggiornare le autorizzazioni.
Compagno
Passaggio 1: apri una finestra di terminale ed esegui il comando seguente per avviare il file manager Mate come root.
sudo caja
Passaggio 2: fare clic su “filesystem” nella colonna “Dispositivi” a sinistra. Quindi, sfoglia la cartella principale per un file di cui desideri modificare le autorizzazioni.
Passaggio 3: fare clic con il pulsante destro del mouse sulla cartella che si desidera modificare e selezionare “Autorizzazioni”.
Passaggio 4: utilizzare l’area “Autorizzazioni” per impostare le autorizzazioni della cartella. Quindi, fai clic sul pulsante “Modifica autorizzazioni”.
Passaggio 5: chiudere la finestra “Proprietà”.
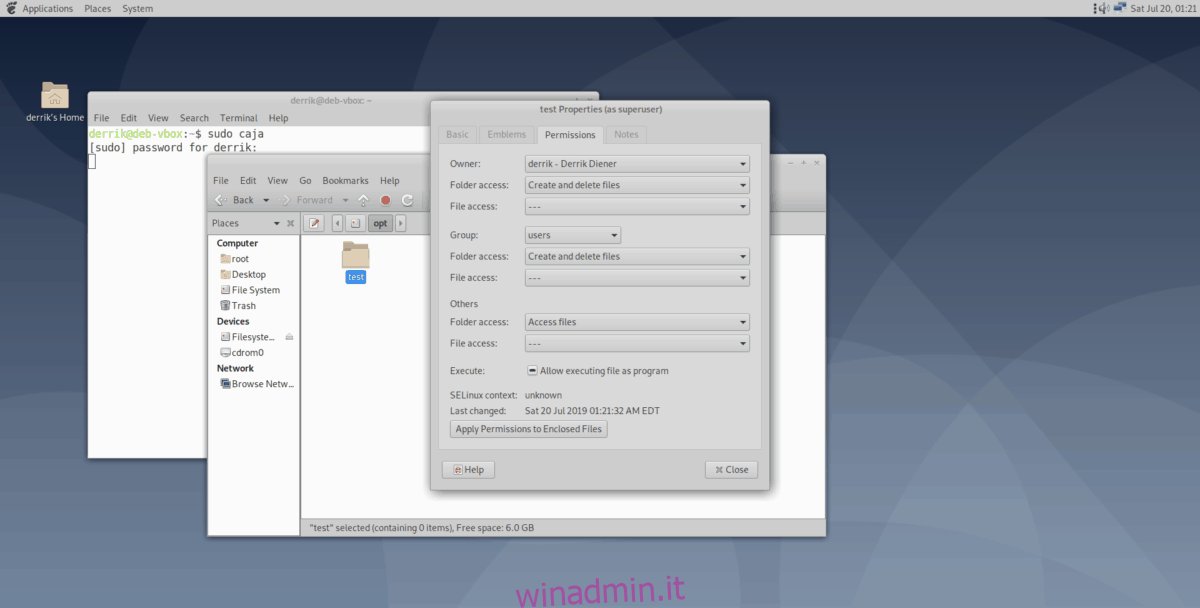
Dopo aver chiuso la finestra “Proprietà”, le autorizzazioni dovrebbero essere aggiornate automaticamente.
XFCE
Passaggio 1: apri Thunar come root premendo Alt + F2 e digitando il comando seguente nel programma di avvio rapido.
pkexec thunar
Passaggio 2: inserisci la tua password utente nella casella che appare per accedere a Thunar in modalità root.
Passaggio 3: trova “Filesystem root” sulla barra laterale sinistra e selezionalo per accedere al file system root. Utilizzando il file manager, trova la cartella per la quale desideri aggiornare le autorizzazioni.
Passaggio 4: fare clic con il pulsante destro del mouse sulla cartella e selezionare “Proprietà”. Quindi, fare clic su “Autorizzazioni” per accedere alla finestra delle autorizzazioni.
Passaggio 5: in “Autorizzazioni”, utilizzare la finestra per impostare le autorizzazioni della cartella. Quindi chiudi la finestra.
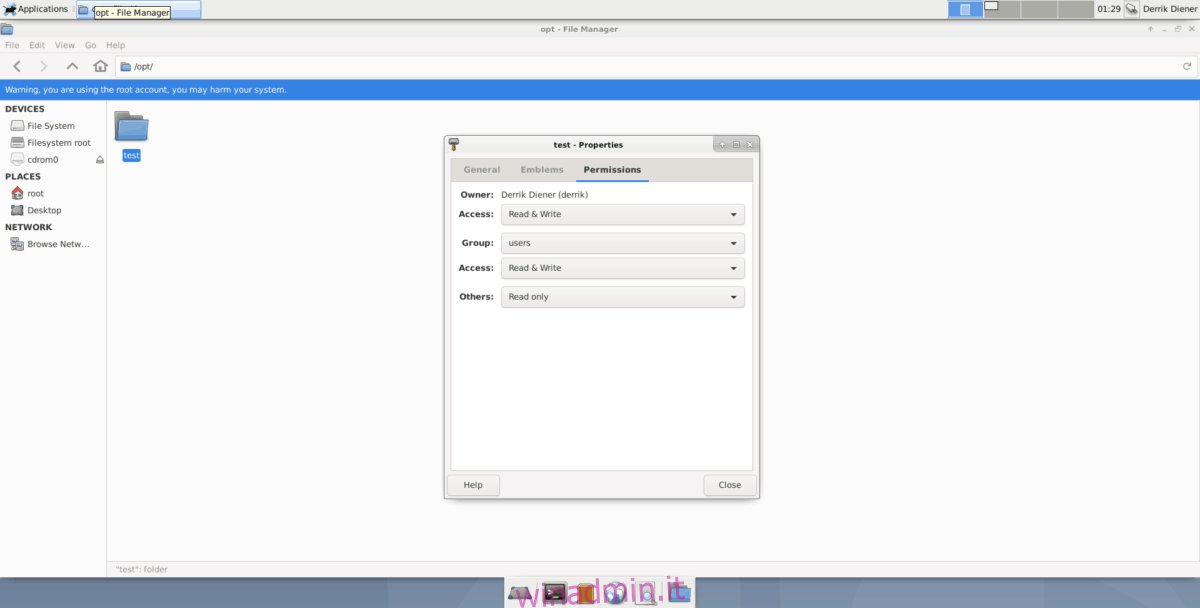
Con la finestra “Proprietà” chiusa, le impostazioni di autorizzazione dovrebbero essere applicate automaticamente.
File manager Linux generici
Ci sono molti diversi file manager là fuori. In questa sezione della guida, abbiamo trattato i 4 più comuni. Se il tuo file manager non è coperto, considera invece di seguire le istruzioni del terminale.