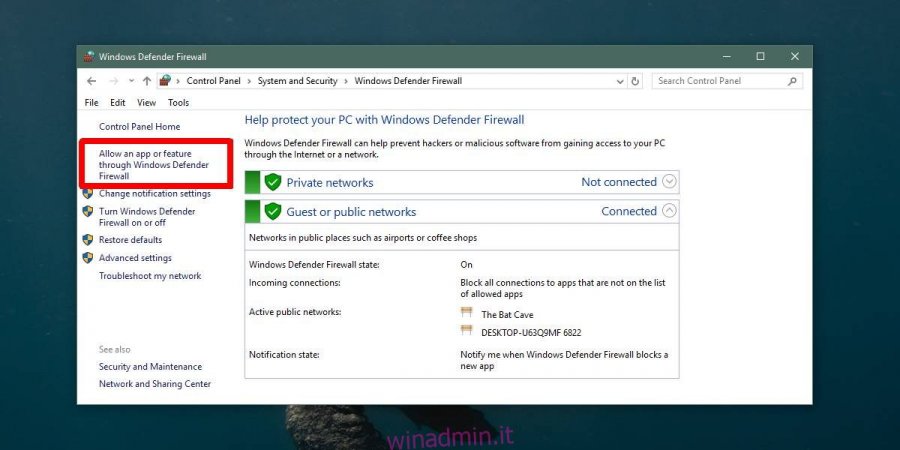Windows Defender blocca o avverte di non eseguire quasi tutti i tipi di app. Anche se stai installando un’app sviluppata da Microsoft, vedrai comunque un avviso che ti chiede se desideri installare l’app o consentirle di apportare modifiche al tuo sistema. Questo è ovviamente per la tua protezione e sebbene possa essere un piccolo inconveniente, è necessario. Se hai consentito l’esecuzione di un’app su Windows 10, è stata aggiunta alla whitelist di Windows Defender. Se in un secondo momento è necessario rimuovere un’app da Windows Defender, ecco come puoi farlo.
Rimuovi l’app da Windows Defender
L’app Windows Defender non dispone di un pannello dedicato per la rimozione di app che sono state autorizzate. Invece, devi passare attraverso il pannello di controllo.
Apri il Pannello di controllo e vai su Sistema e sicurezza. Fare clic su Windows Defender Firewall. Nella colonna a sinistra, fai clic sull’opzione “Consenti un’app o una funzionalità tramite Windows Defender Firewall”.
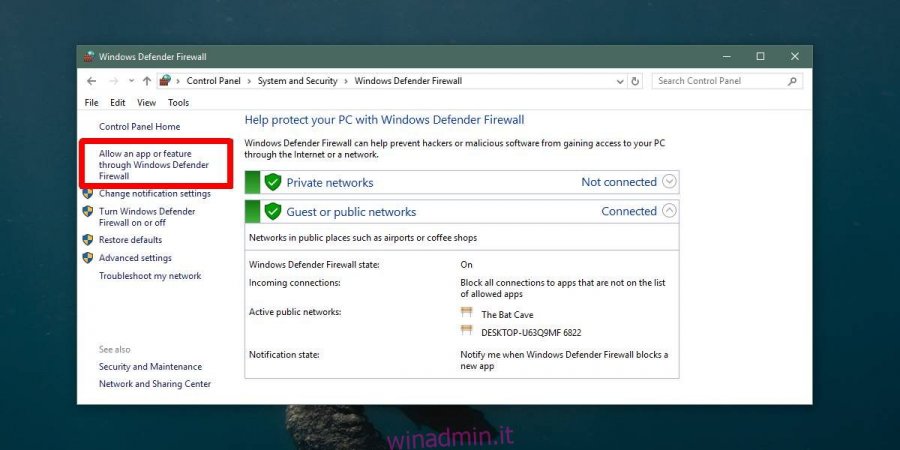
Nella schermata successiva, fai clic sul pulsante Modifica impostazioni e scorri verso il basso l’elenco delle app e delle funzionalità consentite. Seleziona l’app che desideri rimuovere da Windows Defender e fai clic sul pulsante Rimuovi in fondo all’elenco.
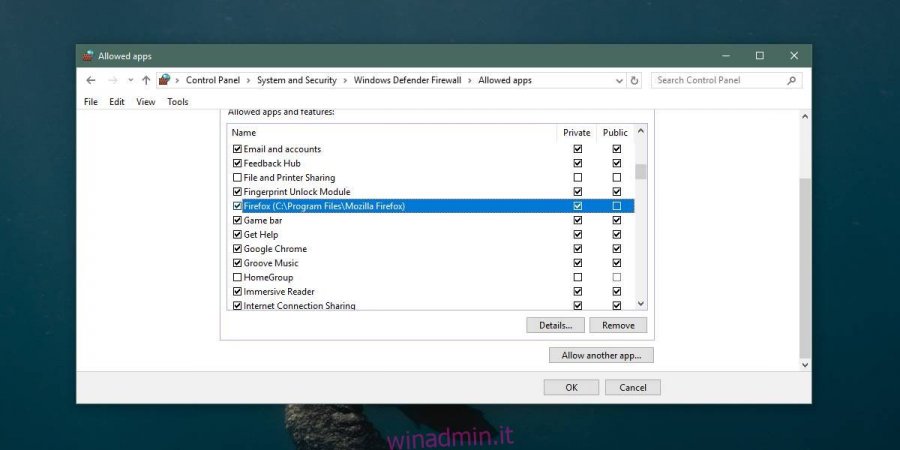
Questa app non sarà più in grado di apportare modifiche al tuo sistema a meno che tu non lo consenta. Se, ad esempio, rimuovi Chrome o Firefox dall’elenco, non saranno più in grado di installare aggiornamenti che, normalmente, i browser possono fare automaticamente.
Questo elenco non è esaustivo, il che significa che alcune app installate sul tuo sistema non verranno visualizzate nell’elenco. In questo caso, puoi utilizzare il prompt dei comandi per rimuovere un’app da Windows Defender.
Apri il prompt dei comandi con i diritti di amministratore. Esegui il comando seguente ma sostituisci “Nome app” con il nome dell’app che desideri rimuovere da Windows Defender e “Percorso per app EXE” con il percorso del file EXE dell’app.
Sintassi
netsh advfirewall firewall add rule name="app name" dir=in action=block program="path-to-app EXE" enable=yes
Esempio
netsh advfirewall firewall add rule name="Chrome" dir=in action=block program="C:Program Files (x86)GoogleChromeApplicationChrome.exe" enable=yes
Puoi sempre aggiungere di nuovo un’app. Per fare ciò, esegui di nuovo l’app e quando Windows Defender ti richiede, consenti all’app di apportare modifiche al tuo sistema. Se desideri aggiungerlo di nuovo alla whitelist di Windows Defender tramite il prompt dei comandi, esegui il comando seguente;
netsh advfirewall firewall add rule name="app name" dir=in action=allow program="path-to-app EXE" enable=yes
Sostituisci il nome dell’app e il percorso dell’EXE dell’app con il nome dell’app che desideri aggiungere e il percorso del suo file EXE.