Stai riscontrando problemi di prestazioni del computer quando utilizzi Google Chrome per la ricerca sul Web? Questo articolo offre una procedura dettagliata su come ridurre l’utilizzo della memoria di Chrome.
Google Chrome ha un’enorme quota di mercato globale del 62,78%, secondo un recente sondaggio di Contatore di Stato. Miliardi di utenti Internet utilizzano Google Chrome per studio, lavoro, gioco o intrattenimento.
Poiché il pubblico di destinazione utilizza Google Chrome e Google Search Engine è la popolare piattaforma di ricerca per Internet, le aziende utilizzano anche Google Chrome per le loro tattiche di marketing. Pertanto, un effetto a catena aumenta l’utilizzo complessivo di Google Chrome.
Tuttavia, molti utenti hanno segnalato che Google Chrome utilizza troppa memoria (RAM) del computer. Se riscontri lo stesso problema e desideri ridurre l’utilizzo della memoria di Chrome, sei nel posto giusto.
Sommario:
Perché Chrome utilizza così tanta RAM?
Devi capire perché Google Chrome utilizza così tanta RAM o memoria. Ecco i migliori motivi:
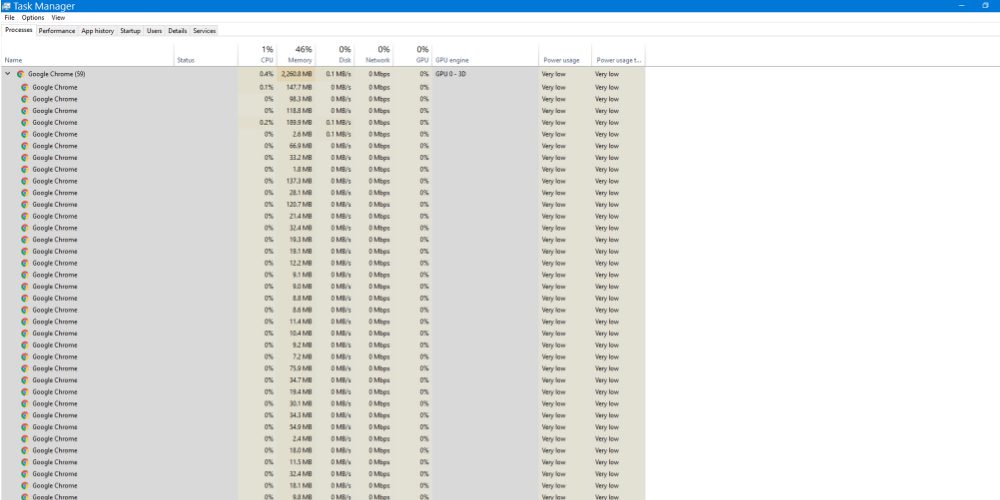
- L’apertura di piattaforme di live streaming, software cloud e pagine di social media spesso consuma una parte maggiore della RAM. Perché elaborano il contenuto sul tuo browser web attraverso le tue risorse informatiche per fornirti il contenuto.
- Google Chrome suddivide il contenuto di una pagina Web in diversi processi in modo che se un contenuto non riesce l’intera scheda non smetta di rispondere. La creazione di più processi nel tuo computer Windows o macOS occupa spazio RAM dedicato. Quando il numero di schede aumenta, aumenta anche il consumo di RAM per processo.
- Il prerendering di Chrome rende più veloce il caricamento del sito Web desiderato ma consuma molta RAM.
- Le estensioni che interagiscono direttamente con i contenuti delle pagine web come ad blocker, estensioni di YouTube, estensioni dei social media funzionano continuamente in background. Pertanto, anche la memoria del tuo computer rimane occupata in background.
- Alcuni siti Web ed estensioni possono utilizzare RAM, CPU e rete per il mining di criptovalute.
Questi sono alcuni motivi degni di nota che costringono Chrome a utilizzare più risorse di elaborazione. Da non preoccuparsi! Esistono modi per ridurre l’utilizzo della memoria di Chrome. Puoi applicare un mix di metodi manuali o semplicemente utilizzare le estensioni di Chrome menzionate di seguito.
Come ridurre l’utilizzo della memoria di Chrome (metodi manuali)
La riduzione dell’utilizzo della memoria da parte di Google Chrome comporta più di un processo. A seconda dello scenario, puoi applicare le seguenti tattiche:
Chiudi le schede non necessarie
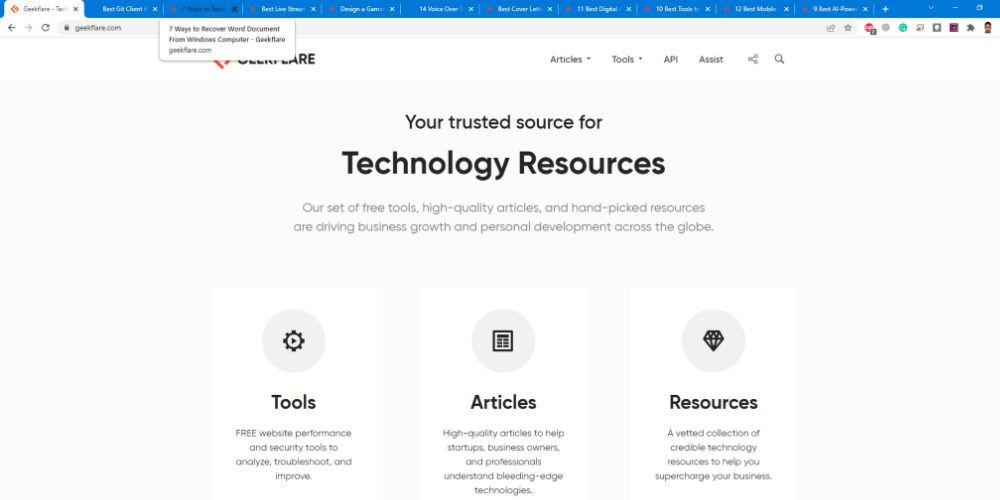
Se non hai bisogno della scheda per il lavoro in corso, puoi chiuderla per risparmiare risorse di calcolo. Dovresti sicuramente sperimentare prestazioni del PC migliori quando lo fai.
Attiva l’accelerazione hardware
Il processo di accelerazione hardware di un computer è l’utilizzo di un processore grafico (GPU) per lo streaming video, la progettazione grafica e lo streaming di giochi. Puoi abilitare questa funzione su Chrome per ridurre al minimo il carico della CPU. Puoi provare questi passaggi:
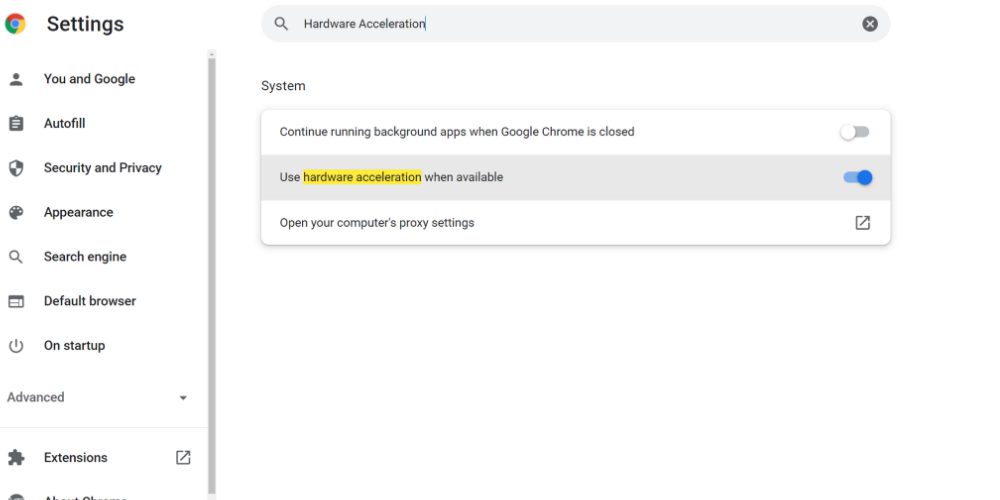
- Vai alle Impostazioni di Google Chrome.
- Nella barra di ricerca, digita “Accelerazione hardware”.
- Seleziona l’opzione Usa accelerazione hardware quando disponibile per abilitarla.
- Riavvia Google Chrome.
Quando è attivo, Google Chrome instraderà le attività ad alta intensità grafica alla GPU del computer. In questo modo si ridurrà l’utilizzo della RAM e si aumenterà l’utilizzo della RAM video (VRAM). Le prestazioni del tuo computer aumenteranno gradualmente. Una volta completato, passa al metodo successivo.
Rimuovere le estensioni inutilizzate e duplicate
È abbastanza facile installare estensioni di Chrome per attività simili. Ad esempio, potresti finire per installare Google Keep, Askify, Upword, Chrome Note e così via. Invece, mantieni Google Keep e rimuovi gli altri se il tuo obiettivo è solo prendere appunti.
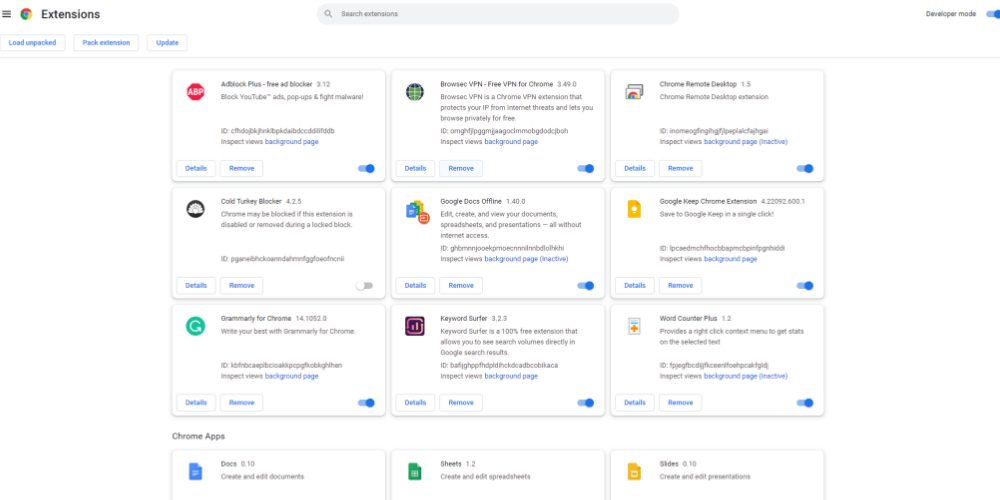
Ogni volta che apri Chrome, tutte le estensioni vengono caricate anche in background. Le estensioni inutilizzate consumano risorse di elaborazione senza alcun vantaggio.
Usa il Task Manager di Chrome
Chrome Task Manager ti aiuta a individuare quali processi consumano una RAM eccezionalmente elevata. È possibile accedere a questa opzione e ridurre l’utilizzo della memoria seguendo questi passaggi:
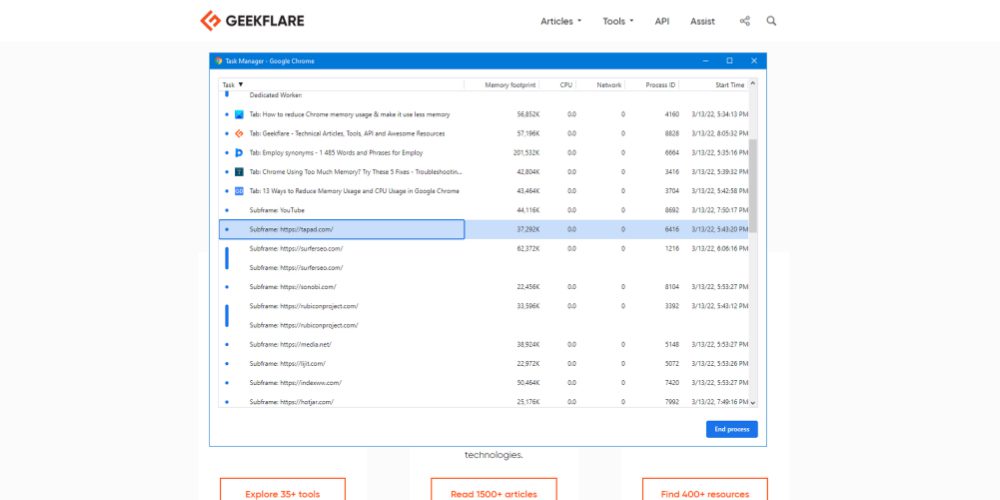
- Premi Maiusc+Esc su una scheda di Chrome per aprire il Task Manager di Chrome.
- Vedrai processi come Utilità, Tab, Sottoframe, Rendering, Estensioni e così via.
- Sul lato destro troverai un footprint di memoria. Questo numero indica l’utilizzo della RAM.
- Seleziona qualsiasi attività e quindi fai clic su Termina processo per chiuderla.
Potresti voler seguire questo passaggio quando si verifica una latenza insolita nell’informatica.
Usa Pulisci computer
App e malware dannosi possono utilizzare le risorse del tuo computer per attività non autorizzate come il mining di bitcoin. Usa la funzione Pulisci computer di Google Chrome per sbarazzarti di queste app indesiderate dal tuo PC. Prova questi passaggi da seguire:
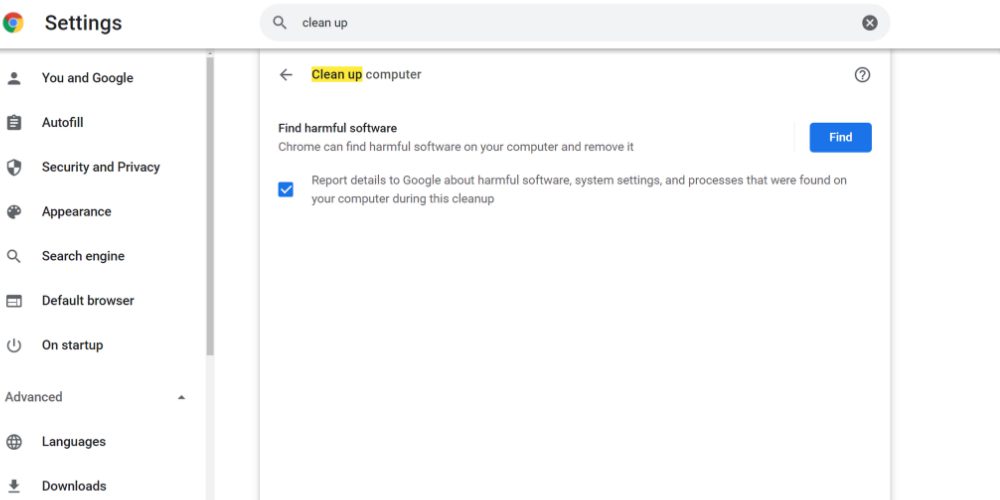
- Nella barra degli indirizzi, digita “chrome://settings/”.
- Digita “Ripulisci” nella barra di ricerca.
- Ora fai clic su Pulisci computer.
- Fare clic su Trova per avviare il processo di pulizia.
Riavvia Google Chrome per testarne le prestazioni una volta completato il processo di pulizia.
Ripristina le impostazioni di Chrome
Google Chrome registra molti dati al suo interno quando utilizzi Chrome senza alcuna nuova installazione per alcuni anni. Questi dati salvati utilizzano anche la RAM di sistema e rallentano il PC. Per ridurre l’utilizzo della memoria, prova questi passaggi per ripristinare il tuo Chrome a un nuovo stato:
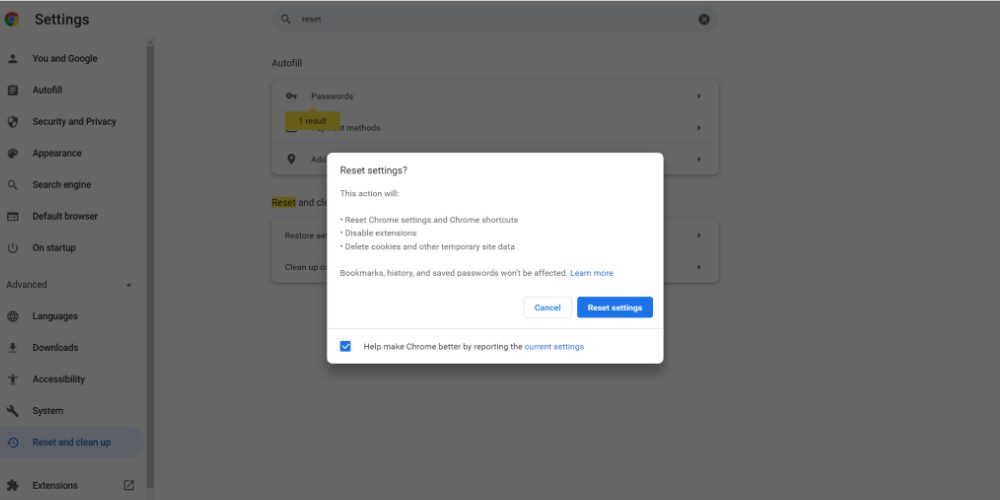
- Accedi all’opzione Impostazioni di Google Chrome.
- Nell’opzione di ricerca, digita “Ripristina”.
- Verrà visualizzata l’opzione Ripristina le impostazioni predefinite originali.
- Fare clic su di esso e quindi selezionare Ripristina impostazioni.
L’opzione di ripristino scarica le impostazioni inutilizzate di Chrome e le riporta allo stato originale. Tuttavia, il processo non ha effetto su password, segnalibri o cronologia di navigazione salvati.
Interrompi le app in background
È molto probabile che le app in background di Chrome stiano consumando RAM aggiuntiva quando utilizzi il browser. Puoi seguire questi passaggi per disattivare questa opzione:
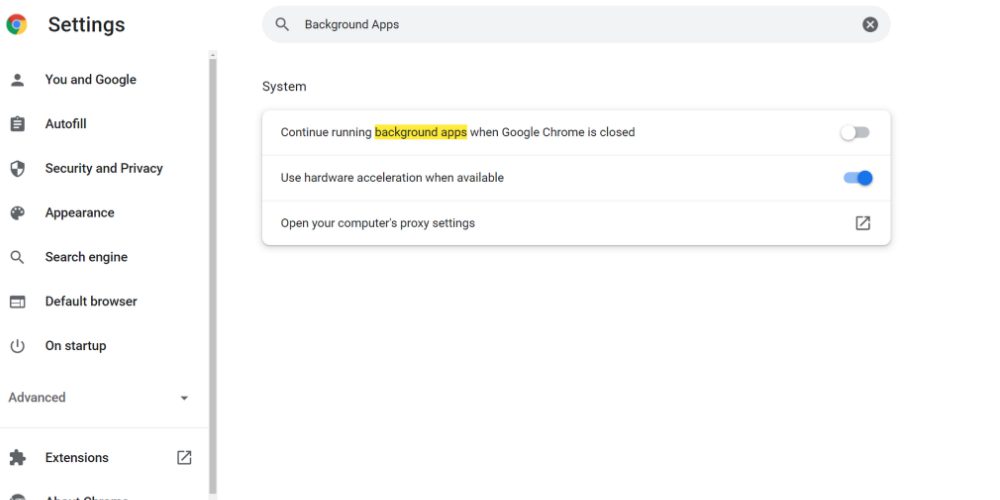
- Nel menu Impostazioni di Chrome, digita “App in background” nella barra di ricerca.
- Troverai l’opzione Continua a eseguire app in background.
- Disattivalo facendo scorrere il pulsante di opzione verso sinistra.
Sarà necessario riavviare il browser web per implementare le modifiche.
L’applicazione dell’approccio manuale può essere un’operazione noiosa e dispendiosa in termini di tempo. Invece di eseguire tu stesso la manutenzione, perché non utilizzare le seguenti fantastiche estensioni di Google Chrome per ridurre l’utilizzo della memoria di Chrome.
Come ridurre l’utilizzo della memoria di Chrome con le estensioni di Chrome
Trova di seguito alcune popolari estensioni di Google Chrome che ti aiutano a ridurre al minimo l’utilizzo della memoria da parte di Chrome:
Il grande reggicalze originale
Il grande reggicalze originale è un’estensione di Chrome che ti aiuta a sospendere le schede inutilizzate. Puoi provare la sospensione delle schede senza chiudere le schede inutilizzate. Perché se hai bisogno delle schede chiuse in un secondo momento, dovrai passare attraverso una lunga cronologia di navigazione.
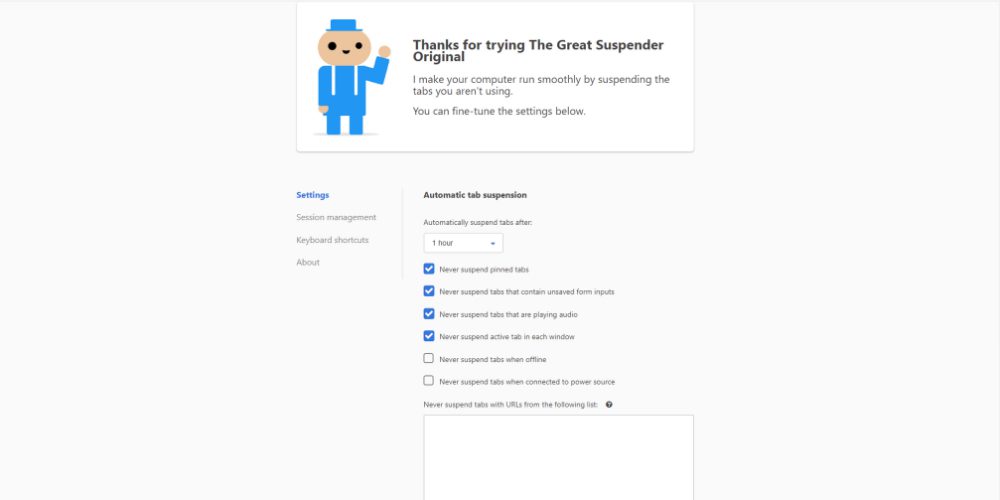
Pertanto, per ricerche approfondite su Internet, è conveniente utilizzare la tattica di sospensione delle schede per ridurre l’utilizzo della memoria di Chrome. La sospensione delle schede forza il sito Web aperto in modalità di sospensione. In questo stato, la pagina Web non può utilizzare la memoria di sistema per attività in background come annunci, video, aggiornamento dei dati, caricamento dei contenuti e così via.
Inoltre, questa estensione ti consente anche di gestire in modo efficiente molte schede aperte. Di conseguenza, puoi facilmente individuare la scheda di cui hai bisogno per il tuo lavoro di ricerca. Alcune delle fantastiche funzionalità di questa estensione sono:
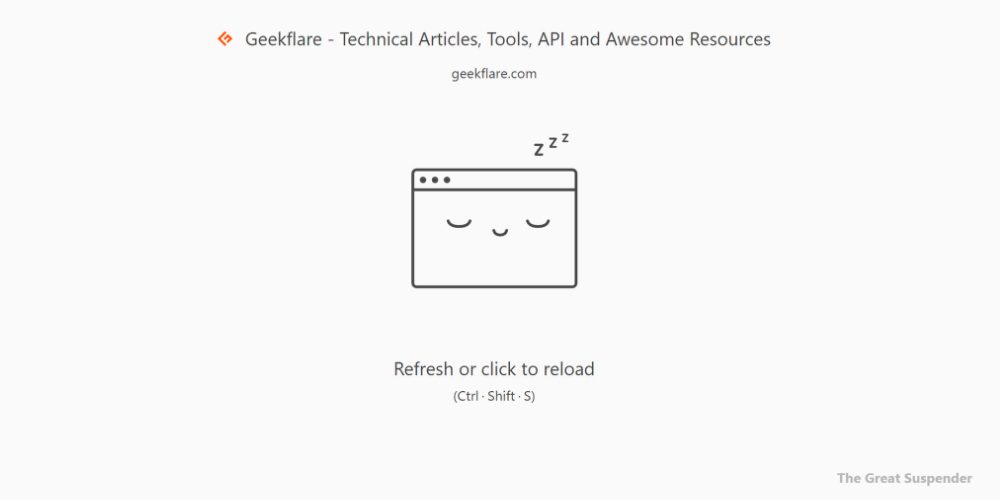
- Sospendi schede o siti Web inutilizzati con un solo clic.
- Puoi anche automatizzare il processo di sospensione delle schede pianificando.
- Ripristina una o più schede sospese quando necessario.
- Crea gruppi di schede per una gestione efficiente delle pagine Chrome aperte.
Oltre 200.000 utenti utilizzano questa estensione per ridurre al minimo l’utilizzo della RAM. Lo strumento è disponibile anche in altre 22 lingue oltre all’inglese.
Risparmio di memoria
Risparmio di memoria automatizza l’attività di eliminazione delle schede di Chrome che non utilizzi. L’eliminazione di una scheda interrompe i processi in background ad essa collegati. Pertanto, il sito Web non utilizza più le risorse di sistema come rete, RAM, CPU, alimentazione, ecc.
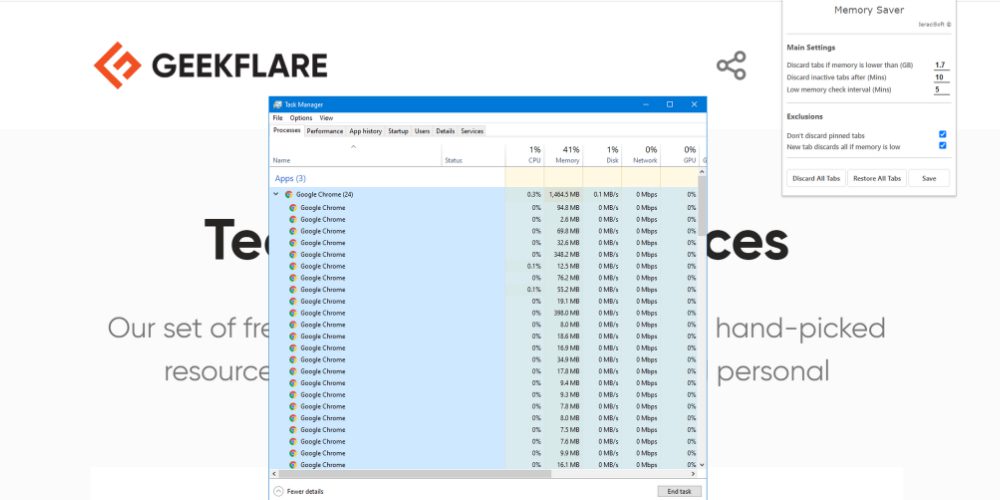
Eliminare le schede manualmente è un processo frenetico. Pertanto, puoi installare questa estensione di Chrome per ridurre l’utilizzo della memoria di Chrome. L’estensione Memory Saver è uno strumento leggero, quindi non appesantisci le tue risorse di elaborazione installandolo.
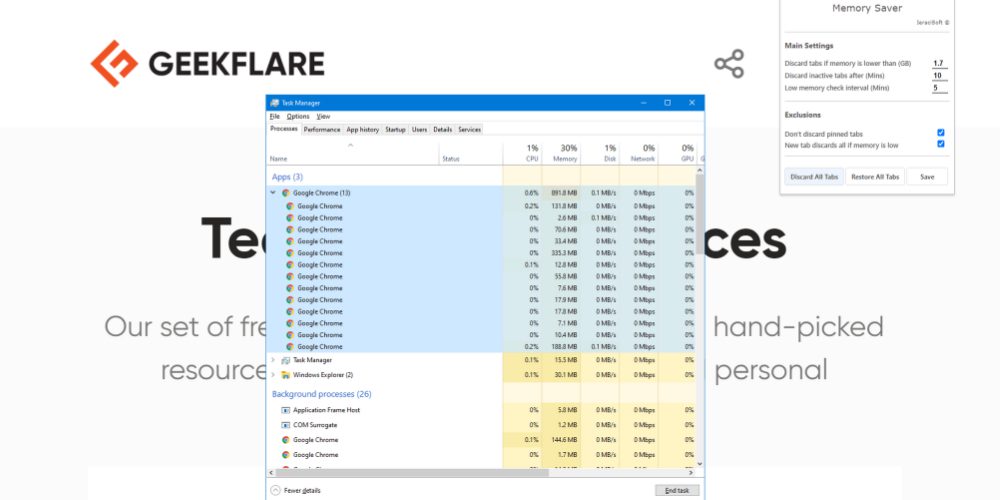
La sua sezione Impostazioni principali consente di impostare una memoria di interruzione. Lo strumento eliminerà automaticamente le schede se la memoria di sistema scende al di sotto di questo numero. È possibile impostare manualmente un intervallo di scansione della memoria insufficiente per lo strumento. Inoltre, puoi anche programmare quando eliminare una scheda inattiva impostando un intervallo di tempo.
Vedrai che i numeri di processo di Google Chrome sono quasi ridotti della metà quando utilizzi la funzione di disabilitazione della scheda di questo strumento.
Troppe schede
TooManyTabs per Chrome è un potente gestore di schede di Chrome con un’opzione di risparmio di memoria integrata. Lo strumento ti offre una vista a volo d’uccello di tutte le schede aperte nel tuo browser Chrome. Potresti chiedere, come ti aiuta?
Bene, se apri più di 15 siti Web nel tuo browser Chrome, riesci a malapena a identificare i siti Web. Inoltre, puoi perdere traccia dell’ordine delle schede. Per non parlare del fatto che il computer potrebbe diventare eccezionalmente lento se non ha 8+ GB di RAM a bordo.
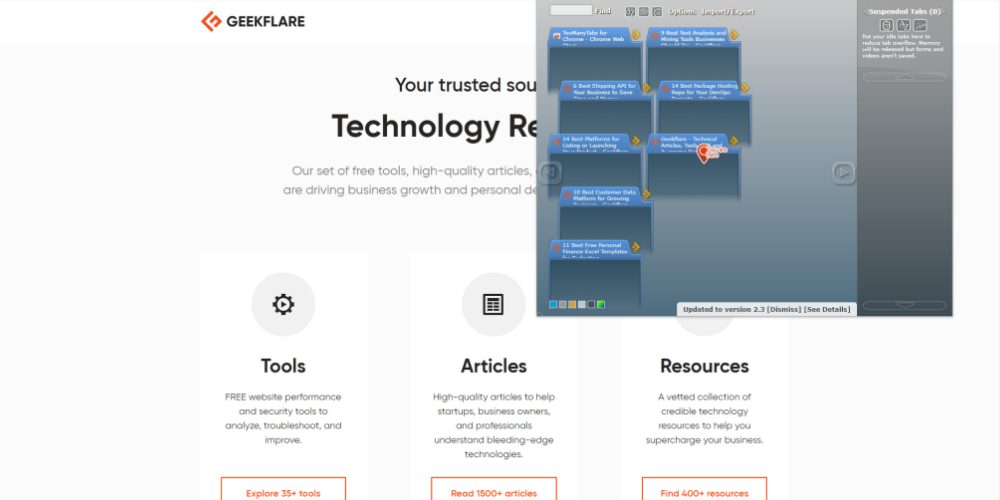
Per superare queste sfide, devi provare questa estensione di Chrome. La sua finestra sul lato sinistro mostra tutte le schede aperte in una vista a colonne. Inoltre, puoi ordinarli facilmente per ora di creazione, nome e dominio del sito web.
Troverai le informazioni per le schede sospese e le schede chiuse nel pannello di destra. Fare clic sulla freccia accanto a una scheda per sospenderla. Inoltre, lo strumento può mostrarti un’anteprima del sito web se lo attivi dal suo menu delle opzioni.
Una scheda
Una scheda è un’altra popolare estensione per la gestione delle schede che consente di risparmiare anche la memoria del PC. Lo strumento ha una valutazione di 4,5 da oltre 13.000 utenti. A partire da ora, oltre 2 milioni di utenti di Google Chrome hanno utilizzato questa estensione per ridurre l’utilizzo della memoria di Chrome ed eliminare il disordine delle schede aperte.
È facile esaurirsi con così tante schede aperte quando si effettuano ricerche su Internet. Invece di esaminare ogni scheda per il monitoraggio dei contenuti, puoi inserirli tutti in OneTab in un modulo elenco.
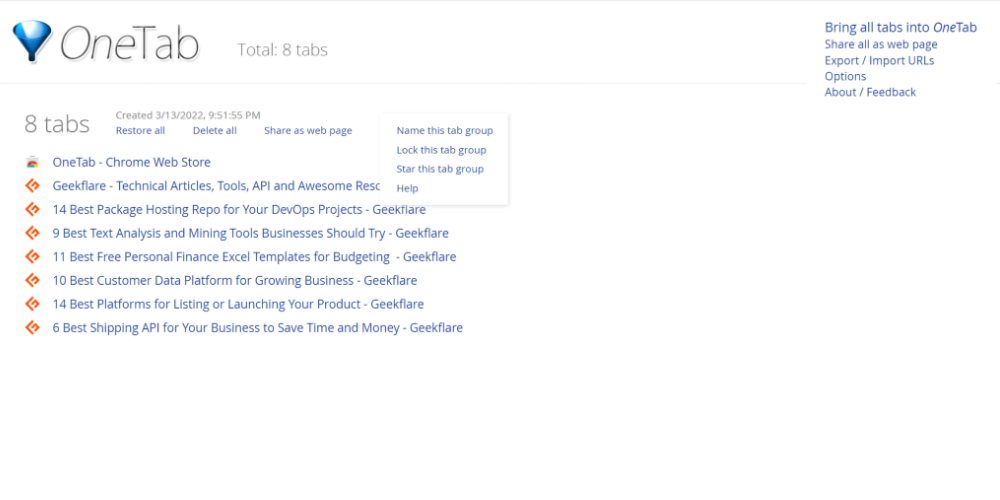
Dall’elenco, è facile identificare quali schede contengono quale sito Web in modo da poter organizzare facilmente il lavoro di ricerca. Quando invii schede aperte a OneTab, Google Chrome interrompe anche i processi in background che consumano le risorse del tuo computer.
Un’altra caratteristica migliore di questo strumento è evitare le pagine duplicate. Pertanto, risparmi più spazio RAM negando agli stessi siti Web di aprirsi più di una volta.
Posticipa scheda
Posticipa scheda è una degna estensione di Chrome per la produttività che ti aiuta a concentrarti sul tuo lavoro di ricerca sul web. Oltre a organizzare più schede aperte, aiuta anche a ridurre al minimo il consumo di RAM con le schede aperte.
Ha una valutazione media di 4,7 su 4.457 utenti. Inoltre, Chrome Web Store mostra che oltre 70.000 utenti hanno provato o utilizzato l’app per rimuovere il disordine delle schede. L’estensione è leggera e non consuma molta CPU o RAM.
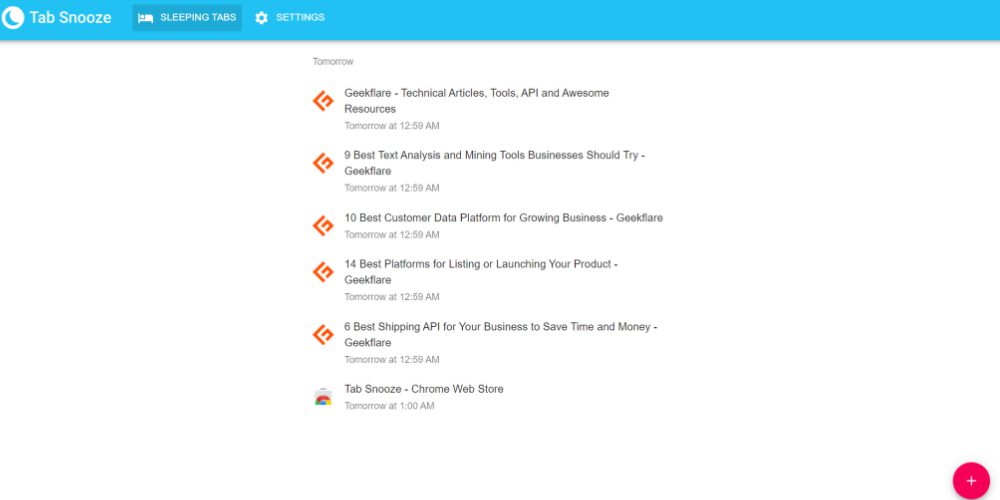
Una volta installata l’estensione, apparirà come un’icona a forma di luna a forma di falce. Se fai clic su quello, otterrai opzioni di posticipo come Più tardi oggi, Domani, Il prossimo fine settimana e così via. Fare clic su una delle opzioni per posticipare una scheda aperta.
Puoi accedere a un elenco di schede posticipate facendo clic sul numero visualizzato nell’angolo inferiore sinistro dell’estensione.
TabMemFree
TabMemFree offre una soluzione completamente automatica per l’hogging della memoria di Google Chrome. L’estensione aiuta a ridurre al minimo l’utilizzo delle risorse di sistema dalla scheda inutilizzata durante il processo di scaricamento.
Il processo non influisce sulla posizione, il nome, il titolo o l’icona della scheda sul browser Chrome. Viene sospeso in modo che gli script incorporati del sito Web non utilizzino CPU, RAM o rete.
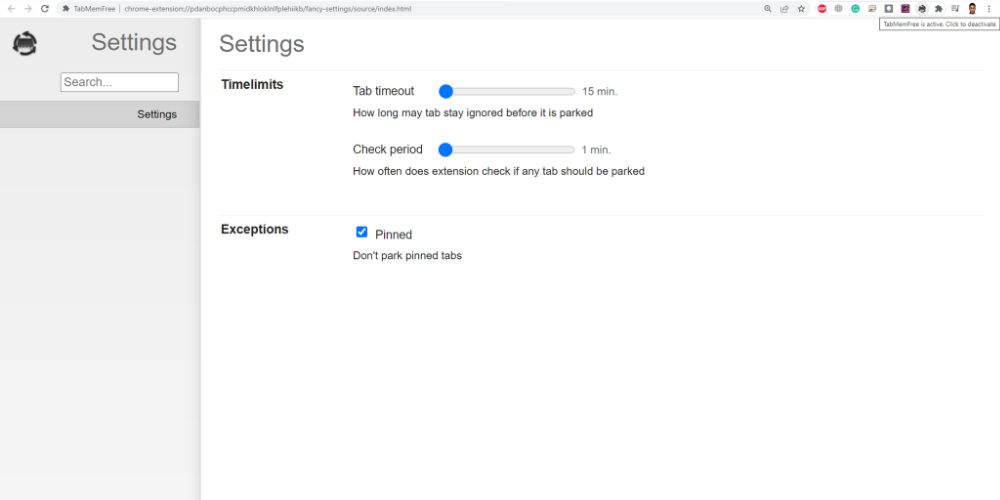
L’estensione funziona su tutte le finestre di Chrome che apri. Inoltre, puoi disabilitare o abilitare l’estensione con un solo clic. La gestione dell’estensione è semplice poiché è sufficiente specificare il Timeout scheda e il periodo di verifica.
In base al tempo di controllo, l’estensione cercherà le schede che non sono state utilizzate per 15 minuti o più. Quindi, lo strumento scaricherà le schede inutilizzate per risparmiare risorse di elaborazione.
Le applicazioni per computer che utilizzano troppa memoria o RAM sono sempre state un grosso problema per gli utenti. Soprattutto quando non si utilizza una workstation da gioco o ad alte prestazioni, il problema diventa un mal di testa.
È evidente che Google Chrome utilizza molta RAM. Nei computer con configurazione media o bassa, questo è un grosso problema. Tuttavia, è necessario comprendere che il browser sta consumando molte risorse di elaborazione per offrire un utilizzo conveniente che altri browser potrebbero non offrire.
Pertanto, puoi applicare uno qualsiasi dei passaggi menzionati in precedenza per ridurre l’utilizzo della memoria di Chrome.
