Photoshop è passato da tempo a un formato in abbonamento. Non puoi più pagare per una licenza a vita e utilizzare l’app per sempre trasformando l’app in una spesa continua. Questo, ovviamente, lo rende meno accessibile per alcuni e più conveniente per altri. Per coloro che trovano un abbonamento a Photoshop troppo costoso, non ci sono molte alternative, ad eccezione di GIMP. GIMP ha quasi tutte le funzionalità di Photoshop, ma il software funziona in modo diverso e devi disimparare le tue vecchie abitudini di Photoshop. Ecco come ridimensionare un’immagine in GIMP, che è una delle differenze evidenti tra questa app e Photoshop.
Ridimensionare un’immagine
In Photoshop, quando parliamo di ridimensionamento di un’immagine, generalmente intendiamo l’elemento che si trova nel livello corrente. In GIMP, ridimensionare un’immagine e ridimensionare un oggetto in un livello sono due cose diverse.
Apri GIMP, aggiungi un nuovo livello e incolla un’immagine o disegna un oggetto sul livello.

Ora esamineremo due diversi metodi per ridimensionare l’immagine; un metodo di ridimensionamento larghezza / altezza fissa e un metodo di ridimensionamento a mano libera.
Con l’elemento incollato su un livello, vai su Livello> Scala livello.

Nella finestrella che si apre, scegli la larghezza o l’altezza dell’immagine. È meglio ridimensionare l’immagine proporzionalmente. Dopo aver inserito i valori, fare clic sul pulsante Scala.
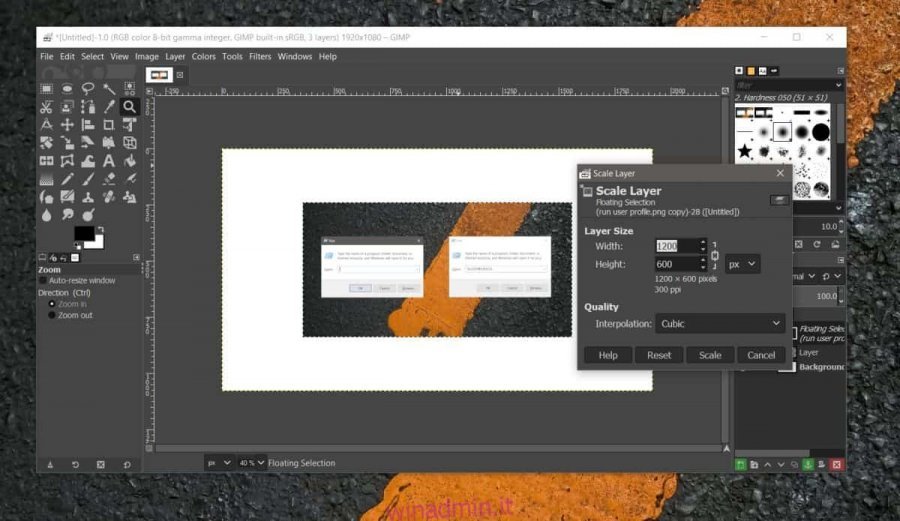
Per ridimensionare un’immagine a mano libera, ad esempio trascina gli angoli di un’immagine per ridimensionarla invece di inserire un valore per la nuova dimensione, seleziona il livello e tocca la scorciatoia da tastiera Maiusc + S. otterrai la stessa finestra di prima ma questa volta vedrai gli angoli visibili sull’oggetto per il trascinamento. Fare clic e trascinarli per ridimensionare l’immagine.

Gli utenti di Photoshop possono immergersi nell’uso di GIMP per la maggior parte. Non ci sono nuovi strumenti da imparare, ma scoprirai che molte delle scorciatoie da tastiera che hai imparato per usare comodamente Photoshop non fanno nulla o qualcosa di completamente diverso in GIMP. In alcuni casi, come quando ridimensioni un’immagine o la incolli, scoprirai che di nuovo c’è una differenza nel modo in cui l’app GIMP assegna la priorità alle funzioni predefinite. Ad esempio, non è possibile utilizzare la sempre popolare scorciatoia da tastiera Ctrl + V per incollare semplicemente un’immagine nel livello corrente, che è qualcosa che la maggior parte degli editor di immagini, Photoshop o meno, tende a supportare.
Queste sono ovviamente le differenze più evidenti che noterai subito, ma man mano che usi di più l’app, troverai nuove cose da imparare e disimparare.

