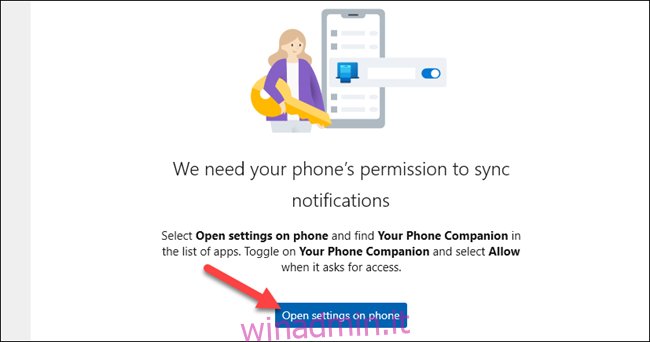Se usi un PC per diverse ore al giorno, potresti trovarti costantemente a guardare il tuo telefono per le notifiche. Perché non unire le due piattaforme? Ti mostreremo come eseguire il mirroring delle notifiche Android su un PC Windows 10.
Per questa guida, utilizzeremo un’app Microsoft ufficiale chiamata “Il tuo telefono. ” È installato sul tuo computer Windows 10 per impostazione predefinita. Innanzitutto, assicurati che il tuo sistema soddisfi i seguenti requisiti:
Hai installato l’aggiornamento di Windows 10 di aprile 2018 o successivo.
Il tuo dispositivo Android esegue Android 7.0 o versioni successive.
Successivamente, dovrai configurare l’app Il tuo telefono. Collega il tuo telefono Android e PC Windows. Una volta completato il processo di configurazione iniziale, puoi passare alla sincronizzazione delle notifiche. Innanzitutto, devi autorizzare l’app complementare Il tuo telefono per vedere le notifiche Android.
Per fare ciò, apri l’app Il tuo telefono sul tuo PC Windows 10, fai clic sulla scheda “Notifiche”, quindi fai clic su “Apri impostazioni sul telefono”.
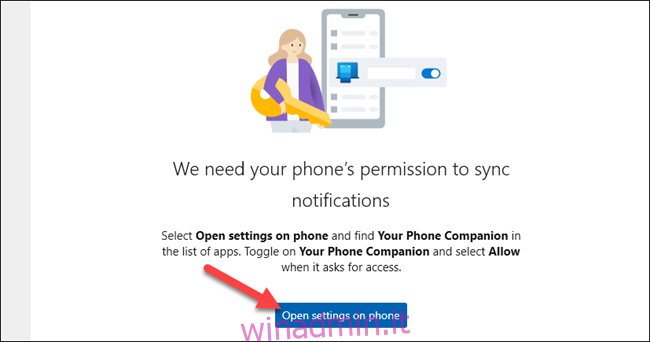
Tocca “Apri” nella notifica che appare sul tuo dispositivo Android per sincronizzare le impostazioni di notifica.
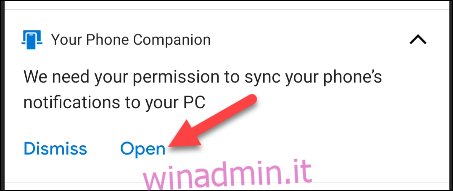
Si apriranno le impostazioni di “Accesso alle notifiche”. Trova “Your Phone Companion” nell’elenco e assicurati che “Consenti accesso alle notifiche” sia abilitato.
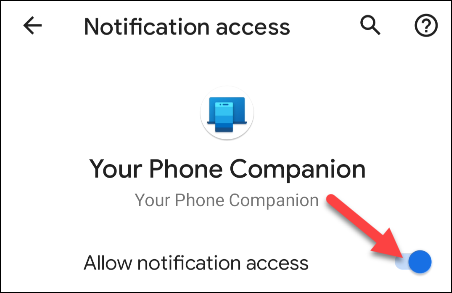
L’app Your Phone Companion ora può sincronizzare le notifiche Android con l’app Your Phone sul tuo PC Windows. Ci sono alcuni modi per ottenere il massimo da questa funzione.
Le notifiche sono veramente “sincronizzate” tra i dispositivi. Ciò significa che ogni volta che fai clic sulla “X” per eliminare una notifica dal tuo PC, questa viene rimossa anche dal tuo dispositivo Android.
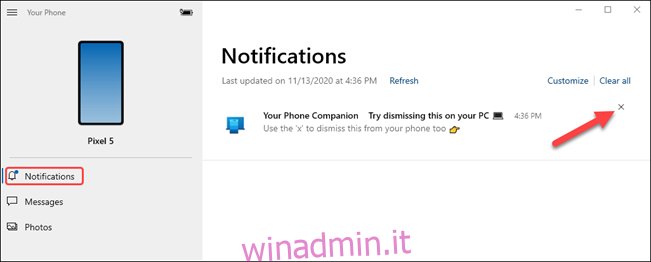
Puoi anche utilizzare le azioni rapide di notifica che compaiono nelle notifiche di Android e rispondere direttamente dal tuo PC.
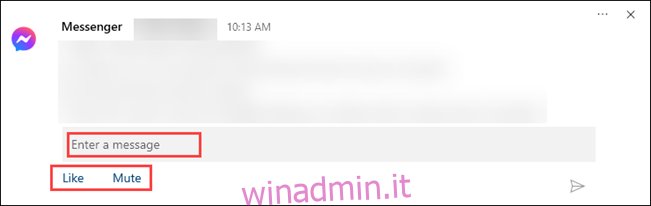
Una cosa importante che dovresti fare è personalizzare le notifiche che vedrai sul tuo PC e come appariranno. A tal fine, fare clic su “Personalizza” nella scheda Notifiche.
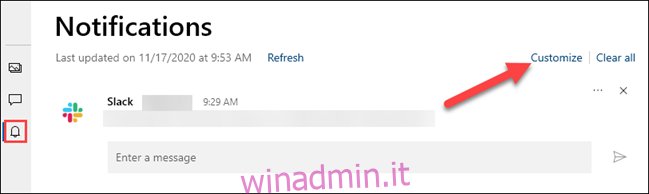
Vedrai i seguenti interruttori nella parte superiore delle impostazioni “Notifiche”:
“Visualizza nell’app Il tuo telefono”: attiva la sincronizzazione delle notifiche e la mantiene attiva.
“Mostra banner di notifica”: le notifiche verranno visualizzate in popup nell’angolo dello schermo.
“Mostra badge sulla barra delle applicazioni”: quando il telefono è aperto nella barra delle applicazioni, vedrai un badge numerico per le notifiche.
Tieni presente che dovrai avere i banner di notifica delle app abilitati in Windows per utilizzare la funzione. Puoi fare clic su “Attiva i banner di notifica delle app nelle impostazioni di Windows” per farlo.
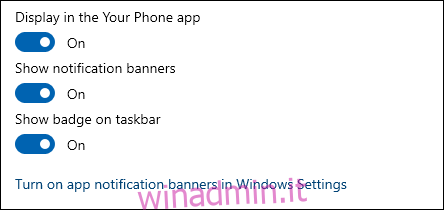
Successivamente, puoi decidere quali notifiche dell’app Android verranno visualizzate su Windows. Fai clic su “Mostra tutto” e disattiva quelli che non vuoi vedere. Queste notifiche verranno comunque visualizzate sul tuo dispositivo Android.
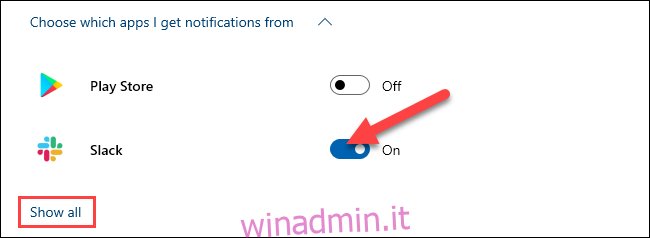
Infine, puoi personalizzare l’aspetto dei badge e dei banner. Fare clic sul menu a discesa per aprire le opzioni di badge. Puoi scegliere di cancellare i badge quando visualizzi elementi non letti, quando l’app è aperta o quando visualizzi una categoria.
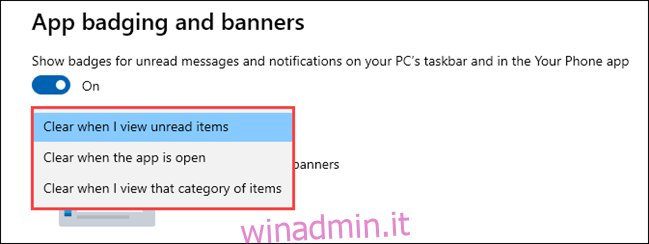
Nella sezione banner, puoi scegliere di nascondere tutto il contenuto della notifica, mostrare solo il mittente o mostrare l’anteprima completa.
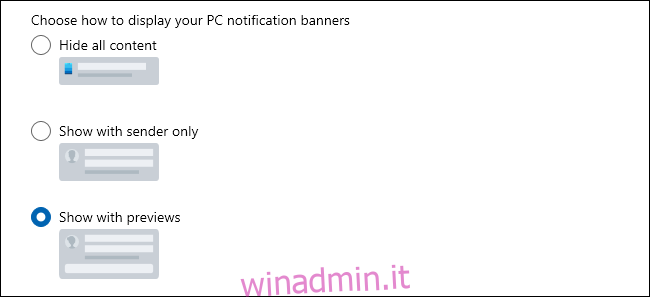
Questo è tutto! Sei pronto per ricevere le notifiche Android sul tuo PC Windows 10. Questo è un ottimo risparmio di tempo se usi molto il computer durante il giorno. Può anche risparmiare la durata della batteria del telefono perché non dovrai sbloccarlo così spesso.
body #primary .entry-content ul # nextuplist {list-style-type: none; margin-left: 0px; padding-left: 0px;}
body #primary .entry-content ul # nextuplist li a {text-decoration: none; color: # 1d55a9;}