Ecco alcuni modi per riavviare in remoto qualsiasi computer nella rete utilizzando un prompt dei comandi o alcuni strumenti.
La maggior parte degli amministratori di sistema gestisce in remoto i computer nelle rispettive organizzazioni. E anche la maggior parte di noi gestisce computer e risolve problemi geek per i nostri anziani.
Il primo rimedio per qualsiasi problema nei computer Windows odierni è un riavvio. Inoltre, i riavvii sono un male necessario dopo la maggior parte degli aggiornamenti.
Quindi, senza ulteriori indugi, controlliamo come puoi farlo facilmente per qualsiasi computer sulla stessa rete.
Sommario:
Riavvia il computer utilizzando una riga di comando
Farlo con il prompt dei comandi può sembrare complicato all’inizio, ma è estremamente semplice. Tutto quello che devi fare è modificare alcune impostazioni nel computer di destinazione e digitare alcune righe nel prompt dei comandi dall’origine per avviare un riavvio.
Diamo un’occhiata a questo passo dopo passo.
Modifica le impostazioni del registro
È qui che devi prestare attenzione. Armeggiare con il registro è pericoloso se fatto in modo errato e potrebbe rendere instabile il sistema.
Puoi anche creare un punto di ripristino prima di andare avanti per una maggiore sicurezza. Oppure puoi eseguire un backup del registro per il ripristino in caso di malfunzionamento.
Successivamente, premi ⊞+R per aprire Windows Run, digita regedit e premi invio.
Quindi vai su Computer > HKEY_LOCAL_MACHINE > SOFTWARE > Microsoft > Windows > CurrentVersion > Politiche > Sistema.
Quindi, fai clic con il pulsante destro del mouse mentre passi il mouse su Sistema, accedi a Nuovo e fai clic su Valore DWORD (32 bit).
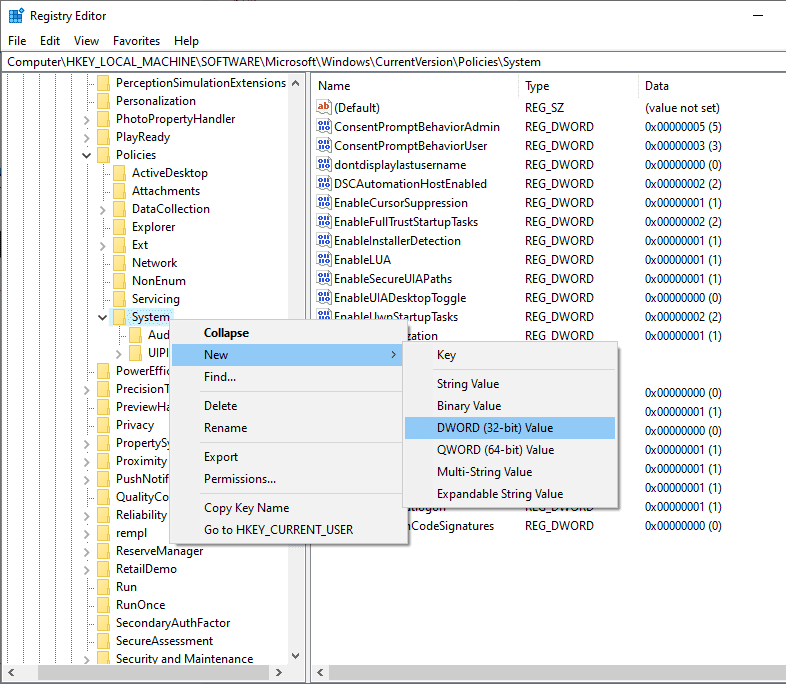
Quindi denominare l’etichetta della voce come LocalAccountTokenFilterPolicy. Successivamente, fare doppio clic per modificarne il valore da 0 predefinito a 1 e fare clic su OK.
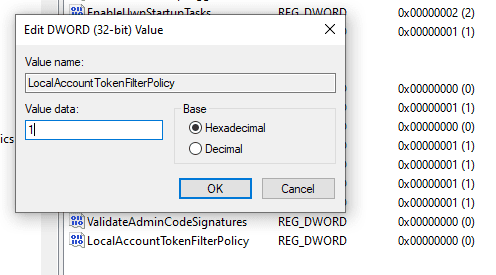
Abilita il riavvio remoto
Successivamente, apri nuovamente Windows Run e digita Services.msc. In alternativa, puoi cercare “Servizi” dalla ricerca sulla barra delle applicazioni.
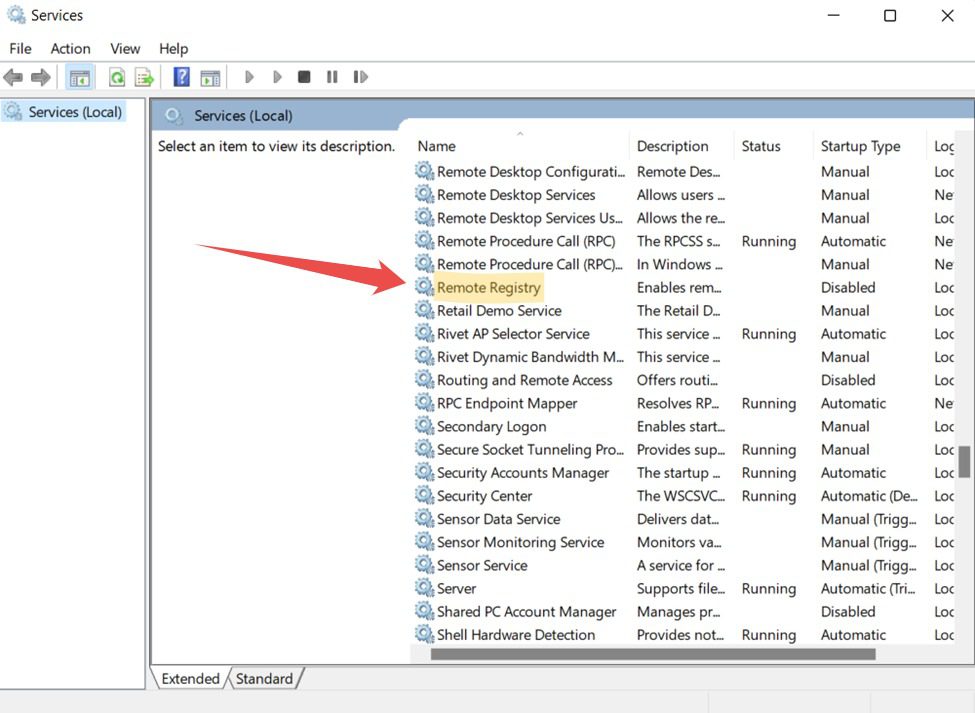
Scorri verso il basso e fai doppio clic su Registro di sistema remoto. In alternativa, fai clic con il pulsante destro del mouse e seleziona Proprietà dal popup.
Quindi, cambia il Tipo di avvio in Automatico e fai clic su Applica in basso a destra.
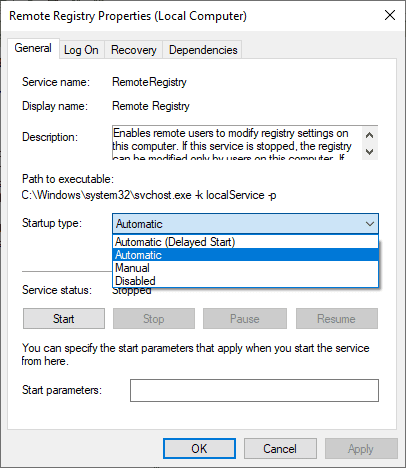
Infine, fai clic su Avvia indicato sotto lo stato del servizio e premi OK.
Abilitazione del riavvio remoto in Firewall
Questa è l’ultima modifica nel computer di destinazione affinché il riavvio remoto funzioni perfettamente.
Apri Windows Run, inserisci firewall.cpl e premi invio. Fai clic su Consenti un’app o una funzionalità tramite Windows Defender Firewall nel pannello laterale.
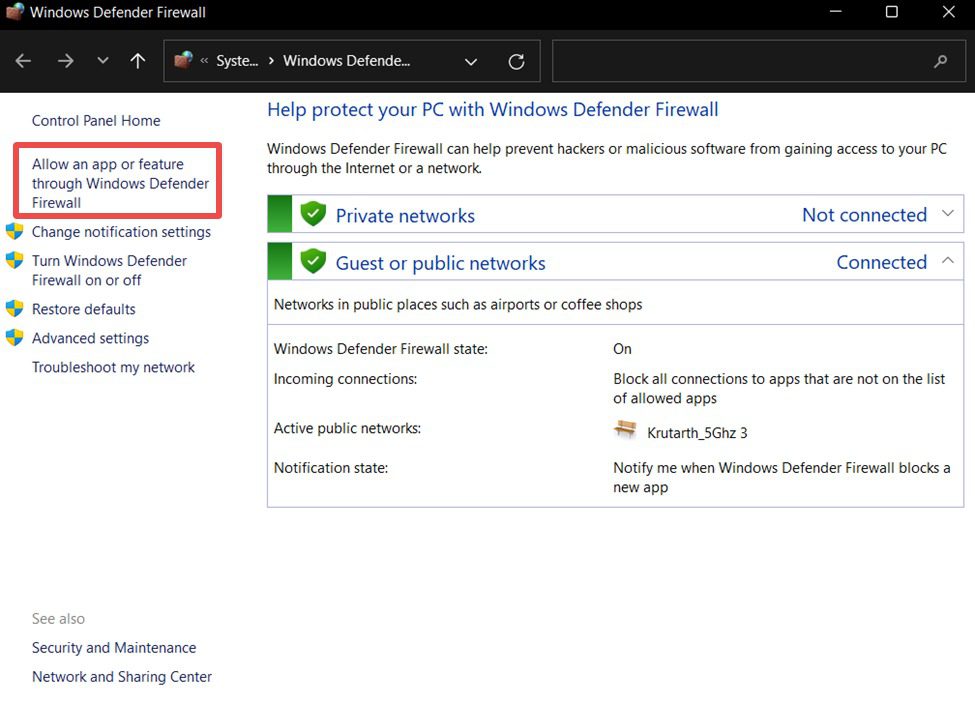
Assicurati di disabilitare l’antivirus o qualsiasi applicazione firewall personalizzata se questa funzione non è disponibile.
Successivamente, puoi andare su Modifica impostazioni, che si trova appena sopra l’elenco dei programmi.
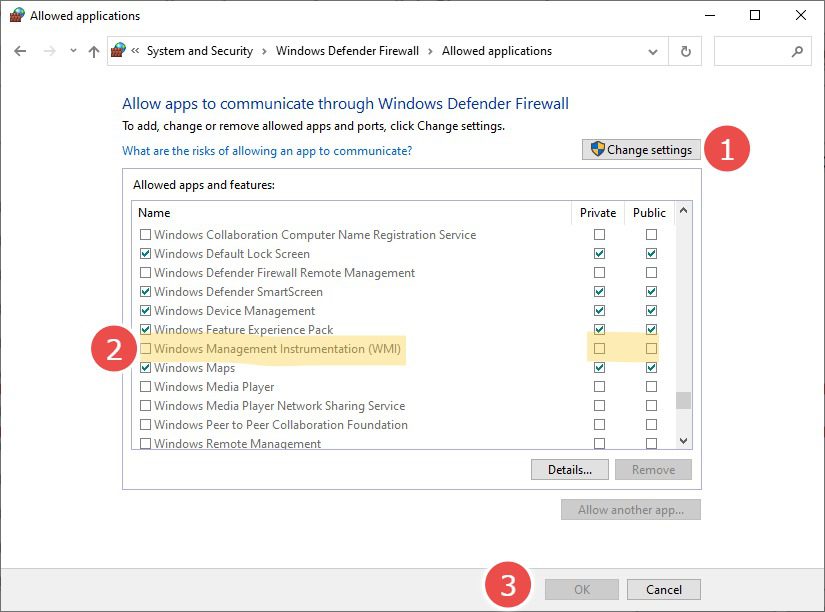
Mentre scorri questo elenco, controlla Strumentazione gestione Windows (WMI) su reti private e fai clic su OK in basso.
Ciò consente l’accesso remoto al computer e impedisce al firewall di bloccare le operazioni remote su reti private affidabili.
Nome del computer di destinazione
Ora che hai apportato le modifiche necessarie, è il momento di controllare il nome del computer di destinazione per imporre un riavvio remoto.
Puoi trovarlo digitando msinfo32 in Esegui.
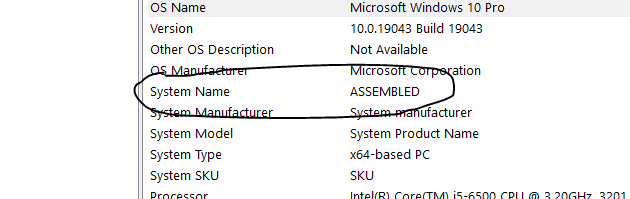
In alternativa, puoi anche accedere a Impostazioni > Sistema > Informazioni su per ottenere il nome del dispositivo.
Riavviare il computer
Assicurati che il dispositivo remoto sia acceso e si trovi sulla stessa rete del computer di origine.
Ora accedi al dispositivo di origine come amministratore.
Visita il menu di avvio e seleziona il prompt dei comandi con privilegi di amministratore.
Successivamente, digita shutdown/i in questa finestra del prompt dei comandi e premi invio.
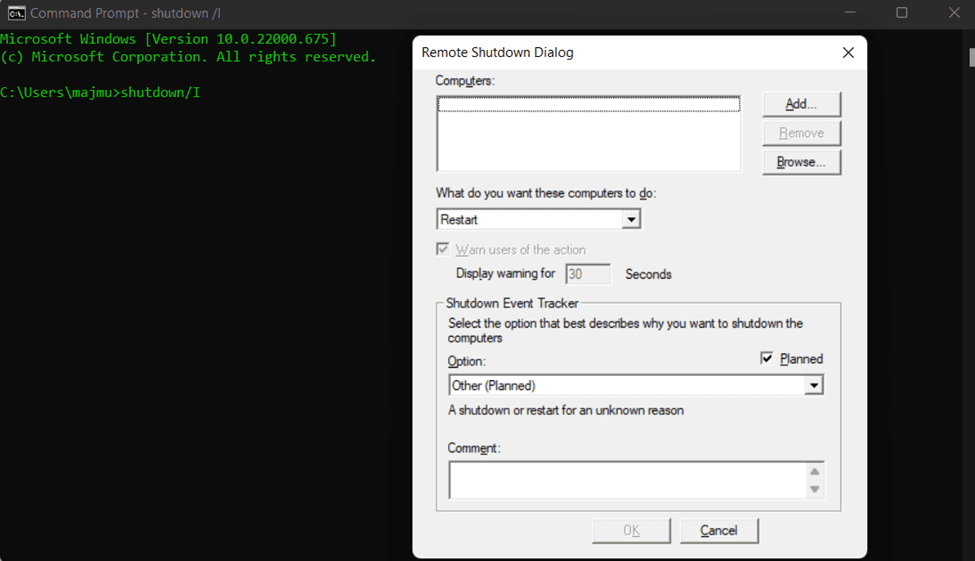
Fare clic su Aggiungi in alto a destra del popup. Si aprirà una finestra in cui è possibile inserire il nome (senza distinzione tra maiuscole e minuscole) del computer remoto che si desidera riavviare.
Infine, configurare le altre opzioni come l’operazione da eseguire, visualizzare l’avviso prima di un intervallo di tempo, il commento, ecc., quindi fare clic su OK.
Tieni presente che puoi anche spegnere/riavviare in remoto un batch di computer in una volta sola con questo metodo.
Ulteriori metodi implicano l’installazione di programmi specifici per fare lo stesso dalla macchina di origine.
Riavvia usando Zoho Assist
Di seguito sono riportati i passaggi da seguire per la configurazione Zoho Assist per i tuoi dispositivi remoti.
1. Iscriviti a Zoho Assist. Puoi ottenere una prova gratuita di 15 giorni, dopodiché Zoho Assist sarà gratuito solo per uso personale.
2. Quindi, apri Accesso automatico (nel menu in alto) e fai clic su Aggiungi dispositivo al centro.
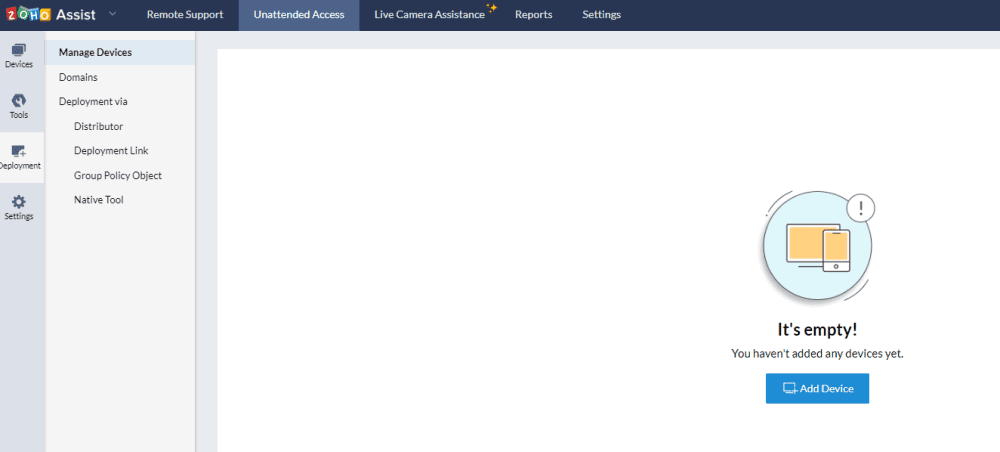
3. L’opzione Aggiungi dispositivo ti consentirà di condividere un collegamento per scaricare questo strumento (che è collegato al tuo account di assistenza) sui computer di destinazione. In alternativa, è anche possibile scaricare, trasferire e installare sui dispositivi in oggetto affinché il riavvio remoto funzioni.
Inoltre, troverai anche le opzioni per la distribuzione in blocco.
4. Dopo aver installato l’applicazione sul dispositivo di destinazione, verrà visualizzato un messaggio di successo e il dispositivo remoto indicherà l’aggiunta sul dashboard di assistenza Zoho della fonte.
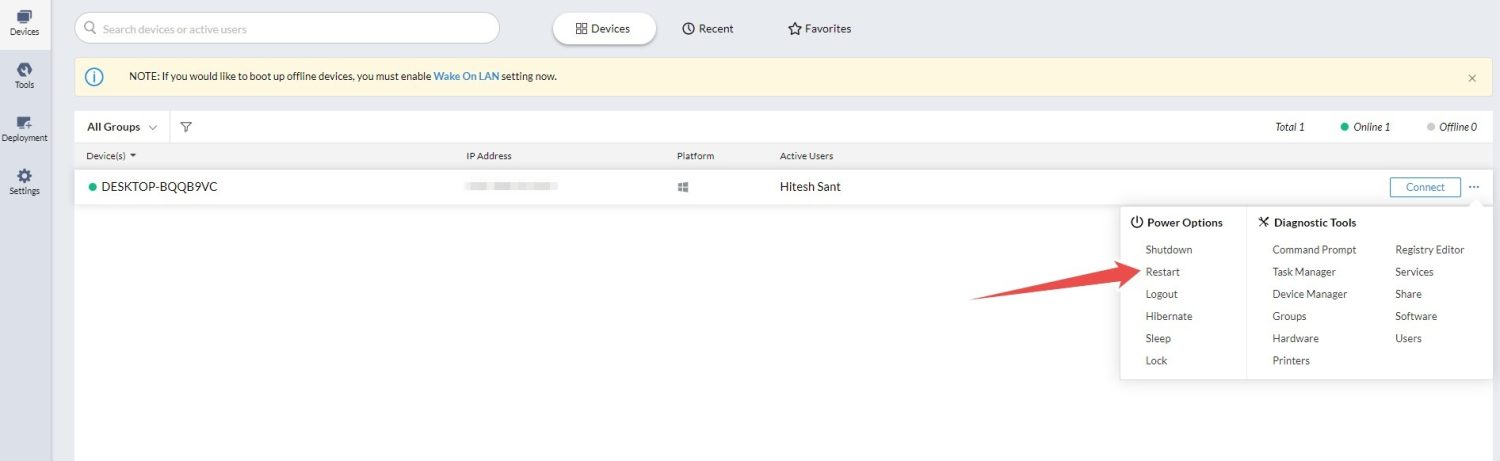
5. Quindi, fare clic su Dispositivi a sinistra e sui puntini di sospensione orizzontali(…) accanto a Connetti, quindi fare clic su Riavvia per riavviare il dispositivo remoto.
Riavvia usando RemotePC
PC remoto funziona in modo leggermente diverso e ti offre un’applicazione che devi installare su ogni computer di destinazione che desideri controllare.
Successivamente, accederai all’applicazione e la configurerai per l’accesso remoto.
Per questo, fai clic su Configura ora sul dispositivo di destinazione.
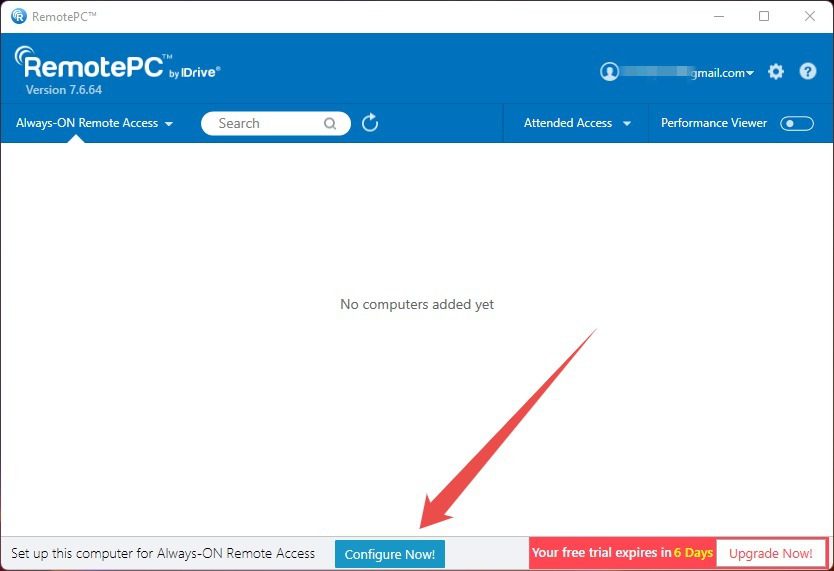
Successivamente, imposta una chiave che aiuterà ad autorizzare l’accesso al dispositivo di destinazione.
Sebbene non sia necessaria questa chiave per il riavvio previsto, è obbligatorio che il dispositivo di destinazione appaia nell’interfaccia Web di RemotePC.
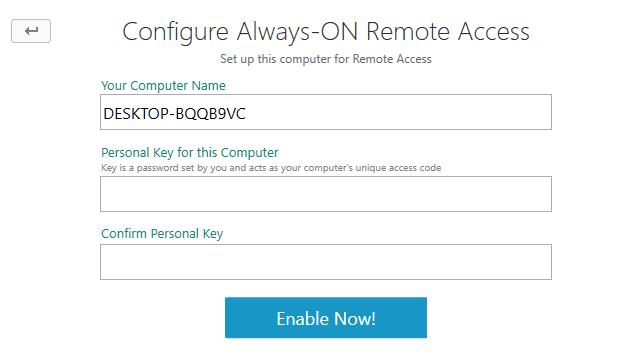
E questo sarà utile anche per far funzionare il dispositivo remoto dal computer sorgente, che è fondamentale per l’assistenza tecnica.
Successivamente, il PC remoto apparirà sulla console web e potrai comandare un riavvio.
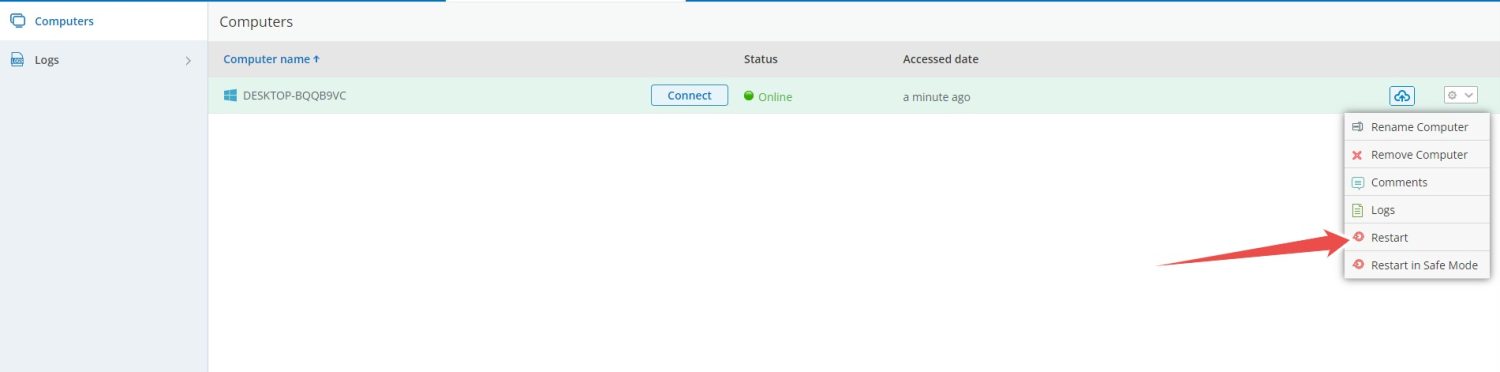
Riavvia usando SupRemo
Supremo è più semplice in quanto puoi installarlo su entrambi i dispositivi e iniziare a usarlo senza nemmeno registrarti.
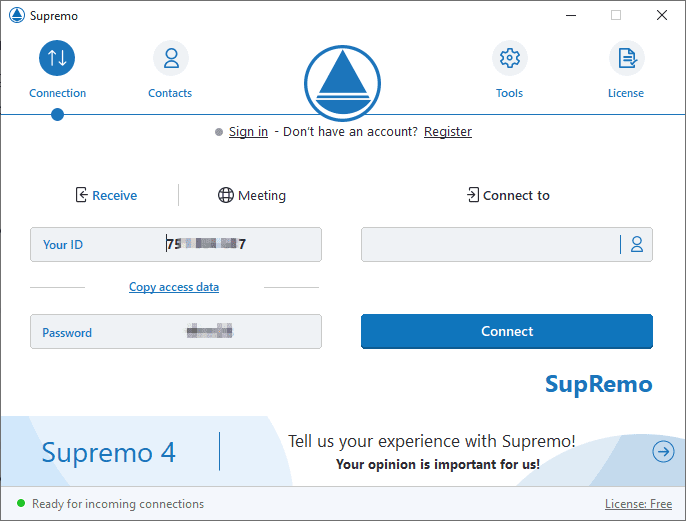
Qui puoi inserire l’ID del dispositivo remoto nel campo Connetti a vuoto, seguito dalla password.
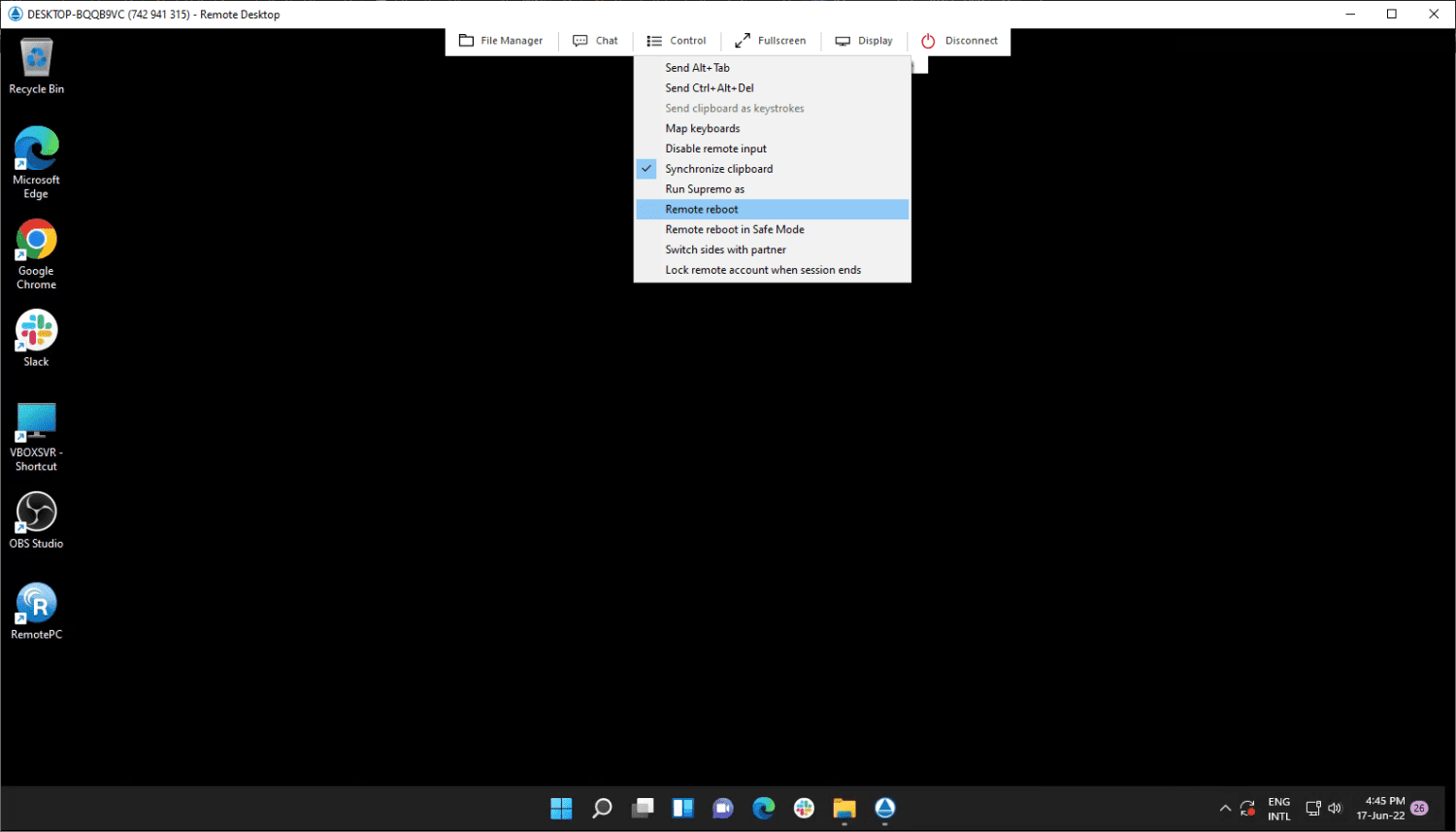
Successivamente, sarai connesso per controllare il dispositivo di destinazione e potrai facilmente riavviare il computer remoto facendo clic su Controllo in alto e su Riavvia remoto in seguito.
La prova di SupRemo funziona per 21 giorni, dopodiché è obbligatorio un abbonamento per un uso continuativo.
Conclusione
Qui, hai appreso i vari modi per riavviare in remoto un dispositivo di destinazione.
Sebbene il metodo del prompt dei comandi sia valido per alcuni computer, un amministratore di sistema che lavora in una grande istituzione potrebbe trovare strumenti come Zoho Assist soluzioni più praticabili.
PS: potresti anche essere interessato a Chrome Remote Desktop.
