Se stai usando Ubuntu, potresti dover sapere come riavviare la tua interfaccia di rete. Per fortuna, Ubuntu rende molto facile riavviare l’interfaccia di rete. In questa guida, esamineremo vari modi per riavviare l’interfaccia di rete di Ubuntu.

Sommario:
Riavvia l’interfaccia di rete – Ubuntu Gnome
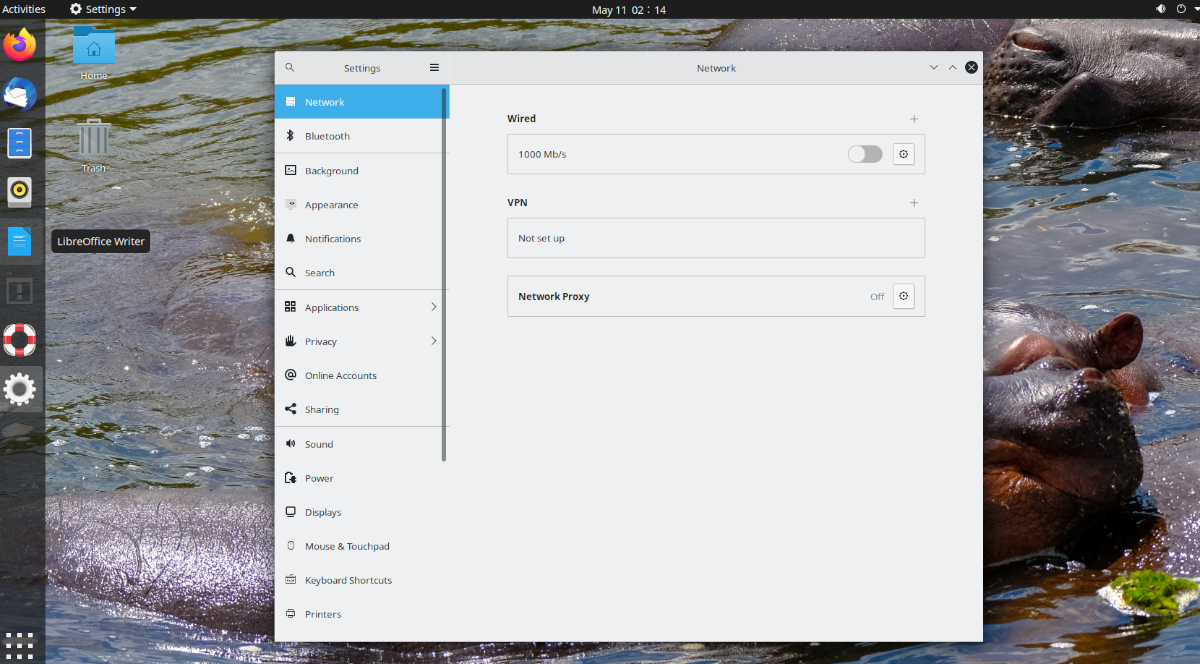
Se stai usando Ubuntu Gnome, sei sul desktop Ubuntu predefinito che ti è stato fornito quando installi Ubuntu da Ubuntu.com. Se stai cercando di imparare come riavviare l’interfaccia di rete per questo desktop, procedi come segue.
Per prima cosa, trova il centro di controllo nel pannello Gnome all’estrema destra. Quindi, fai clic su di esso per rivelare le sue opzioni. Quando apri il menu, vedrai il controllo degli altoparlanti, le informazioni sulla connessione WiFi / cablata, nonché il pulsante “Impostazioni”, “Blocco” e “Spegni / Esci”.
Individua il pulsante “Impostazioni” e fai clic su di esso. Quando selezioni questa opzione, accederai all’area delle impostazioni di Ubuntu Gnome. Una volta nell’area delle impostazioni, individua l’opzione “Rete” nella barra laterale e selezionala se utilizzi Ethernet. Oppure, fai clic sull’opzione “WiFi” nella barra laterale se utilizzi il WiFi.
Cablata
Nell’area “Cablato”, individua “Connesso”. Questa è la tua connessione Ethernet. Accanto ad esso, c’è un cursore. Fare clic per spegnerlo, quindi fare nuovamente clic per riaccenderlo. In questo modo si aggiornerà la connessione, “riavviando” effettivamente l’interfaccia di rete.
Se i problemi persistono dopo aver attivato e disattivato la connessione, segui le istruzioni della riga di comando.
Wifi
Nell’area “WiFi”, trova il dispositivo di scorrimento sulla barra del titolo e fai clic su di esso. Gnome spegnerà il tuo WiFi e lo riaccenderà, essenzialmente “riavviando” la tua interfaccia di rete selezionando questo pulsante.
Se continui a riscontrare problemi, segui le istruzioni della riga di comando alla fine.
Riavvia l’interfaccia di rete – Kubuntu

Se stai usando Kubuntu, sei sul desktop Plasma. Se devi riavviare l’interfaccia di rete sul desktop Kubuntu, procedi come segue. Innanzitutto, trova l’icona della rete nell’angolo in basso a destra. L’icona dipende dalla connessione utilizzata. Se sei su Ethernet, sarà un’icona Ethernet. Se è WiFi, saranno le barre WiFi.
Dopo aver selezionato il menu di rete, vedrai le tue connessioni di rete, così come il pulsante “Disconnetti”. Fare clic sul pulsante “Disconnetti” per interrompere la connessione di rete. Quindi, riconnettiti facendo clic su “Connetti”.
Scollegare e ricollegare dovrebbe risolvere il problema. Tuttavia, se i problemi persistono, seguire le istruzioni della riga di comando elencate alla fine.
Riavvia l’interfaccia di rete – Xubuntu

Su Xubuntu, utilizzerai il desktop XFCE. Per riavviare l’interfaccia di rete in Xubuntu, inizia andando verso l’icona di rete nel pannello. Se stai usando il WiFi, l’icona della rete sarà delle barre di connettività. Sarà un’icona cablata se è Ethernet.
Dopo aver raggiunto l’icona di rete, fai clic su di essa per rivelare le opzioni all’interno. Una volta nel menu, ci sono diverse opzioni. Individua l’opzione “Abilita rete” e fai clic su di essa per disattivare la rete. Quindi, fai nuovamente clic su di esso per riattivarlo. Se sei su WiFi, clicca invece sulla casella WiFi.
Il riavvio della connessione di rete tramite il menu di rete dovrebbe risolvere la maggior parte dei problemi. Tuttavia, fare riferimento alle istruzioni della riga di comando alla fine se i problemi persistono.
Riavvia l’interfaccia di rete – Lubuntu

Se stai usando Lubuntu, sei sul desktop LXQt, e questo significa che se vuoi riavviare l’interfaccia di rete, dovrai occuparti del gestore di rete LXQt. Per iniziare, raggiungi l’icona di rete nel pannello all’estrema destra.
Sul pannello, fare clic con il pulsante destro del mouse sull’icona di rete con il mouse. L’icona di rete sarà un’icona ethernet se usi ethernet e barre WiFi se usi WiFi. Una volta sull’icona, fare clic con il tasto destro sull’icona per rivelare le sue opzioni.
Nel menu, individuare “Abilita rete” e fare clic su di esso per disabilitare la rete. Se si utilizza il WiFi, fare clic sull’opzione “Abilita WiFi” invece per disabilitare il WiFi.
Dopo aver disabilitato la connessione di rete, fai clic con il pulsante destro del mouse sul menu di rete e riattiva la rete o il WiFi per ristabilire la connessione. Questo dovrebbe risolvere i problemi che stai riscontrando.
Se il riavvio della connessione di rete non aiuta, fare invece riferimento alle istruzioni di installazione della riga di comando alla fine.
Riavvia l’interfaccia di rete – Ubuntu Mate

Ubuntu Mate utilizza l’ambiente desktop Mate. Quindi, se desideri riavviare l’interfaccia di rete in Mate, dovrai utilizzare il menu di rete Mate. Per farlo, vai al menu di rete sul pannello Mate.
Una volta nel menu di rete, fai clic con il pulsante destro del mouse su di esso. Se stai usando il WiFi, l’icona di rete saranno le barre WiFi. Se è Ethernet, sarà un’icona diversa.
Nel menu di scelta rapida, trova “Abilita rete” e deselezionalo. Oppure, se utilizzi il WiFi, deseleziona il menu “Abilita WiFi”. In questo modo, disconnetterai la tua connessione di rete.
Dopo aver disconnesso la connessione di rete, selezionare nuovamente “Abilita rete” o “Abilita WiFi” per riavviare la rete. La disconnessione e la riconnessione dovrebbero risolvere il problema.
Se la disconnessione e la riconnessione non risolvono il problema, considera invece di seguire le istruzioni della riga di comando.
Riavvia l’interfaccia di rete – riga di comando
Se il riavvio delle connessioni di rete tramite l’ambiente desktop non è sufficiente per risolvere il problema, è probabile che sia necessario forzare il riavvio dello strumento NetworkManager (l’elemento che controlla le connessioni su Ubuntu).
Per fare ciò, avrai bisogno di un terminale della riga di comando. A partire da ora, non c’è modo di riavviare questo servizio tramite la GUI (anche se sarebbe carino.) Per aprire una finestra di terminale, premere Ctrl + Alt + T sulla tastiera o cercare “Terminale” nel menu dell’app e avviare in questo modo.
Con la finestra del terminale aperta e pronta per l’uso, immettere il comando systemctl restart NetworkManager.service. Questo comando riavvierà il servizio che gestisce tutte le connessioni di rete sul tuo sistema Ubuntu.
sudo systemctl restart NetworkManager.service
In alternativa, se preferisci interrompere NetworkManager e riavviarlo, puoi eseguire i seguenti comandi invece di riavviarlo semplicemente.
sudo systemctl stop NetworkManager.service sudo systemctl start NetworkManager.service
Una volta riavviato il file “NetworkManager.service”, tutti i problemi relativi alle connessioni di rete su Ubuntu dovrebbero risolversi. Se hai ancora problemi, tuttavia, potrebbe essere il momento di reinstallare Ubuntu!

